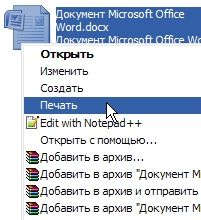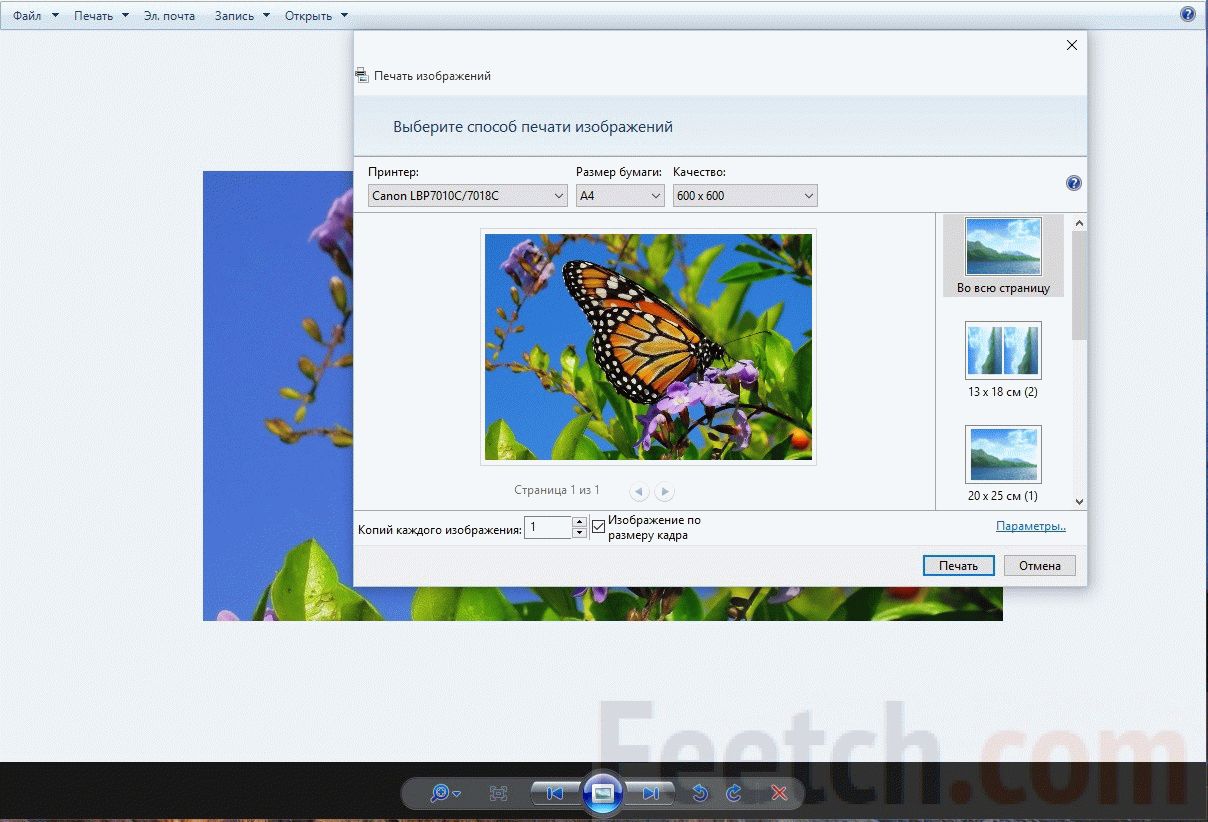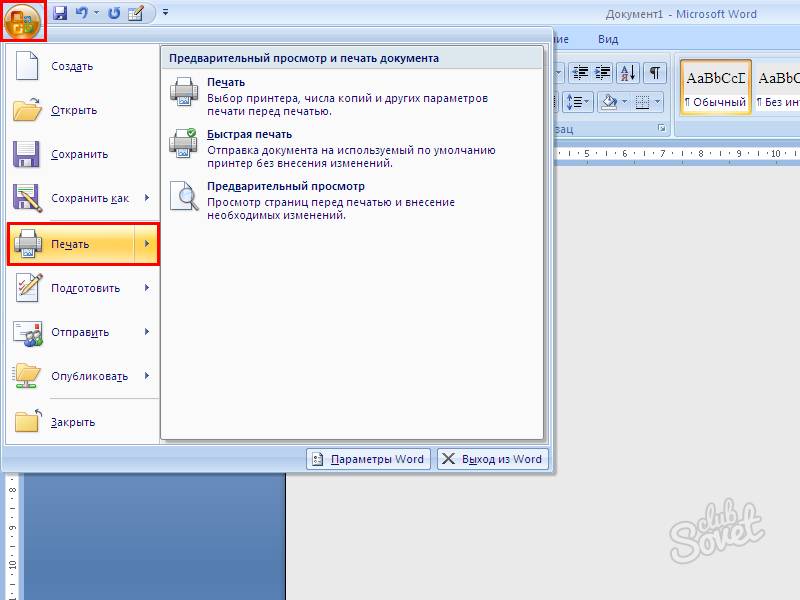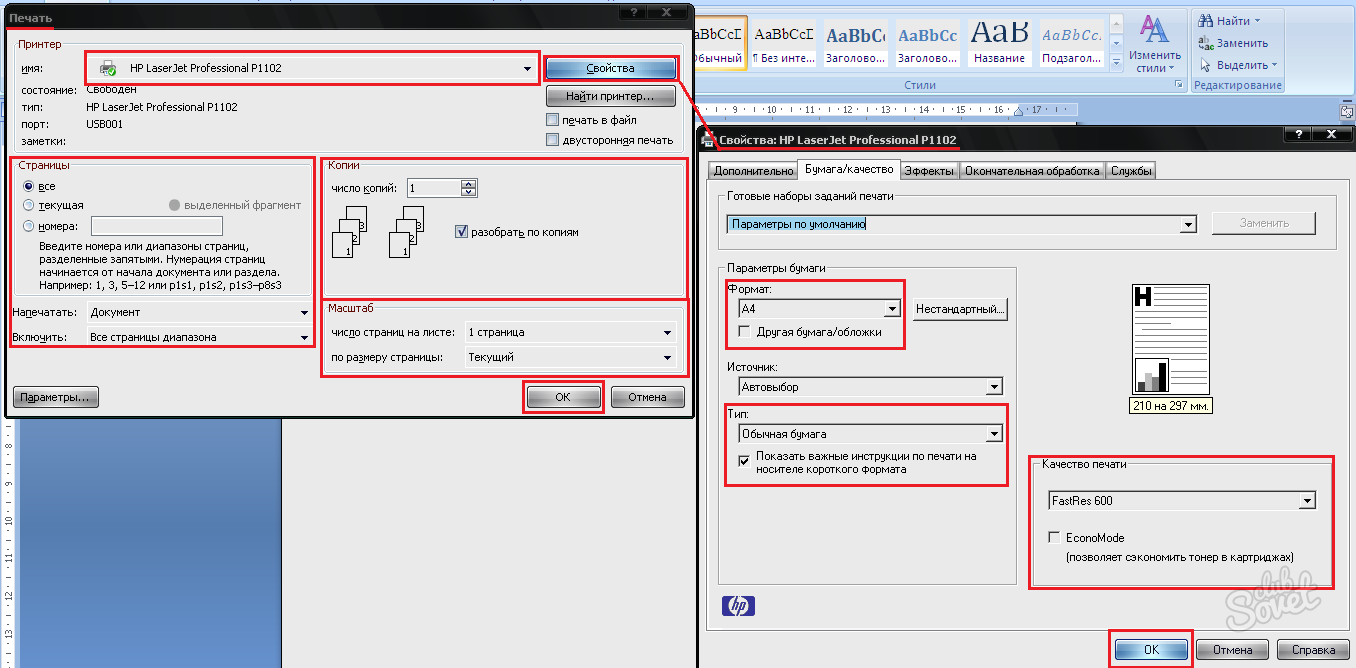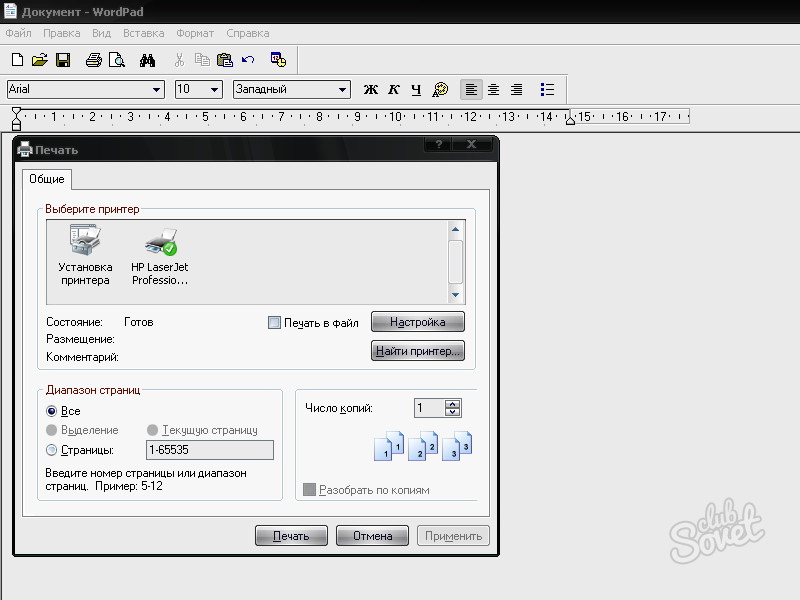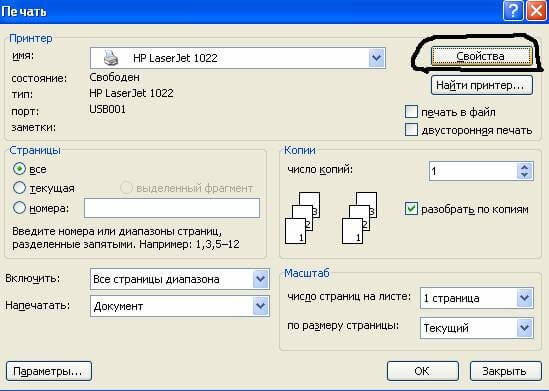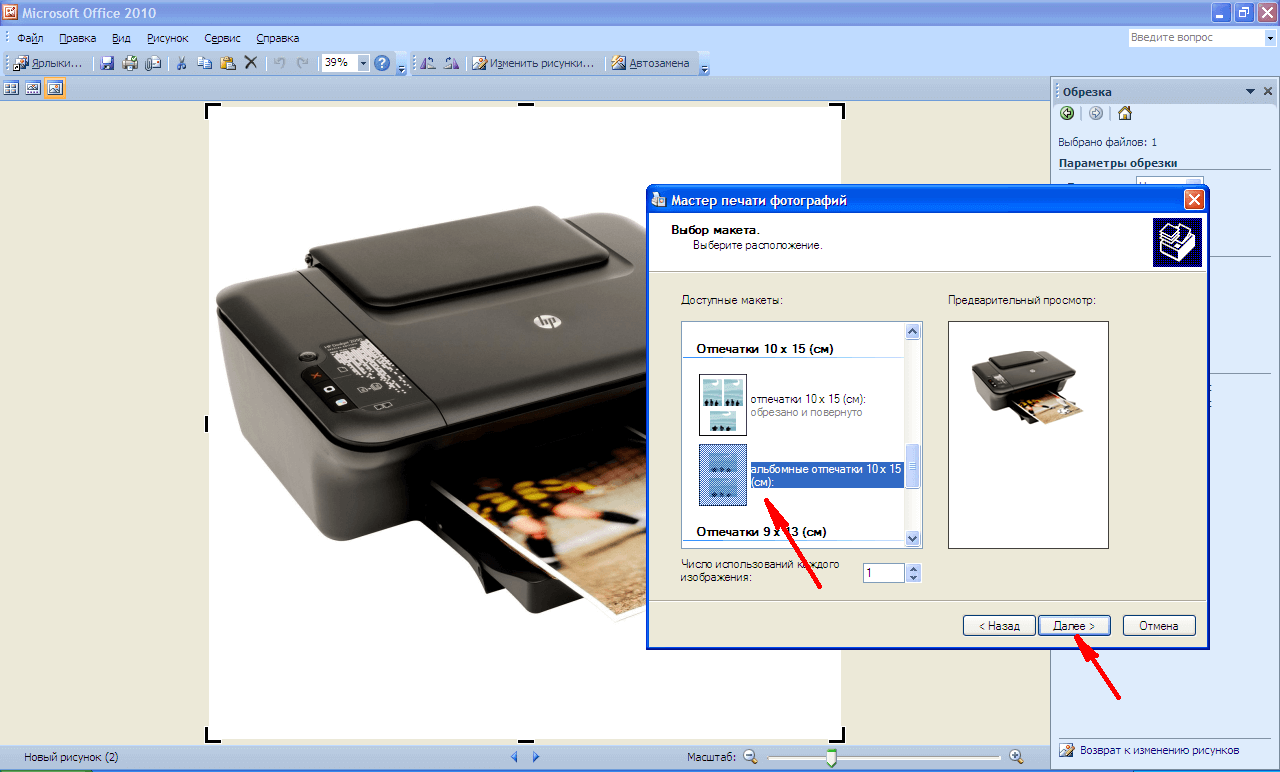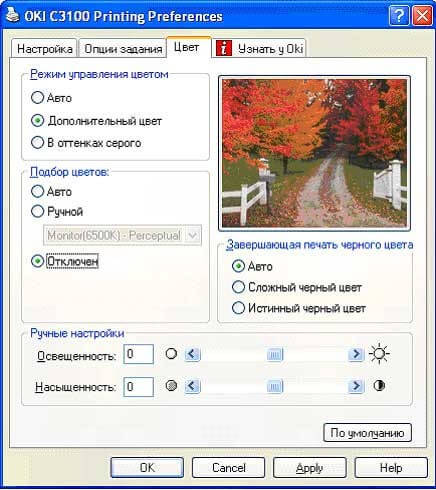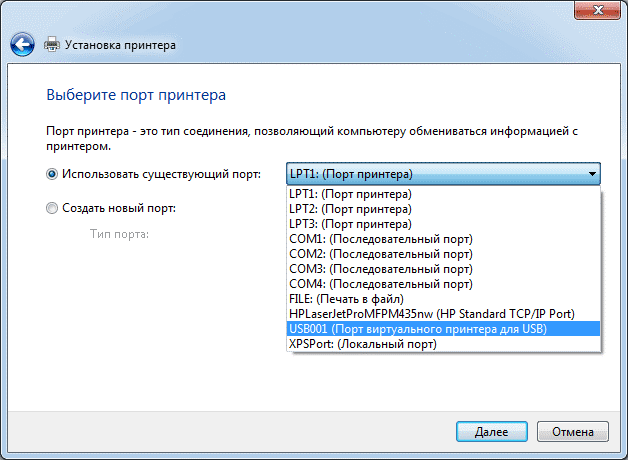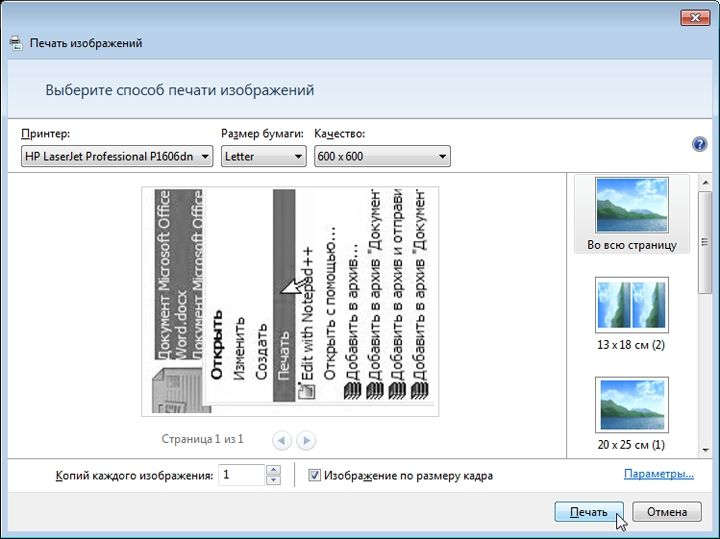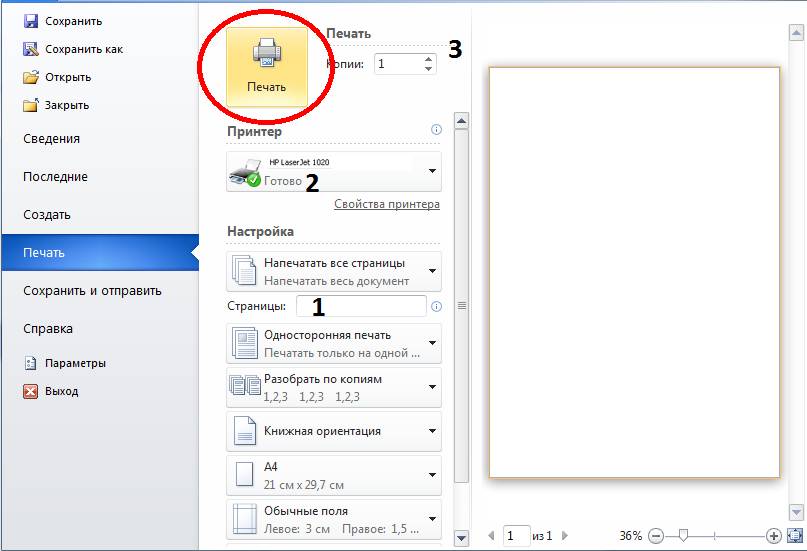Принтер — в наше время без этого устройства для распечатки текстовой и графической информации просто невозможно обойтись. Только благодаря ему современный документооборот стал быстрым и простым. Офисы, школы, ВУЗы, различные частные и
государственные учреждения
— сегодня этот вид техники востребован абсолютно везде.
Впрочем, в домах обычных пользователей принтер также частый гость.
Невысокая цена
и простота обслуживания современных принтеров сделали их очень популярными и в домашнем использовании. А потому каждому пользователю ПК будет нелишним знать, как распечатать кусок текста с компьютера на подключенном принтере.
С чего нужно начать?
Перед тем как приступать к распечатке документов в первую очередь нужно убедиться в том, что устройство правильно подключено, верно определяется компьютером и что установлены все необходимые драйверы. Обычно на панели задач присутствует значок принтера и по нему можно определить состояние устройства.
В случае создания копии документа, его нужно предварительно отсканировать, за исключением использования многофункциональных устройств — они умеют сразу печатать отсканированный документ и никакие предварительные действия не требуются. Если сканирование завершилось успешно и не было выявлено никаких ошибок, можно приступать к следующему этапу.
Мнение эксперта:
Для того чтобы научиться печатать документы на компьютере, эксперты рекомендуют начать с освоения базовых навыков на клавиатуре. Важно уделить внимание правильному положению рук и пальцев, что поможет увеличить скорость печати и снизить нагрузку на суставы. Кроме того, полезно изучить основные сочетания клавиш для копирования, вставки и форматирования текста.
Что касается печати файлов с телефона на принтере, это возможно при наличии беспроводной связи между устройствами. Современные принтеры поддерживают технологии печати через Wi-Fi, Bluetooth или специальные мобильные приложения. Однако перед печатью необходимо удостовериться, что принтер подключен к тому же самому Wi-Fi-сети, что и смартфон, и установлены все необходимые драйверы.

Проверка корректности работы принтера
Если Вы решили распечатать объёмный документ, например, свою
дипломную работу
из 120 страниц, то обязательно нужно проверить принтер перед началом печати, т.к. некоторые принтеры не могут остановить печать после её начала или пока печать остановится, уже отпечатается десяток листов.
Для того чтобы определить корректность печати, достаточно открыть любой документ в текстовом редакторе Word (или создать
новый файл
, набрав на страничке любой текст) и в разделе «файл» нажать кнопку печать. Убедившись в том, что результат удовлетворительный, можно приступать и к распечатке основных документов. Для чего нужны подобные проверки? Здесь всё очень просто. Дело в том, что по тем или иным причинам не все механизмы принтера работают эффективно, и во время печати могут возникать различные «артефакты». Хорошо, если заметить это сразу на пробном образце, а не после распечатки многостраничного документа.
Интересные факты
-
Слепой метод печати:
- Слепой метод печати — это техника набора текста на клавиатуре компьютера без необходимости смотреть на клавиши.
- Овладение слепым методом печати может значительно повысить скорость и точность набора текста, что особенно полезно для тех, кто много работает с текстовыми документами.
- Существуют различные онлайн-курсы и программы, которые помогут вам освоить слепой метод печати.
-
Горячие клавиши:
- Горячие клавиши — это комбинации клавиш, которые позволяют быстро выполнять определенные действия в компьютерных программах.
- Использование горячих клавиш может значительно ускорить вашу работу с документами, особенно если вы часто выполняете одни и те же действия.
- Вы можете найти список горячих клавиш для большинства программ в меню «Справка» или «Помощь».
-
Печать с телефона:
- Многие современные принтеры поддерживают печать документов с мобильных устройств, таких как смартфоны и планшеты.
- Для этого необходимо установить на мобильное устройство специальное приложение, которое позволит вам отправлять документы на печать.
- Печать с телефона может быть очень удобной, если вам нужно быстро распечатать документ, находясь вне дома или офиса.

Распечатка документа из текстового файла Word
Если Вам нужно распечатать текст, то проще всего создать документ Word, вставить туда текст и отформатировать по своему усмотрению, выбрав шрифт и выделив важное.
В
данном случае
можно воспользоваться двумя вариантами.
- Простая печать;
- Печать с предварительным просмотром.
Выбрав первый вариант, вы попадаете в меню настроек, где можно задать различные опции и сценарии печати. Основные из них:
- количество требуемых копий;
- порядок печати;
- области печати (если нужно напечатать не весь документ, а лишь его отдельные фрагменты);
- отдельные сценарии печати для разных копий.
Когда все необходимые настройки сделаны, остаётся только подтвердить действие и получить распечатанный документ.
При выборе второго варианта пользователю предоставляется возможность увидеть, как текст будет выглядеть на бумаге и при необходимости изменить старые или внести новые настройки. Поэтому, если нет полной уверенности в своих действиях, лучше не игнорировать этот пункт.
Опыт других людей
Как научиться печатать документы на компьютере? Многие отмечают, что освоить навык печати на клавиатуре помогает регулярная практика и использование специальных онлайн-курсов. Однако, возможно ли распечатать файл с телефона на принтере? Многие пользователи подтверждают, что это вполне реально благодаря технологии беспроводной печати. Для этого необходимо установить специальное приложение на телефон, подключить принтер к той же Wi-Fi сети, и отправить файл на печать. Таким образом, современные технологии делают процесс печати еще более удобным и доступным.

Распечатка изображений и фотографий
Данный процесс не слишком отличается от предыдущего. Здесь также сперва нужно внести определённые корректировки, выбрать формат и качество печати, тип бумаги и выполнить уже привычную процедуру подтверждения.
Есть правда и одно важное примечание: для распечатки изображений и фото специалисты настоятельно рекомендуют использовать не обычную, а полуглянцевую фотобумагу. С её помощью можно добиться хорошего качества печати даже на недорогих устройствах.
Итак, открываем изображение или фотографию в любом просмотрщике фотографий и в верхнем левом углу нажимаем либо «Файл», потом «Печать», либо сразу кнопку «Печать» — это зависит от выбранного редактора. В приведённом примере мы рассмотрим стандартное «Средство просмотра фотографий Windows».
Распечатка из интернет-браузера
Во время интернет-сёрфинга, по интересующей пользователя теме частенько встречается много
ценной информации
, которую хотелось бы сохранить для себя на потом. И её также можно распечатать на принтере. Сейчас для этого даже не понадобиться дополнительно возиться с копированием текста в Word, потому что современные принтеры поддерживают печать прямо из браузера.
Для того чтобы распечатать какой-либо отдельный фрагмент станицы потребуется лишь выделить мышью область текста, кликнуть по ней правой кнопкой и выбрать пункт печать. Здесь также откроется меню настроек, где можно будет установить основные опции печати. Аналогичный эффект даст и команда «Ctrl+P» — здесь уже кому как больше нравится.
Распечатка документов в альтернативных операционных системах
Приведённое выше руководство в первую очередь рассчитано на пользователей операционных систем семейства Windows. Однако тем, кто использует (или собирается использовать) другие альтернативные ОС, как, например, Mac OS X, Linux или Free/Open BSD, также можно особо не переживать, поскольку в настоящий момент все они достаточно хорошо работают с принтерами.
К примеру, в Mac OS X процесс печати, вообще, практически ничем не отличается от Windows. Поэтому после миграции с одной ОС на другую пользователь не ощутит никакой разницы. Впрочем, разработчиками так и было задумано, поэтому не нужно удивляться.
Пользователям многочисленных дистрибутивов Linux или Free/Open BSD также не придётся ломать голову. В данных ОС в качестве основного текстового редактора служат открытые аналоги Word — OpenOffice либо LibreOffice. От продукта Microsoft они отличаются лишь тем, что по умолчанию документ сохраняется в формате ODF (Open Document Format) c расширением «.odt». Однако при потребности или желании его можно конвертировать в привычный doc/docx — все необходимые для этого настройки присутствуют.
Печать текста — одна из базовых составляющих не только любой офисной работы, но и многих других сфер деятельности, предполагающих работу с ПК. Естественно, этот навык должен входить в арсенал умений даже начинающего компьютерного пользователя. В этой статье мы подробно разберемся с основами и всеми нюансами печати текстовых документов.
Прежде всего необходимо убедиться в
правильном подключении
и настройке необходимого оборудования:
- Устройство печати (принтер, МФУ) подключено к сети и компьютеру, находится во включенном состоянии, а в лоток подачи бумаги загружено достаточное ее количество.
- Компьютер распознает подключенное устройство печати. Проверить это можно через меню «Диспетчер устройств» в свойствах Моего компьютера или в разделе «Принтеры и факсы» на Панели управления. В противном случае необходимо на ПК драйвера для данного принтера (с диска, если таковой имеется, или скачать в интернете). Некоторые модели принтеров, например, HP LaserJet, автоматически устанавливают необходимые драйвера на компьютер при первом к нему подключении.
Убедившись, что все оборудование подключено и полностью готово к печати, остается лишь дать соответствующую команду с помощью ПО. Наиболее распространенной программой для работы с текстом является Microsoft Office Word . В последних ее выпусках меню печати остается практически без изменений, что касается доступных в нем настроек. Рассмотрим печать документа на примере Microsoft Office Word 2007. В меню «Файл» — «Печать» находятся 3 основных инструмента:
- «Печать» — расширенное меню ручной настройки различных параметров печати;
- «Быстрая печать» — документ подается на печать в один клик со стандартными настройками: все страницы, одна страница на листе, одна копия каждой страницы, используется принтер по умолчанию;
- «Предварительный просмотр» — просмотр документа для лучшей оценки компоновки текста перед печатью.
Разберемся подробнее со всеми
доступными настройками
в окне ручной настройки печати («Файл» — «Печать» — «Печать» или Ctrl+P на клавиатуре):
- Выбор принтера для печати и настройка доступных для него параметров (качество печати, тип бумаги и пр.).
- Настройка страниц для печати: все, текущая (та, на которой находится курсор), выделенный фрагмент (если таков был выбран предварительно), номер (можно указывать диапазон и через запятую, например, «1-3, 5, 7-8»).
- Число копий каждой страницы (по умолчанию 1).
- Масштаб: число страниц на листе и размер самого листа для печати.
- Также иногда будет полезен режим печати только четных или нечетных страниц, особенно когда выбрана двусторонняя печать. В таком случае сначала печатается весь диапазон нечетных страниц, затем распечатанные листы подаются в принтер другой стороной, и продолжается печать четных страниц.
Если же вы пользуетесь стандартным в
операционной системе
Windows приложением
«Блокнот» для работы с текстом, то для запуска печати вам аналогично с Word необходимо перейти в меню «Файл» на верхней панели и нажать «Печать…» или использовать все ту же комбинацию клавиш Ctrl+P. Заметьте, что функции «Быстрой печати» в этом приложении не предусмотрено. Здесь среди настраиваемых параметров есть лишь диапазон страниц, число копий и выбор принтера. После нажатия кнопки «Печать» принтер выполнит свою работу.
Таким образом, распечатать текст очень просто, а усвоив описанные выше принципы настроек, вы с легкостью будете справляться с разнообразными задачами по печати не только текстовых, но и других файлов.
Нужно распечатать текст или фото, но вы впервые пользуетесь принтером и не знаете с чего начать. Воспользуйтесь простыми подсказками по настройке принтера HP на печать.
Подробнее обо всех настройках печати HP расскажет следующее видео:
Если необходимо распечатать цветные картинки или фото, то следует задать настройки их размера и количества в меню «Выбор макета». Затем нажмите «Далее» чтобы принтер HP начал печать.
Если же печатающее устройство ранее не было подключено к компьютеру и вы не знаете, как самостоятельно настроить принтер на печать, то используйте следующие подсказки.
Правильная последовательность установки и настройки принтера на печать
Последние
версии Windows
предполагают сканирование нового оборудования, подключаемого к компьютеру и автоматическую настройку принтера на печать. Но иногда после самонастройки принтер так и не печатает, а МФУ Epson CX4300 не копирует документы. Почему автоматическая настройка компьютера на печать не работает и из-за чего девайс перестал нормально? Попробуйте самостоятельно настроить Epson CX4300 на печать.
Если диск утерян или через время попросту перестал читаться, то следует загрузить драйвера с официального сайта Epson, выбрав из списка нужную модель принтера или МФУ, а также версию и разрядность установленной
Windows.
Хотите скачать драйвер на Epson, но не знаете где и как – смотрите видео:
Аналогичным образом скачиваются драйвера на принтеры HP, Brother и других фирм, нужно лишь зайти на соответствующий официальный сайт.
- В открывшемся «Мастере установки» пройдите все этапы настройки, следуя подсказкам системы.
- По окончании процесса попробуйте отправить текст или фото на печать, следуя приведенному выше порядку.
В помощь по установке посмотрите следующее видео:
Иногда можно столкнуться с проблемой печати принтера Brother, на котором ранее неоднократно распечатывался текст и фото, но после сбоя или
переустановки Windows
печатный девайс перестал работать.
Почему Brother отказывается печатать или больше не копирует
Чтобы разобраться, почему принтер перестал печатать с компьютера, необходимо последовательно исключить все возможные неполадки.
Чтобы узнать, как очистить очередь печати посмотрите следующее видео:
Распространенной проблемой, с которой сталкиваются неопытные пользователи, является отсутствие навыков распечатывания на компьютере текстовых документов, фотографий, а также файлов других типов.
Из статьи читатель узнает, как распечатывать файлы, находящиеся на компьютере или на съемных запоминающих устройствах (флешки, диски, карты памяти и др.).
Хочу напомнить неопытным читателям, что распечатать что-то возможно только при наличии исправного принтера, который подключен к компьютеру и должным образом настроен. Перед распечатыванием убедитесь, что компьютер правильно определяет подключенный к нему принтер и готов с ним работать. Как это сделать, а также о том, как устранить наиболее распространенные проблемы в работе принтера, в разделе
«Что нужно проверить и при необходимости исправить на компьютере».
Как распечатать файл
На компьютере файл (документ Word, фотография и др.) можно отправить на печать
двумя способами:
Из контекстного меню файла;
Из программы, в которой этот файл открыт (Word, Excel или любой другой).
.
1. Чтобы распечатать файл или несколько файлов через контекстное менюнеобходимо:
• открыть раздел, в котором этот файл или файлы находятся (локальный диск, флешка, съемный диск или какая-то папка);
• щелкнуть правой кнопкой мышки по файлу, который необходимо распечатать. Для отправки на печать сразу нескольких файлов нужно сначала их выделить и после этого щелкнуть правой кнопкой мышки по одному из них. О том, как выделить несколько файлов при помощи мышки, ;
• в открывшемся контекстном меню выбрать пункт «Печать» (щелкнуть по нему левой кнопкой мышки, см. на изображении справа);
• компьютер самостоятельно откроет программу, предназначенную для работы с файлами такого типа (Word, Excel, программу просмотра изображений или др.), через нее отправит файл на печать и самостоятельно закроет программу. Иногда автоматическая отправка файла на печать не происходит и компьютер «просит» пользователя указать дополнительные параметры печати (чаще всего это касается печати фотографий).
В этом случае открывается меню настройки печати. Его
внешний вид
зависит как от типа распечатываемого файла, так и от компьютера. В любом случае, это меню всегда имеет простую структуру, на интуитивном уровне понятную пользователям, и обычно не вызывает у них каких-то затруднений. На изображении ниже можно увидеть, как выглядит меню настройки печати фотографий в Windows 7.
Настроив параметры печати в этом меню, нужно нажать кнопку продолжения.
2. Чтобы распечатать файл через какую-то программунеобходимо:
• открыть файл в соответствующей программе. Для этого достаточно дважды щелкнуть по файлу левой кнопкой мышки. Компьютер самостоятельно определит тип файла и откроет его при помощи подходящей программы;
• в программе отправить файл на печать. Для этого после открытия файла в окне программы нужно нажать комбинацию «горячих» клавиш
Ctrl+P. Тем, кому пока еще ничего не известно о «горячих» клавишах, разъясню. Нужно на клавиатуре нажать кнопку
Ctrl(в левом ближнем углу клавиатуры) и, не отпуская ее, один раз нажать английскую кнопку
P(в русской раскладке это клавиша
З). И только после этого отпустить кнопку Ctrl. Отправить файл на печать в программе Word, Excel, Блокнот, WordPad и др. можно, конечно, и без использования «горячих» клавиш. Но в каждой программе порядок действий будет отличаться. Использование же комбинации «
Ctrl+P» является универсальным способом распечатывания, который
работает во всех без исключения программах
. Вам не придется заходить в меню программы и что-то там искать.
Кстати сказать, «горячие» клавиши позволяют не только быстро распечатывать файлы. Они способны решать множество других задач, значительно ускоряя процесс работы с компьютером. Подробнее о «горячих» клавишах Windows можно узнать из этой статьи .
• в результате нажатия комбинации «Ctrl+P» откроется меню печати, в котором, при необходимости, нужно внести изменения в параметры распечатывания, и нажать кнопку подтверждения.
Если вы хотите распечатать свой документ, и у вас даже есть принтер с полными картриджами, то давайте попробуем разобраться, как же все правильно распечатать.
Наверняка многие вспоминают старые и неудобные текстовые редакторы как
страшный сон
, а ведь умудрялись раньше набирать и рефераты и курсовые, а вот распечатать насколько я помню было посложнее чем сейчас, нужно было набрать команду print и указать путь к файлу.
Сейчас «вывести на принтер» — распечатывать документы намного легче.
Если разобраться, то процесс распечатывания документов практически не отличается и для блокнота, и для документа MS Word.
Способы вывода на печать:
1. Нажать на значке принтера в документе — самый быстрый способ.
Будет распечатан весь документ полностью, перед печатью возможно будет сообщение, что часть документа выходит за границы печати, иногда ничего страшного, но лучше отменить печать и попытаться увеличить поля или предварительно посмотреть – не выходят ли таблицы за край документа.
Если краски много и не жалко, то можно распечатать документ и посмотреть, где там чего выходит, кстати может оказаться, что все нормально – струйный принтер например так ругается когда присутствует рамка в документе в виде рисунка, обычно низ не допечатывается.
Еще раз повторю, если можно, лучше еще увеличить отступы и попытаться стартовать печать снова.
1.1. В ворд 2010
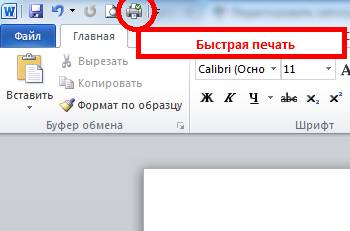
(рисунок 1)
1.2. В ворд 2003
(рисунок 2)
Если значка печати нет, то его можно добавить на панель быстрого доступа.
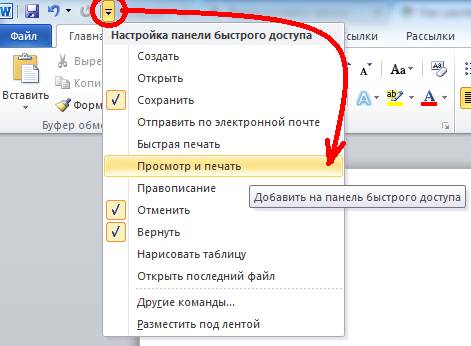
(рисунок 3)
Кнопка «Просмотр и печать» выглядит не совсем понятно, однако позволяет перейти к окну, где можно выбрать количество листов, посмотреть как будет выглядеть документ на бумаге и нажать кнопку печать.
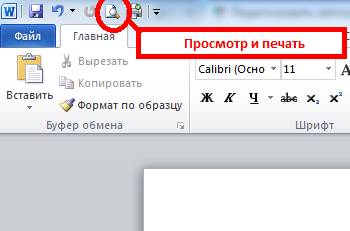
(рисунок 4)
2. Так бывает, что кнопки печать нет, и тогда можно нажать «Файл» — «Печать».
2.1. В ворд 2010
Файл — печать
(рисунок 5)
2.2. В ворд 2003.
Если значка нет, то можно нажать на двойные кавычки, откроется
полный список
, ищите команду печать там.

(рисунок 6)
3. Чтобы не искать, где находится «Файл» — «Печать», можно нажать на клавиатуре Ctrl + P , это значит, что нужно нажать Ctrl и держать, а потом нажать
английскую букву
P
Если вы нажали пункты 2 или 3, появится окно с настройками.
Такое.
(рисунок 7)
Или такое.
(рисунок 8)
В этом окне вы можете
Пункт 1 – выбрать принтер, например, если у вас есть принтер, но вы хотите печатать на сетевом, выберите его из списка.
Пункт 2 – выбрать номера распечатываемых страниц или указать все страницы. Если нужно распечатать первую и пятую мы пишем в поле – 1,5 , а если с 2 по 5, то пишем через тире 2-5
Пункт 3 – число копий, можно сделать два экземпляра документа, если забыли выбрать этот пункт, просто распечатайте документ еще раз.
Как вы видите, все достаточно просто:)
Спасибо за внимание.
Возможно, будет полезно почитать:
- Заявление о приостановке работы в связи с невыплатой зарплаты
; - Что сказано об увольнении по собственному желанию в п
; - Как восстановить утерянную квитанцию Потерял чек сбербанка можно ли восстановить
; - Где взять номер лицевого счета для заявления на налоговый вычет?
; - Порядок заполнения перечня заявлений о ввозе товаров и уплате косвенных налогов Проверить уплату косвенных налогов в белоруссии
; - Поиск инн организации по названию
; - Дистанционное обучение на бухгалтерских курсах
; - Измерение величин Измеряется s в физике
;
Частые вопросы
Как распечатать файл с телефона на компьютер?
Откройте приложение «Google Документы», «Таблицы» или «Презентации» на телефоне или планшете Android.Нажмите на значок «Ещё» рядом с названием файла.Выберите Доступ и экспорт Печать .Выберите принтер, следуя инструкциям.Нажмите «Печать» .
Можно ли печатать на принтере с телефона?
Скачайте PrinterShare и установите через Google Play на Ваш смартфон В процессе укажите определенный принтер для телефона, чтобы открыть доступ к панели управления устройством. Включите принтер и телефон, проверьте Wi-Fi-соединение и запустите приложение. Выберите файл, который нужно отправить на печать.
Как подключить мобильный телефон к принтеру?
Откройте приложение «Настройки» на устройстве.Нажмите Подключенные устройства Настройки подключения Печать.Выберите Добавить службу.Укажите информацию о принтере.
На каком принтере можно печатать с телефона?
Оптимальное решение для печати со смартфона на принтере марки Canon – приложение Canon PRINT Inkjet SELPHY.
Полезные советы
СОВЕТ №1
Изучите основы печати на компьютере, включая расположение клавиш на клавиатуре и правильную позицию пальцев для быстрой и эффективной печати.
СОВЕТ №2
Используйте облачные сервисы или приложения, которые позволяют отправлять файлы на принтер через Wi-Fi с телефона, чтобы распечатать документы без необходимости переносить их на компьютер.