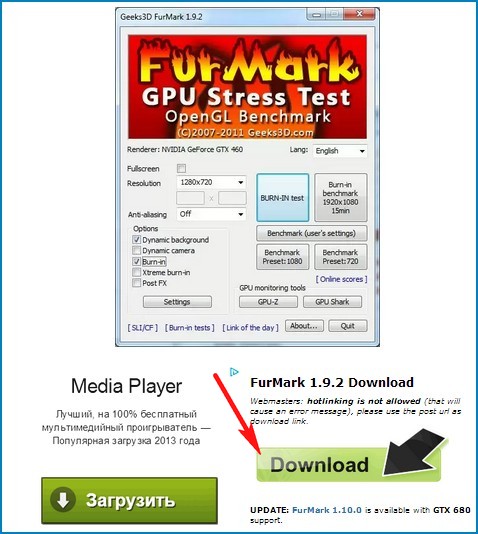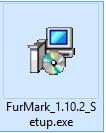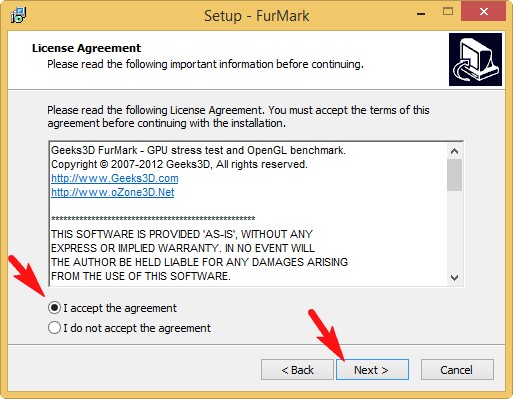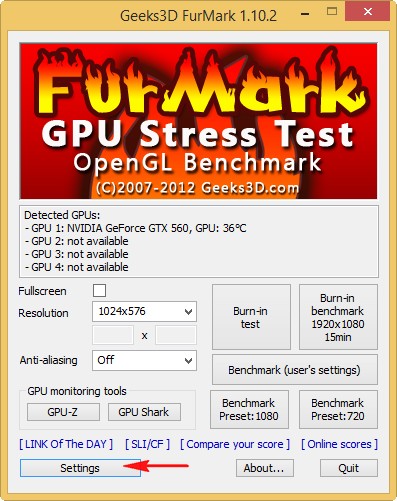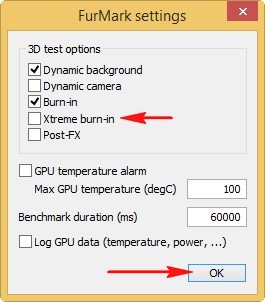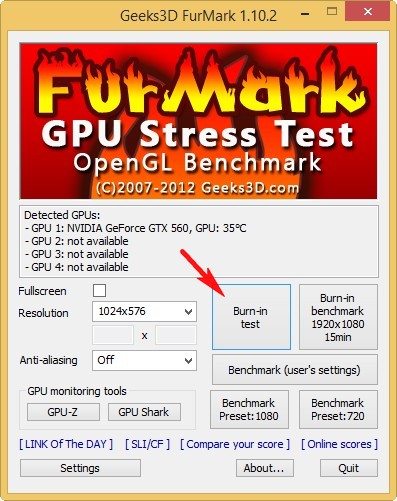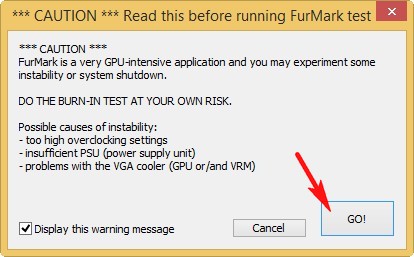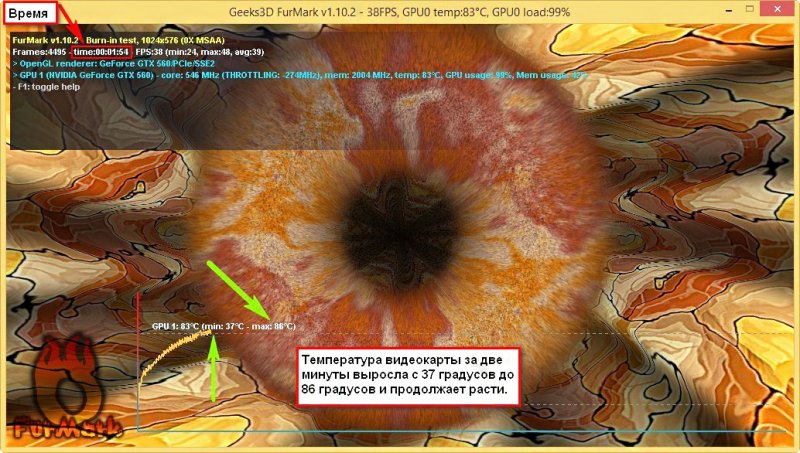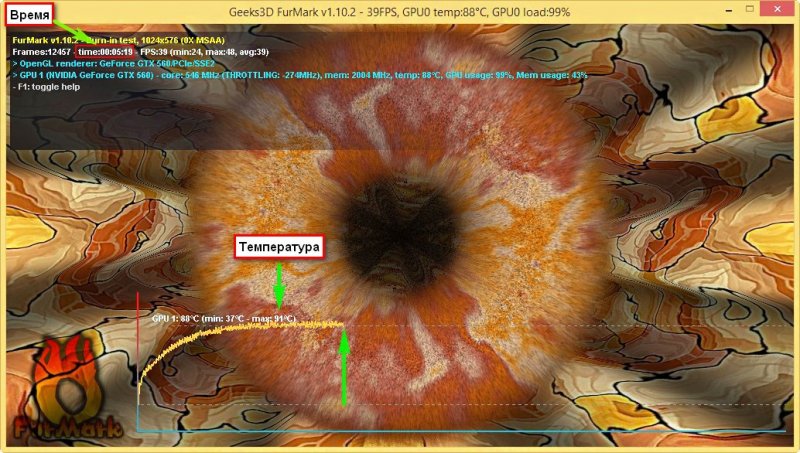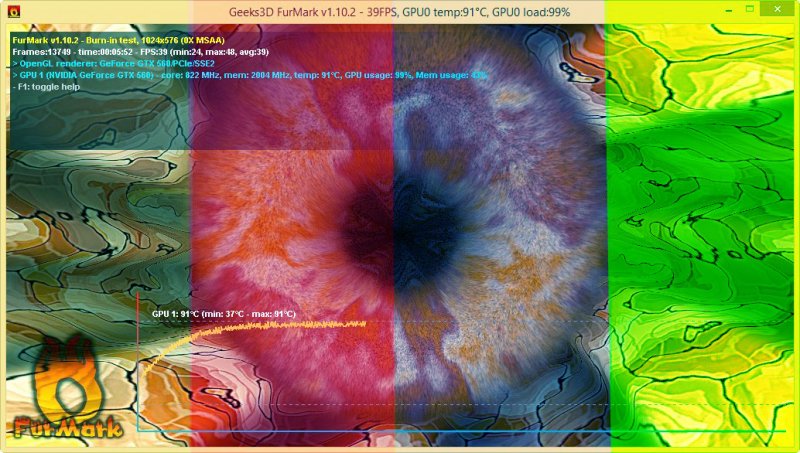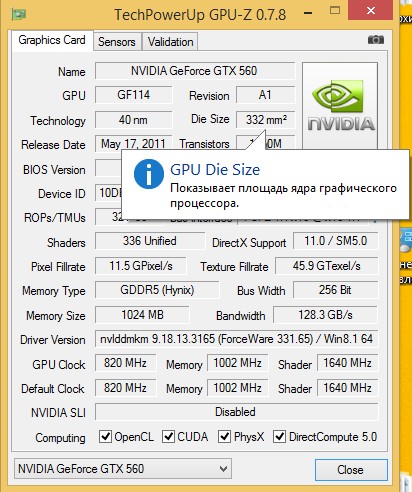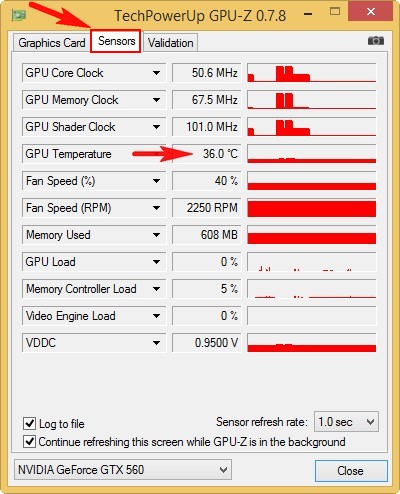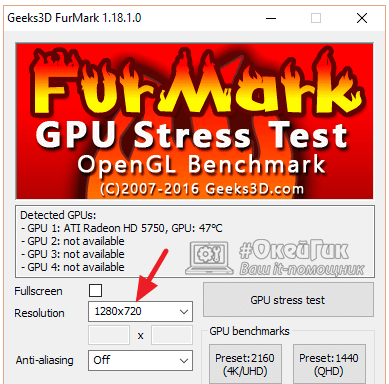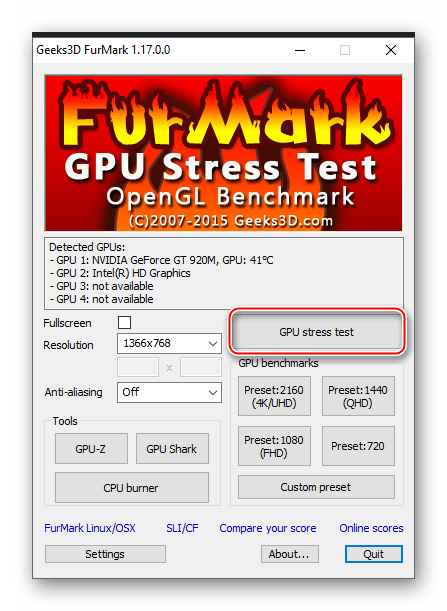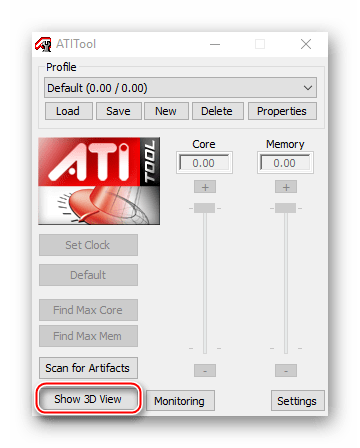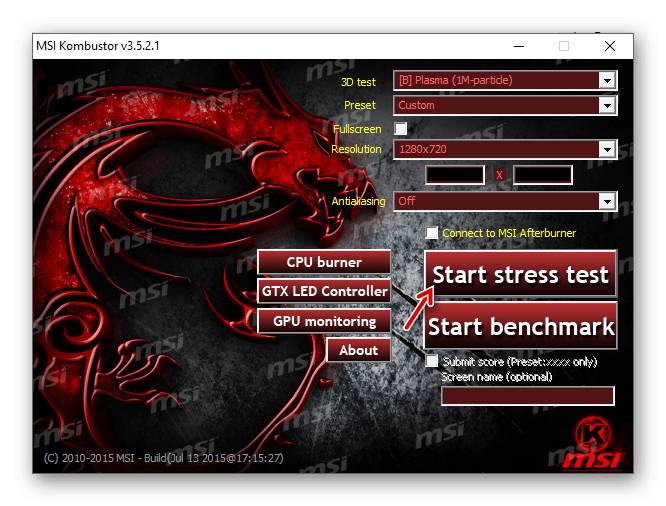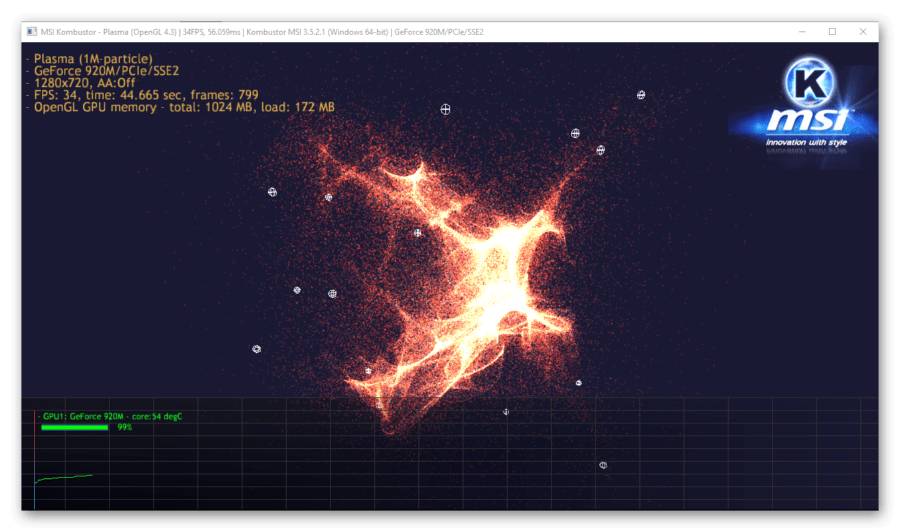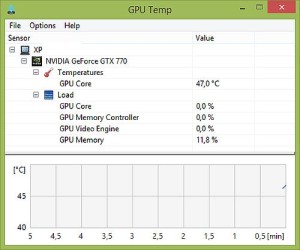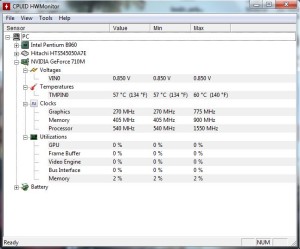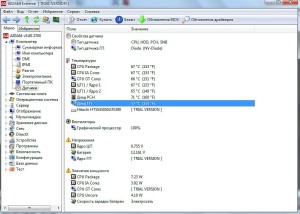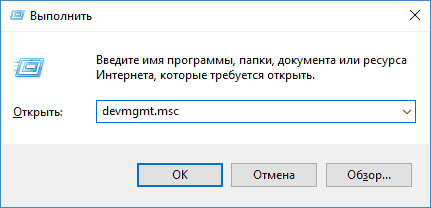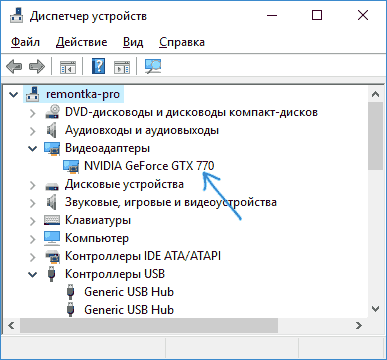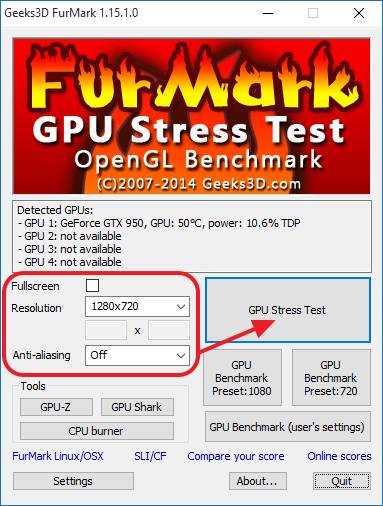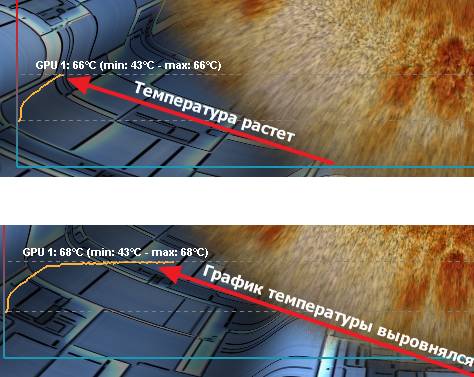Здравствуйте админ, хочу посоветоваться с Вами, надумал купить у друга бывшую в употреблении видеокарту, пользовался он ей два года и сейчас на неё закончилась гарантия. По словам знакомого никаких проблем с ней не было, продаёт он её в два раза дешевле чем можно купить в магазине. Можно ли эту
видеокарту проверить на работоспособность, но так, чтобы точно убедиться в её рабочем или нерабочем состоянии.
Видеокарта ASUS GeForce GTX650-E-1GD5, просит он за неё 1800 рублей, самое дешёвое предложение в компьютерном супермаркете 3800 рублей. Андрей.
GeForce GTX650 неплохая видеокарта. Объем памяти у неё небольшой 1024 MB и ширина шины тоже 128-bit, но зато интерфейс памяти GDDR5, а это о многом говорит.
- Примечание:
возможно Вам пригодятся наши статьи — , и .
Я бы на вашем месте всё равно купил новую видеокарту, так как любая бэушная видеокарта это кот в мешке, лучше не торопитесь, подождите месяц-другой, подкопите и купите новую видеокарту, пусть у вас будет не всё сразу, а постепенно, но зато это будет новое и на гарантии.
Убедиться в работоспособности видеокарты можно только так — установить её на компьютер и погонять минут двадцать в специальной программе, если видеокарта работоспособная, значит отработает нормально, температура её не поднимется выше 90 градусов, а компьютер не перезагрузится аварийно во время теста. Для видеокарты максимально возможная температура работы 80 — 120 градусов.
Чтобы
проверить видеокарту на работоспособностьнам понадобится программа
FurMark, я считаю её лучшей утилитой для проверки работоспособности видеокарты, у программы есть свои секреты и если их не знать, ваша видеокарта просто сгорит, не просто так FurMark зовут убийцей видеокарт.
В конце статьи запустим запустим в нашей операционной системе компьютерную игру на часок и поглядим какая максимальная температура будет у нашей видеокарты под нагрузкой, ведь современные мощные игры это настоящее испытание для видеокарты.
Как проверить видеокарту на работоспособность программой FurMark
Выбираем последнюю версию программы FurMark
FurMark скачивается нам на компьютер,
запускаем установку программы.
В главном окне программы жмём на кнопку Settings (Настройки),
В открывшем окне настроек отмечайте пункты:
Dynamic background
Я бы не советовал
вам отмечать пункт — Xtreme burn-in
, так как
данный режим
создаст запредельную нагрузку на вашу видеокарту, это лишнее. Вашей видеокарте и так придётся нелегко! ОК.
Для начала проверки видеокарты на работоспособность нажимаем
Burn -in test.
Соглашаемся с предупреждением, что во время теста компьютер может аварийно перезагрузиться и жмём GO.
Ну вот и началось, перед нами появляется «Волосатый бублик — убийца видеокарт»! Видеокарта просто в шоке от «трёхмерного волосатого бублика» и начинает «пахать» без разминки по максимуму на первых минутах теста, соответственно растёт температура видеокарты и кулер начинает работать на более высоких оборотах. Видеокартам с пассивной системой охлаждения (один радиатор без кулера) в этом месте придётся очень несладко.
Примечание:
Волосатый бублик нестандартно нагружает видеокарту, поэтому данный тест для вашего графического адаптера несравним даже с самой мощной компьютерной игрой, поэтому лучше тест не производить по времени более 20-ти минут.
Если видеокарта исправная, то в течении нескольких минут произойдёт выравнивание роста температуры, например в моём случае через три минуты работы программы температура перестала сильно расти и остановилась на отметке 91 градус, затем график температуры пошёл горизонтально.
Щёлкните левой мышью, чтобы прибавить скришнот
Друзья, я много раз тестировал свою видеокарту и могу Вам сказать, что даже через 20 минут температура видеокарты не вырастет выше 92-ух градусов, а это значит, что работоспособность моей видеокарты на высоком уровне.
Если ваша видеокарта неработоспособная, значит во время теста у неё сильно вырастет температура, примерно до 100-115 градусов, при этом запахнет палёным и компьютер может перезагрузиться. Также возможны появления вот таких артефактов на экране монитора
Щёлкните левой мышью, чтобы прибавить скришнот
Выход только разбирать видеокарту, очищать от старой термопасты чип видеопроцессора и наносить тонким слоем новый слой термопасты
Главное окно программы GPU-Z. В самом низу выбираем модель нашей видеокарты (на ноутбуке их может быть две).
Программа предоставляет массу информации о видеокарте: при наведении мыши на интересующий пункт всплывает понятная подсказка.
Пункт GPU Temperature отображает текущую температуру видеокарты,
щёлкнем на температуре левой мышью и отобразится минимальное (min) значение температуры видеокарты за всё время работы программы, ещё раз щёлкнем и отобразится максимальное (max) значение температу
ры видеокарты за всё время работы программы. (AVG) среднее.
Нам нужно выставить максимальное (max) значение температуры видеокарты за всё время работы программы
И не закрывая программу GPU-Z запустить компьютерную игру. После получаса игры смотрим в окно программы GPU-Z, в пункте GPU Temperature будет отображён самый высокий показатель температуры за время игры, если он будет более 100 градусов, значит видеокарта в неважнецком состоянии. Напомню, для видеокарты максимально возможная температура работы 80 — 120 градусов. Что делать в таком случае, вы уже знаете.
Видеокарта является одним из наиболее дорогих компонентов системы. Часто компьютеры используются без нее, особенно если в них установлен
хороший процессор
. Но если от PC требуется высокая производительность для запуска «тяжелых» программ или игр, то без мощного отдельного графического ускорителя не обойтись.
Покупка видеокарты – процесс, к которому следует подходить основательно подготовившись. Купив видеокарту новую или ранее находившуюся в пользовании, не лишним будет ее протестировать. Это можно сделать в «ручном» режиме, нагрузив GPU и проверив температуру чипа на карте, или в
автоматическом режиме
при помощи специального приложения. Ниже мы рассмотрим оба варианта, как проверить видеокарту и убедиться, что с ней нет проблем.
Проверка видеокарты приложением FurMark
Самый простой и эффективный способ проверки видеокарты – это использование специально созданного для данных целей приложения FurMark. Его задачей является серьезная нагрузка графического ускорителя и проверка стабильности работы системы в стрессовом режиме.
Чтобы воспользоваться приложением FurMark, его необходимо предварительно загрузить. Сделать это можно с сайта разработчиков или других проверенных источников. Советуем загружать программу максимально поздней версии, чтобы не возникло непредвиденных конфликтов в работе приложения с видеокартой. Загрузив программу, ее потребуется установить стандартным способом.
Когда программа FurMark будет установлена, можно приступать к проверке видеокарты:
Во время тестирования видеокарты программой FurMark на экране будет вращаться изображение с глазом, а в верхнем левом углу и снизу начнут отображаться различные параметры состояния графического процессора. Нижняя полоса показывает температуру чипа GPU, которая после старта теста резко начнет расти.
Для каждой видеокарты характерны свои показатели температуры в рабочем режиме, но можно ориентироваться на следующие данные:
- Если в течение 15-20 минут тестирования видеокарты программой FurMark температура чипа не поднимается выше 100 градусов, видеокарта исправна;
- Если температура норовит «выскочить» за 120 градусов, с охлаждением видеокарты или чипом.
Обратите внимание:
Во время работы теста FurMark компьютер может самопроизвольно перезагрузиться. Это говорит о том, что сработала система защиты в видеокарте, которая не позволила ей перегреться выше максимально
допустимого значения
. Такая видеокарта неисправна или с ее охлаждением имеются проблемы.
Также указывать на неисправность видеокарты во время проверки тестом FurMark могут «артефакты», возникающие на экране. Если они проявляются, это говорит о том, что и в производительных играх или приложениях с работой видеокарты будут возникать различные проблемы.
22.02.2017
Видеокарта в компьютере отвечает за производительность в играх, программах и, собственно, везде, где требуется работа с графикой и/или видео. Некоторые устройства комплектуются сразу двумя и более графическими адаптерами для увеличения производительности и на случай выхода из строя одного из них. Если основная видеокарта перестанет работать, то изображение либо не будет выводиться вообще, либо будет со множеством артефактов.
Поломка может возникнуть в ходе механических повреждений, перегузки системы охлаждения. Чтобы этого избежать рекомендуется проводить тестирование железа сразу после замены видеокарты, системы охлаждения и перед установкой тяжёлых игр и программ.
Мнение эксперта:
При проверке новой видеокарты на ноутбуке эксперты рекомендуют обратить внимание на несколько ключевых моментов. Во-первых, следует убедиться, что драйвера видеокарты установлены и обновлены до последней версии. Затем стоит запустить тесты производительности, такие как 3DMark или FurMark, чтобы оценить работу видеокарты под нагрузкой. Также полезно провести тестирование в реальных условиях, запустив несколько требовательных игр или программ для видеомонтажа. Важно обратить внимание на температурный режим работы видеокарты и ее стабильность во время длительной нагрузки. При наличии артефактов, аномальных температур или сбоев в работе, стоит обратиться к специалисту для дополнительной диагностики.

Онлайн-проверка работоспособности видеокарты
В интернете нет сервисов для проверки работы графической карты на конкретном компьютере, которые бы давали максимально точные результаты. Сайты, предоставляющие данную услугу, в лучшем случае покажут некорректный результат, а в худшем нарушат работоспособность системы и железа. Поэтому для тестирования аппаратного обеспечения ПК рекомендуется использовать специальные утилиты, которые распространяются бесплатно и имеют хорошую репутацию.
Ранее на сайте компании NVIDIA была функция проверки годности железа для той или иной игры, но на
данный момент
она убрана. С её помощью можно было получить более-менее
точный прогноз
касательно того, как будет идти игра на определённых настройках. Однако, производился
общий анализ
составляющих ПК, а не только видеокарты. Аналогичная функция есть в Steam.
Чтобы получить точную информацию о состоянии видеокарты воспользуйтесь специальными утилитами. Рассмотрим самые популярные из них.
Способ 1: использование программы FurMark
Данная программа весит всего 5,6 Мб и быстро устанавливается. С официального сайта можно скачать архив с инструкцией по установке и настройке. Установка стандартная и не занимает много времени. К сожалению, интерфейс программы полностью на
английском языке
, что может вызывать определённые затруднения при тестировании железа.
Во время теста обязательно следите за температурным показателем в левом нижнем углу. Если температура стала выше 80 градусов и не опускается, то немедленно прерывайте тест.
Способ 2: приложение ATITool
Многофункциональное и лёгкое приложение для разгона, мониторинга и настройки видеокарт, производства NVIDIA и ATI. Интерфейс полностью на английском языке, поэтому производить сложные манипуляции с графическим адаптером будет сложно. Главным преимуществом программы является возможность сразу корректировать частоту ядра и памяти карты и смотреть как это сказывается на производительности.
Способ 3: Использование программы MSI Kombustor
Утилита от MSI, разработанная специально для тестирования игровых видеокарт. Она оказывает сильную нагрузку на видеоадаптер, а также позволяет выбрать объект для рендеринга, в то время как в других программах есть только стандартные кубы и кольца.
В главном окне программы показывается основная информация о видеокартах и результаты тестирования. Выберите нужные параметры тестирования в строке
«3D test». В
данном случае
параметры оставлены по умолчанию. Чтобы начать нажмите
«Start stress test».
Открывается окно с выбранным объектом. Любой предмет, который генерирует программа, состоит из мелких и детально проработанных ворсинок. В ходе рендеринга и анимации не должно возникать подвисаний и проблем с отображением. Не забывайте обращать внимание на показатели температуры и FPS. Если температура более 80 градусов, то желательно прервать тестирование. Оптимальное значение FPS составляет от 30.
Интересные факты
-
Проверка новой видеокарты на ноутбуке.
- Для проверки новой видеокарты на ноутбуке можно использовать различные программы, такие как GPU-Z, FurMark и 3DMark. Эти программы позволяют проверить производительность видеокарты, температуру и другие параметры.
- Также можно проверить видеокарту, запустив игры или другие приложения, которые требуют высокой производительности графики. Если видеокарта работает правильно, то игры и приложения будут работать плавно и без сбоев.
-
Проверка видеокарты на наличие артефактов.
- Артефакты — это графические искажения, которые могут появляться на экране при неисправности видеокарты. Артефакты могут быть разными: полосы, точки, квадраты, мерцание и т.д.
- Для проверки видеокарты на наличие артефактов можно использовать программу FurMark. Эта программа запускает стресс-тест видеокарты, который позволяет выявить возможные проблемы. Если во время стресс-теста на экране появляются артефакты, то это значит, что видеокарта неисправна.
-
Проверка видеокарты на наличие перегрева.
- Перегрев видеокарты может привести к ее повреждению. Поэтому важно следить за температурой видеокарты и не допускать ее перегрева.
- Для проверки температуры видеокарты можно использовать программу GPU-Z. Эта программа отображает текущую температуру видеокарты, а также максимальную температуру, которая была достигнута во время работы.
- Если температура видеокарты превышает 80 градусов Цельсия, то это значит, что видеокарта перегревается. В этом случае необходимо принять меры для снижения температуры видеокарты, например, почистить ее от пыли или заменить термопасту.

Заключение
Для достоверного теста видеокарты подходит только специализированное ПО, никакие онлайн-сервисы не покажут корректный результат. Если в ходе тестирования обнаружились какие-либо проблемы, то это повод задуматься перед установкой тяжёлых игр и графических программ, а в некоторых случаях и о замене видеоадаптера.
Всем доброго времени суток, дорогие мои читатели! В сегодняшней статье я хотел бы рассказать вам о том, как проверить видеокарту. Зачастую пользователи сталкиваются с проблемами, вследствие чего бывает нужно проверить видеокарту на ошибки. Вообще, проверка видеокарты, достаточно сложный процесс, включающий в себя несколько тестов.
Программа нагружает графический процессор, а также видеопамять. Иногда во время тестирования возникают ошибки, но с ними утилита пытается бороться. Также она проверяет температуру GPU, которая не должна превышать 55 град. Итак, в этой статье мы разберёмся обо всём подробно. Как я уже и сказал, я поясню вам, как проверить видеокарту своего компьютера на работоспособность.
Опыт других людей
При выборе новой видеокарты для ноутбука важно учесть мнение других пользователей. Они часто делятся своим опытом проверки и установки нового оборудования. Отзывы помогут определить, подходит ли выбранная видеокарта для конкретной модели ноутбука. Помимо этого, существуют специальные программы для тестирования видеокарты, которые помогут убедиться в ее работоспособности и соответствии заявленным характеристикам. Проверка новой видеокарты на ноутбуке – важный этап, который поможет избежать неприятных сюрпризов и обеспечить плавную работу устройства.

Как проверить видеокарту на исправность и работоспособность?
Для того чтобы проверить производительность видеокарты, установленной на вашем компьютере, потребуется
специальная программа
, каких сегодня достаточно много.
Способ №1
FupMark
Это специальная утилита, которая позволяет узнать работает ли видеокарта. Она нагружает ваш графический процессор. Скачать её можно совершенно бесплатно на официальном сайте или в проверенных сервисах. Важным моментом является то, что она функционирует в привязке с программой под именованием CPU-Z. Эта, в свою очередь, осуществляет мониторинг процессора. Для начала скачайте и установите программы на свой компьютер. Обязательно скачивайте последние версии или обновите их, если приложения уже имеются на ПК.
Чтобы проверить нужную видеокарту, нужно её выбрать из «Graphics Card». На многих компьютерах бывает несколько карт, поэтому не стоит этого бояться. После того, как программа будет запущена, вы сможете лицезреть все необходимые данные.
Чтобы узнать больше данных, включая чистоту ядра, температуру память и многое другое, вам потребуется войти в специальную вкладку «Sensors». Далее найдите окошко с надписью FurMark, где потребуется войти в «Burn-in test. Перед вами откроется новое окно, где будет находиться предупреждение о загрузке процессора и других неполадках. В этом случае, если вы планирует исправить ошибки, нужно согласиться с их поправкой.
Теперь начнётся проверка. Её длительность составляет в среднем 15 минут. Обычно нагрузка на процессор достигает 100%, но бояться этого не нужно. Стоит остерегаться перегрева карты. Об этом могут сказать 85 градусов. В таком случае лучшим вариантом будет остановка диагностики, дабы устранить неполадку. Обычно перегрев видеокарты возникает в результате засора охлаждающего кулера. Также в GPU может высохнуть термопаста.
Бывает, что компьютер очень быстро перезагрузился. Это происходит из-за слабой мощности блока питания. Тогда вам понадобиться проверить видеокарту на более мощном компьютере, ну или же приобретите новый блок питания.
Способ №2 ATITool
Как и говорилось выше, в работе видеокарты необходимо учитывать несколько основных моментов: охлаждение, отсутствие перегрузок и ошибок, а также наличие свободной памяти. Правильная работа видеокарты не превышает 80 градусов.Для проверки графического процессора прекрасно подойдёт отличная программа под названием ATITool.
Она проста в использовании и не имеет лишних функций. Основным инструментом программы является «волосатый куб». Он очень тяжёлый для компьютера, поэтому без особых проблем выявит все лаги процессора видеокарты, включая перегрев и контакты. Стоит отметить, что это наиболее простой и
быстрый способ
узнать, на что способна ваша видеокарта.
Итак, как работает утилита? Запуск её осуществляется при помощи кнопки «Show 3D view». Именно она запускает вращающийся куб. Далее всё идёт по стандартной схеме. Вам требуется следить за тем, чтобы процессор не перегревался. При перегреве необходимо немедленно приостановить тестирование.
Кроме перегрева «куб» показывает ошибки видеокарты. Они выглядят в виде точек
жёлтого цвета
. Если за весь процесс проверки было обнаружено не более 3-х точек, то функционал видеокарты нормальный. Не стоит бояться и наличие 10 таких точек. Это проблемы с мощностью или сетью. Их исправить не так проблематично. Но если точек появилось более 10, то это уже достаточно серьёзные лаги внутри самой карты.
Для проверки памяти видеокарты необходимо воспользоваться утилитой Video Memory stress. Она поможет выяснить, сколько памяти используется при том или ином процессе. Она быстро осуществит проверку всех видеокарт, установленных на компьютере. Программа не сложная. Ей легко управлять и пользоваться. При запуске тестирования перед пользователем появится два экрана.
В верхнем можно наблюдать время теста, а нижний показывает общее время проверки. Кроме того, под ними имеется список, где будут располагаться возникшие ошибки. Если не появилось ни одной, то видеокарта функционирует превосходно. Также можно заглянуть в пункт под именованием «Журнал». Он расположен ещё ниже. Надписи, отображающиеся здесь многих настораживают. Не стоит их остерегаться. Это просто информация, которая не походит на ошибки.
Как проверить температуру видеокарты?
Видеокарта очень чувствительна к повышению перегрева. Из-за этого могут появляться проблемы в работе, ошибки, лаги и т.д. Самое плохое, когда компьютер вовсе начинает самостоятельно выключаться или перезагружаться. Это может привести к скорому выходу из строя.
Согласитесь, никто не желает, чтобы компьютер перестал работать. Для этого необходимо следить за памятью, производительностью, а также за
правильной работой
охлаждающей системы. Ведь, если она засорится, то охлаждение будет осуществляться некорректно, а последствия не заставят вас долго ждать.
Разработчики программ ежегодно создают десятки приложений для тестирования компьютера. Так и для проверки температуры видеокарты создано множество утилит. О самых популярных и надёжных я сейчас расскажу немного подробнее.
Speccy
Программа доступна пользователям совершенно бесплатно. Она позволяет следить за всей работой
операционной системы
. Однако нам необходимо выяснить температуру.
- Для этого входим в меню «Графические устройства», где находим вкладку под именованием «Температура».
- Если щёлкнуть на графику, то можно наглядно лицезреть изменения.
- Кроме того, пользователь может узнать всю
подробную информацию
о видеокарте и других устройствах.
GPU-Z
Это одна из самых популярных утилит. Благодаря ей можно узнать всю самую подробную и необходимую информацию. Пользоваться программой достаточно просто. Интерфейс очень удобный.
Во вкладке «Sensors» отображается вся информация о температуре. Здесь можно узнать не только текущую температуру, но и ту, которая была при каком-либо действии (например: игре). Также здесь есть средние, низкие и самые высокие показатели, которые были на той или иной видеокарте.
Достаточно удобное бесплатное
приложение, позволяющее отслеживать температуру видеокарты в любой момент. Основным её преимуществом является то, что она «дружит» с обновлениями Windows. Она висит и не подаёт о себе знаков, однако, при желании, можно всегда данные всех датчиков. Также программа покажет все данные, связанные с повышением или снижением температурных планок.
Благодаря данной утилите можно быть в курсе всех нюансов. Она позволит полностью знать всю информацию о компонентах видеокарты. Здесь нет лишних данных и больших непонятных предложений. Только конкретика. Это один из
лучших вариантов
узнать точную информацию о видеокарте и прочих компонентах вашего компьютера.
AIDA64
Если вам нужна более честная и качественная
программа, то в помощь AIDA64. Она не бесплатная в отличие от вышеуказанных. Да, есть демо-версия, предоставляемая на 1 месяц, однако она нужна всегда, поэтому проще сразу приобрести. Программа может дать подробную информацию о всех компонентах вашего компьютера, осуществить диагностику и тестирование.
Как узнать какая видеокарта стоит на компьютере?
Бывает такое, что пользователь даже не знает, какая видеокарта стоит на его компьютере. Чтобы узнать это, можно следовать простой шаговой инструкции:
- Мой компьютер;
- Свойства;
- Диспетчер устройств;
- Оборудование.
Однако имеется и более простой способ, при помощи введения команды Win + R. Далее просто потребуется вести «devmgmt.msc».
Как проверить совместимость видеокарты и материнской платы?
Теперь давайте перейдем к
совместимости видеокарты. Компьютер обычно используется не только для работы или получения необходимой информации, но и для игр. Стоит помнить, чем выше производительность его, тем больше вероятность, что он сможет тянуть сложные графические элементы. Многим пользователям просто не нужен мощный компьютер, а соответственно и видеокарта сильная вам не понадобится. Однако если речь идёт о
компьютерных играх
с высокой графикой, то стоит позаботиться о соответствующей «видюхе».
Многие пользователи не желают покупать
новый компьютер
, отдавая предпочтение варианту смены видеокарты. Да, это отличный вариант, дабы сэкономить. Однако стоит учитывать некоторые моменты. Например, прежде чем покупать карту, убедитесь в том, что она будет хорошо стыковаться с вашим компьютером, так как разъёмы бывают разные.
Очень
важным моментом
является наличие PCIe x16 (PCI Express) в
материнской плате
. Многие не знают, что это такое, поэтому ниже я оставил познавательное фото.
Найти необходимый разъём достаточно просто. Необходимо открыть корпус компьютера. Есть и более простой безопасный вариант – зайти на официальный сайт производителя, и взглянуть там на описание. Основной целью является поиск нужного слота. В отсутствии такового придётся покупать новую «видюху». Если гнездо имеется, то требуется определить совместимость и потребление мощности.
Стоит отметить, что PCIe x16 можно разделить на две версии:
Как вы поняли,
последняя версия
принадлежит к новому поколению. Однако оба слота выглядят схоже, но небольшое отличие в них имеется – двойные полосы пропускания, которые имеются только в версии 3.0. Именно этот слот позволит играть в игры с хорошей графикой.
Есть специальная программа под названием TechPowerUp GPU-Z. Она позволит без особых проблем проверить совместимость, а также проинформирует вас о напряжении блока питания, так как он тоже играет не маловажную роль.
Как проверить видеокарту на ноутбуке?
На сегодняшний день пользователи
ПКиспользуют два его типа: обычный стационарный
компьютери ноутбук. Последний завоёвывает всё больше внимания благодаря своей компактности. Итак, как проверить «видюху» на «ноуте». Для этого существует два варианта.
Как проверить видеокарту на ошибки, артефакты и совместимость?7
3.9
(77.14%) проголосовало 7
Как проверить видеокарту на ошибки, артефакты и совместимость?
обновлено: Май 14, 2017
автором:
Admin
После покупки новой или бывшей в использовании видеокарты, многие пользователи интересуются, как проверить видеокарту на работоспособность. В данной статье мы рассмотрим
данную проблему
и опишем несколько простых, но очень
эффективных способов
определить неисправность .
Визуальная проверка видеокарты на работоспособность
Перед тем, как переходить к серьезным тестам стоит провести визуальную проверку. Откройте картинку с однородной черной заливкой и внимательно осмотрите экран. Если на экране есть мерцающие точки, тонкие линии или другие искажения похожие на помехи (артефакты), то это вполне может сигнализировать о проблемах с работоспособностью видеокарты. На скриншоте внизу показан пример того как могут выглядеть такие артефакты.
Но, не забудьте, что подобные искажения могут быть вызваны неисправностью , кабеля, или плохим контактом между кабелем и видео разъемом. Поэтому если вы заметили на экране что-то подозрительное, то сначала нужно исключить все второстепенные проблемы, а потом уже констатировать проблемы с работоспособностью видеокарты.
Если на первом этапе проверки вы не заметили ничего странного, то попробуйте запустить игру. Не стоит пытаться запустить самую производительную на данный момент игру. Выберите что-то такое, что видеокарта смогла бы обработать без особых проблем. Поиграйте в выбранную игру хотя бы полчаса наблюдая за изображением на экране. На скриншоте внизу показан пример артефактов, которые могут появляться в играх.
Во проверки работоспособности видеокарты с помощью игры очень важно следить за . Для этой задачи можно использовать . Для того чтобы включить отображение температуры видеокарты в играх зайдите в настройки MSI Afterburner, перейдите на вкладку «Мониторинг» и включите там функцию «Показывать в Оверлейном Экранном Дисплее» для графика «Температура ГП».
После сохранения настроек, не закрывая окно MSI Afterburner просто запускаем игру и проверяем видеокарту на работоспособность. Наблюдая за температурой следите, чтобы она не превышала 70-80 градусов Цельсия, если температура выше, то это перегрев. Возможно видеокарта забита пылью или у нее другие проблемы с охлаждением.
Проверка видеокарты на работоспособность с помощью стресс-тестирования
Если ваша видеокарта хорошо прошла визуальную проверку, то вы можете прибегнуть к . Для этого можно использовать различные программы, но лучше всего подходит тест Furmark. Данный тест создает очень сильную нагрузку на видеокарту, поэтому если у вас мало опыта, то не стоит менять его настройки. Запустите тест со стандартными настройками (разрешение 1280×720 и отключенный anti-aliasing) и внимательно следите за температурой видеокарты. Ни в коем случае не оставляйте компьютер без присмотра во время стресс-тестирования. Ведь если температура преодолеет критическую отметку в 80 градусов Цельсия вам нужно будет срочно прервать тест.
После запуска теста вначале график температуры будет быстро расти, а потом он должен выровняется с стать горизонтальным (смотрите на скриншот внизу).
Обычно видеокарта достигает своей максимальной температуры в течении 2-3 минут. После чего температура больше не увеличивается. Если же график стремится вверх практически вертикально, и не останавливается на уровне 70-80 градусов, то это означает, что тест на работоспособность ваша видеокарта провалила, у нее явные проблемы с охлаждением.
Также во время стресс-тестирования с помощью программы Furmark возможно появление артефактов (помех), что также сигнализирует о проблемах с работоспособностью видеокарты. Перезагрузка компьютера во время теста может означать как неисправность видеокарты, так и недостаточную мощность или неисправность блока питания.
Если же в течении 5-7 минут ничего подобного не наблюдается, то, скорее всего, с вашей видеокартой все в порядке. Проверять видеокарту помощью Furmark больше 7 минут не рекомендуется, слишком высокую нагрузку создает этот тест.
Возможно, будет полезно почитать:
- Бюджетная уха из головы сёмги
; - Пельмени: учимся жарить на сковородке
; - Рецепты диетических блюд для похудения из овощей Как тушить овощи для похудения
; - Самый простой рецепт куриных сердечек Куриные сердечки в духовке
; - Как приготовить замороженные очищенные мидии
; - Печем вкусный хлеб в домашних условиях
; - Гимн, посвящённый Деве Марии
; - Православным людям о колдовстве
;
Частые вопросы
Как проверить видеокарту на ноутбуке?
Кликаем правой кнопкой мыши по значку «Компьютер». Далее выбираем раздел «Управление» или «Свойства». Во втором случае необходимо зайти во вкладку «Система», где и будет находиться диспетчер устройств. Выбираем вкладку «Видеоадаптеры» — там будет вся информация об установленной видеокарте.
Как определить Новая видеокарта или нет?
Начните с внешнего осмотра. Проверьте, нет ли на видеокарте видимых повреждений, царапин, трещин или заломов. Сам текстолит должен быть однородного цвета, без затемнений и подтеков. Для более достоверной проверки, можете попросить разобрать видеокарту и снять защитный кожух с радиаторами (при отсутствие гарантии).
Что нужно сделать после покупки видеокарты?
Вставьте в PCI-E слот.Закрепите болтами плату, чтобы она не висела на разъеме.Подключите дополнительное питание, если оно предусмотрено.Подключите монитор, VR очки, проектор и любые другие устройства, которые должны быть подключены к вашей видеокарте.Готово!
Как сделать тест на видеокарту?
Загрузите и установите программу Аида64 на ваш компьютер. … Запустите программу и перейдите в раздел «Бенчмарки» в левом меню.Выберите раздел «GPU» и нажмите на кнопку «Старт» рядом со стресс-тестом GPU.Дождитесь завершения теста.Ещё•30 авг. 2023 г.
Полезные советы
СОВЕТ №1
Перед тем как начать проверку новой видеокарты на ноутбуке, убедитесь, что у вас установлены все необходимые драйвера для видеокарты. Обновите их, если это необходимо, чтобы обеспечить правильную работу видеокарты.
СОВЕТ №2
Проверьте температуру видеокарты во время работы. Используйте специальные программы для мониторинга температуры, чтобы удостовериться, что видеокарта не перегревается и работает стабильно.
СОВЕТ №3
Запустите тест производительности видеокарты, например, с помощью специальных бенчмарков. Это позволит вам оценить работоспособность и производительность новой видеокарты на вашем ноутбуке.