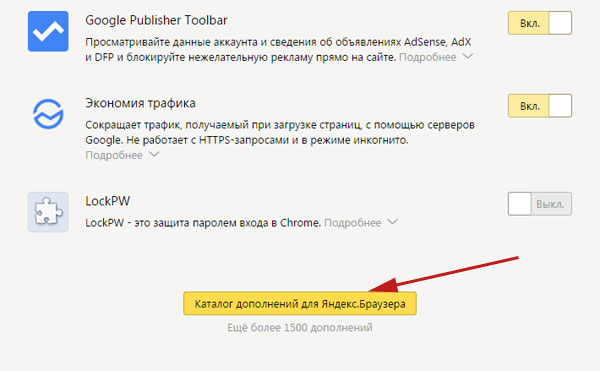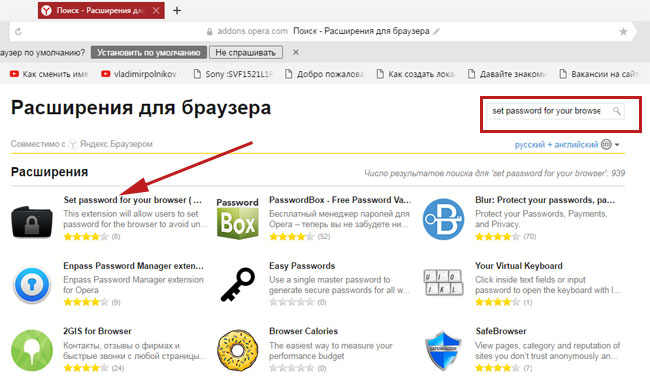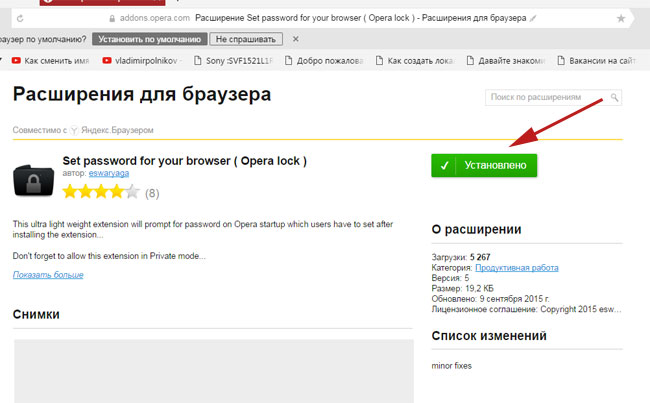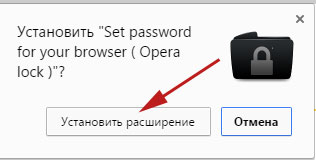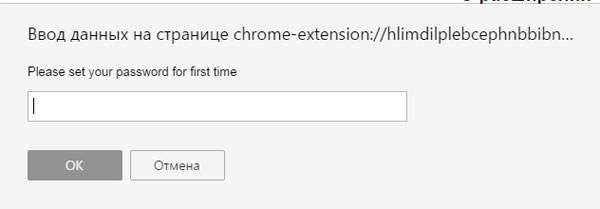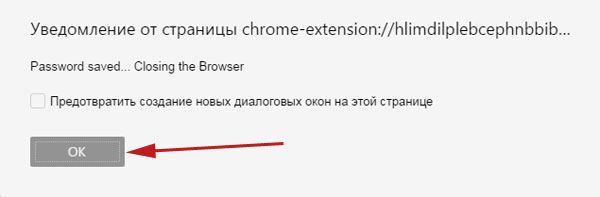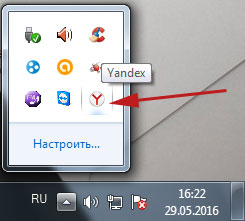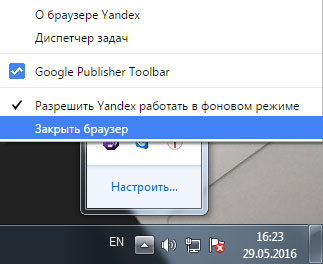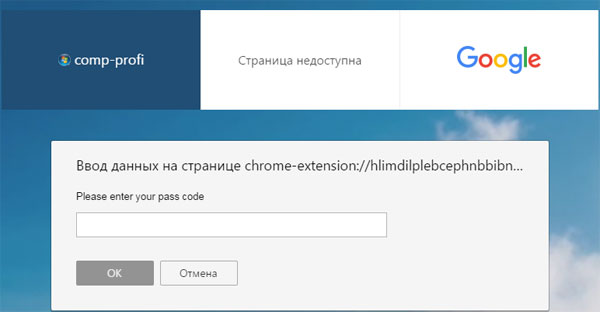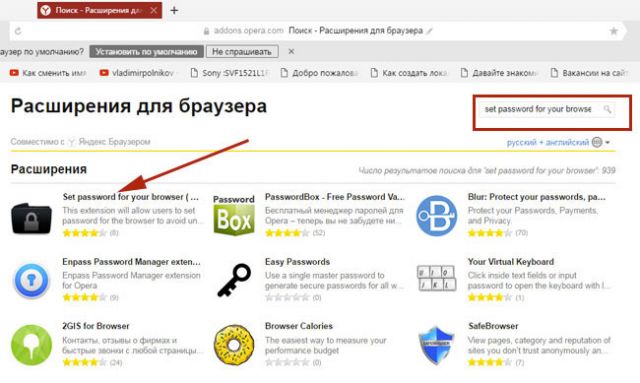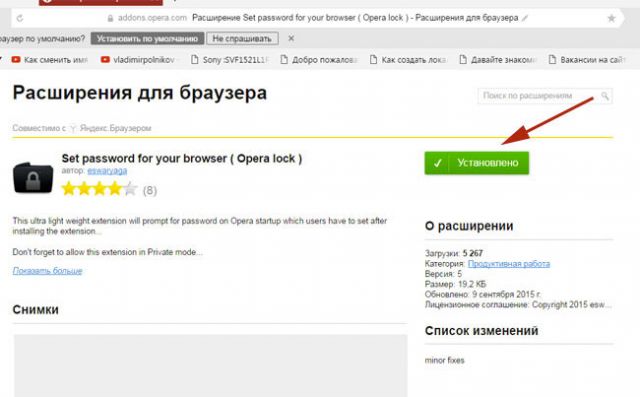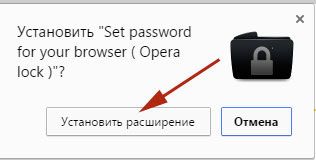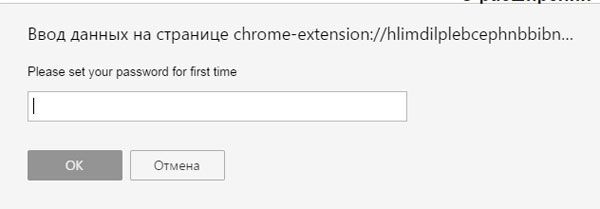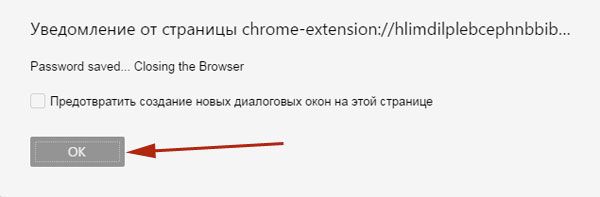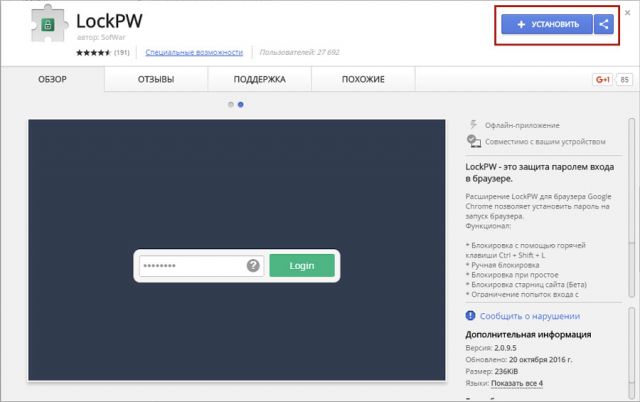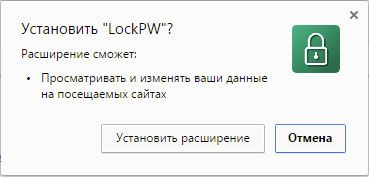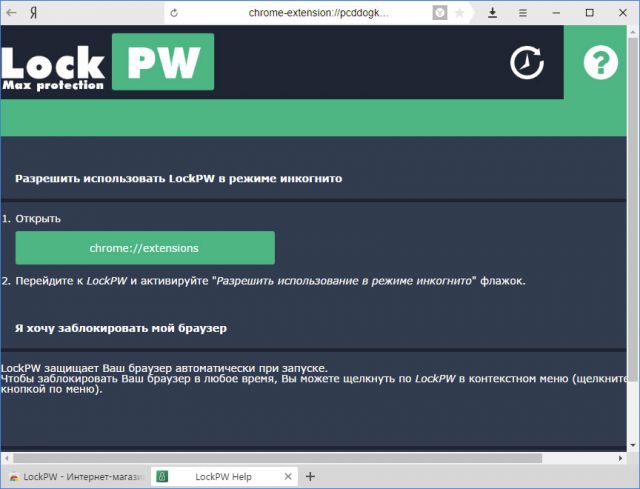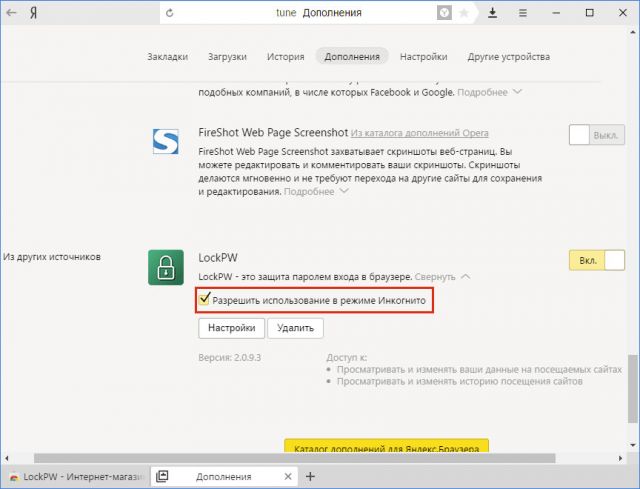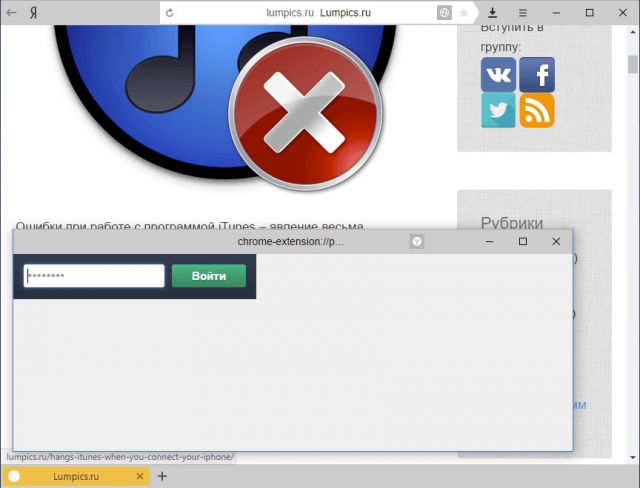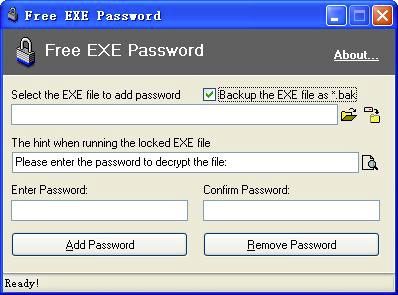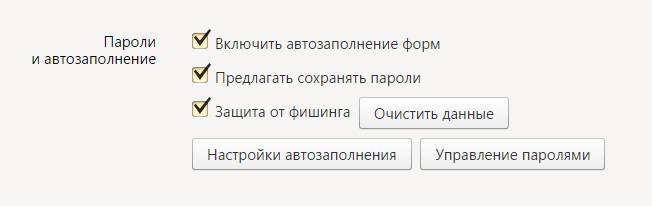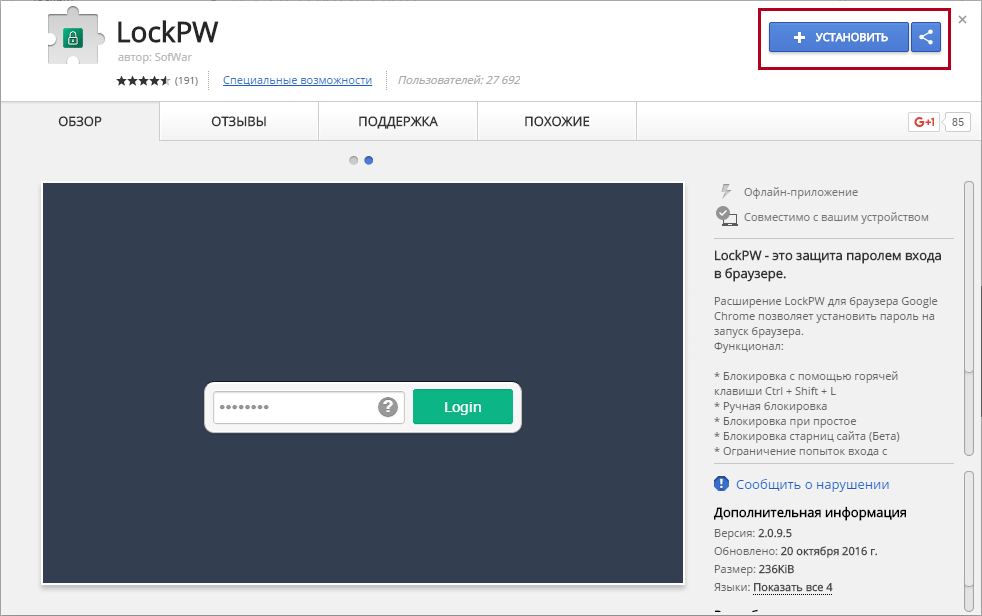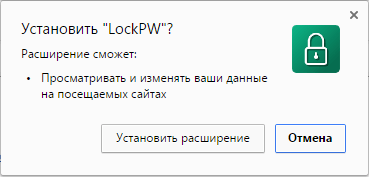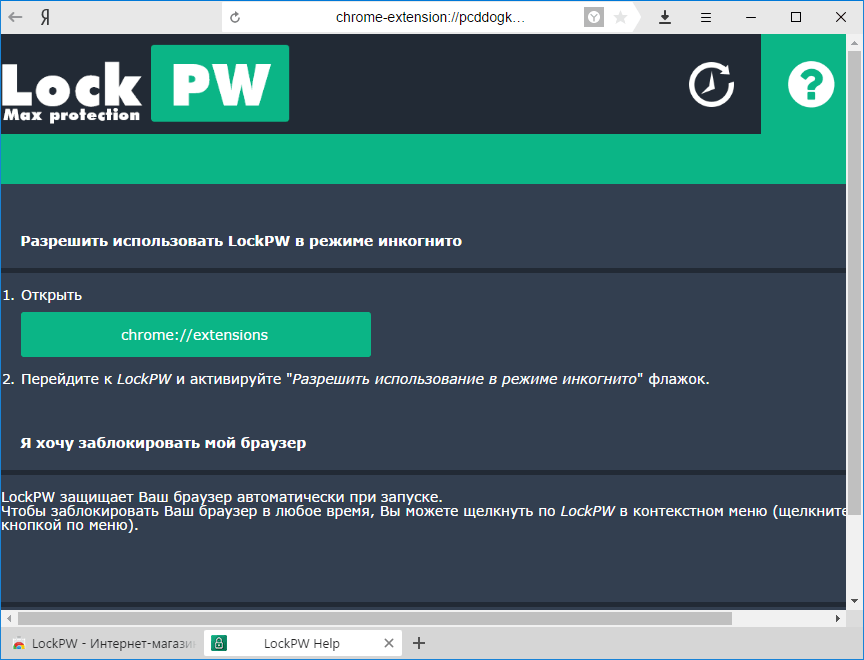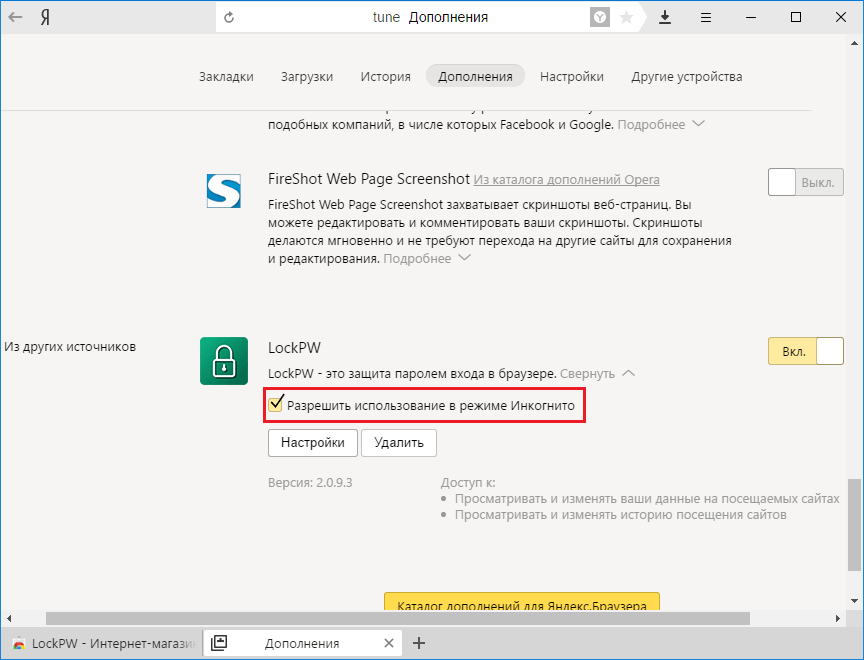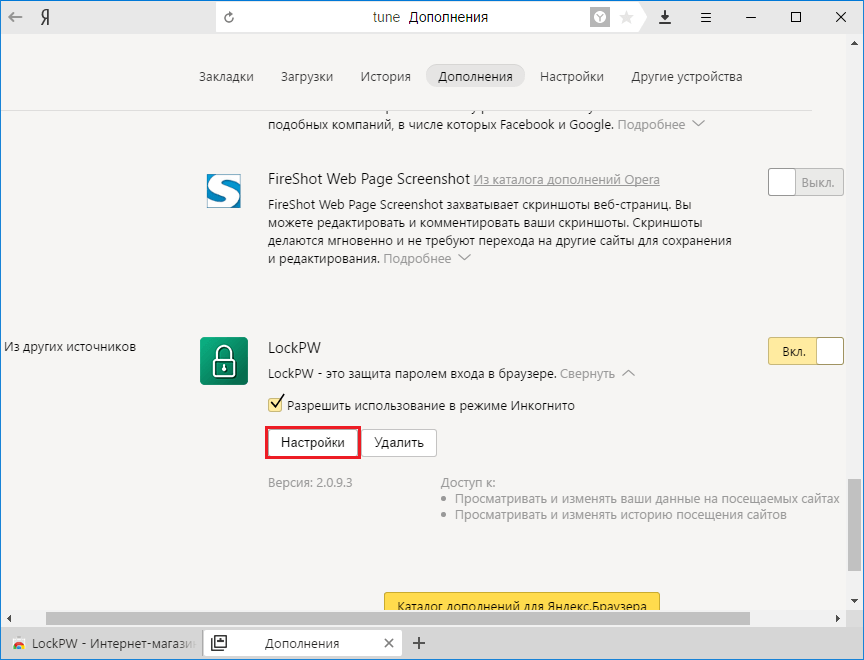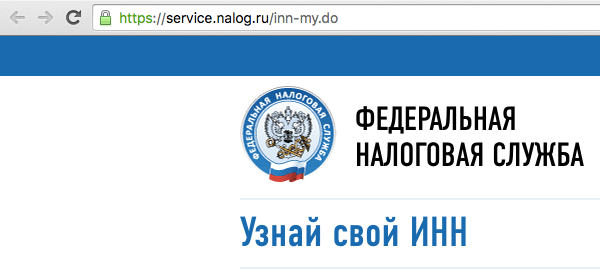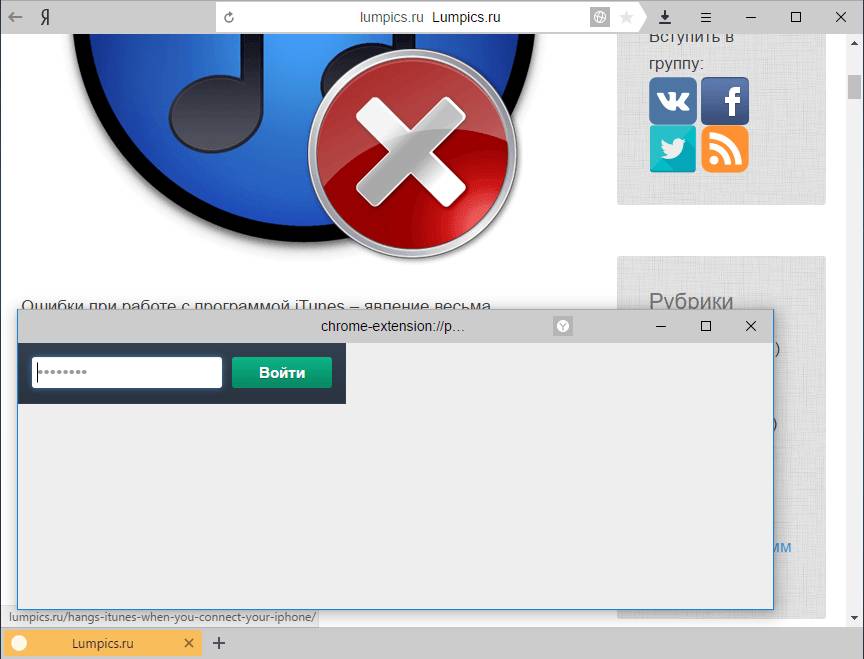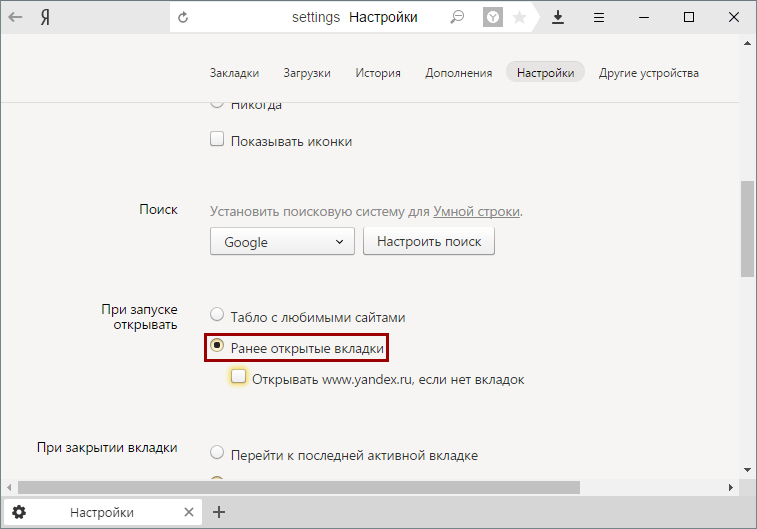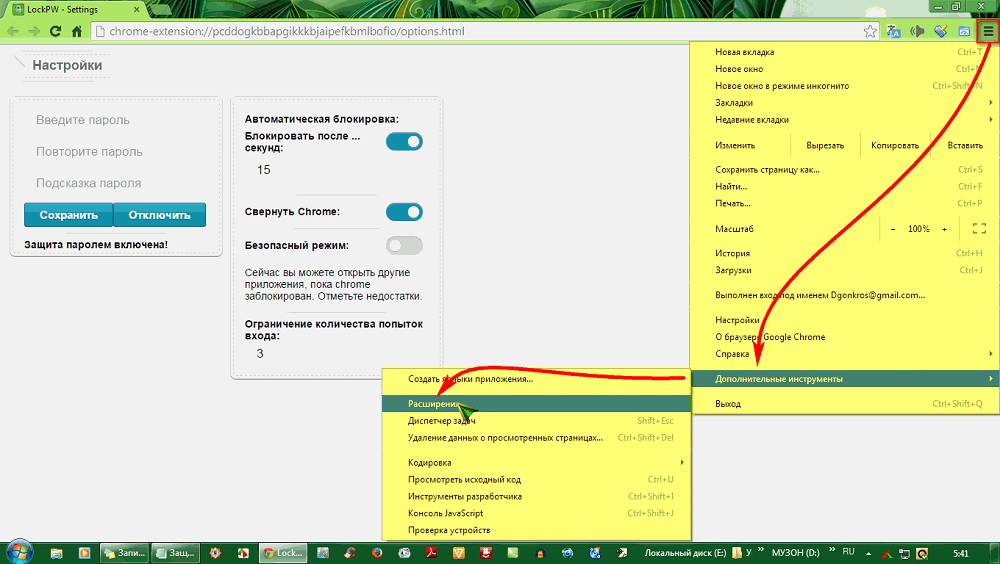Здравствуйте, дорогие друзья. В данной статье мы научимся защищать свой Яндекс браузер паролем. Вы узнаете, как сделать так, чтобы при каждом запуске вашего браузера выскакивало окошко с просьбой ввести пароль.
На
данный момент
, сделать такую фишку можно двумя способами, о них мы сейчас и будем говорить.
Покуда встроенной функции защиты пароля в этом браузере нет, то мы можем воспользоваться неким расширением. А покуда Яндекс браузер совместим с некоторыми расширениями, которые разрабатывались для Оперы, то можно предположить, что наверняка одно из них нам подойдет.
Запускаем браузер, кликаем на кнопку меню в правом верхнем углу и из выпавшего списка выбираем пункт «Дополнения»:
Листаем в самый низ открывшейся странички и нажимаем на кнопку «Каталог дополнений для Яндекс Браузера»:
В открывшемся окошке, в строке поиска расширений вбиваем название «set password for your browser». Ищем данное расширение, оно найдется в виде черной папки с замочком, нажимаем на него:
У нас открывается страничка с описанием расширения, устанавливаем его:
Нажимаем на кнопочку в всплывающем окне «Установить расширение»:
Сразу после установки нас попросят ввести желаемый пароль. Придумываем его и нажимаем на кнопку «ОК»:
Вроде бы все установлено, и все должно работать, но я заметил, что пароль не запрашивается, если закрыть браузер, а он останется работать в фоновом режиме. Чтобы исправить эту проблему, нажимаем на стрелочку на панели
быстрого запуска
, возле часов, и ищем иконку работающего в фоновом режиме браузера Яндекс.
Кликаем по ней правой кнопкой и убираем птичку напротив пункта «Разрешить Yandex работать в фоновом режиме». Если вы не хотите этого делать, то вам придётся каждый раз закрывать браузер в панели быстрого запуска. Для этого нужно будет выбирать пункт «Закрыть браузер»:
Все, покуда все настройки сделаны, запускаем браузер. Все в порядке, у нас запрашивается пароль, и мы ничего не сможем сделать, пока его не введем:
Недостатком данного способа является то, что можно поискать в установочной папке браузера файл данного расширения и пароль исчезнет, но недостатки есть везде.
Ставим пароль при помощи gameprotector
Еще один способ установки пароля на браузер – это воспользоваться дополнительным софтом, который специально и предназначен для того, чтобы паролить разного рода ехе файлы. Скачиваем программу gameprotector .
Прежде чем запускать ее и что-то делать, нам необходимо узнать место расположения файла ехе Яндекс браузера. Чтобы не забивать себе голову и не искать его вручную по всему жесткому диску, просто кликаем правой кнопкой мыши по ярлыку браузера и из выпавшего списка выбираем пункт «Свойства»:
В открывшемся окне переходим во вкладку «Ярлык», ищем строчку «Объект:» и копируем путь к файлу оттуда:
Теперь запускаем программу Game Protector, в разделе «Game program» вставляем скопированный путь.
В разделе «Password Protect» вводим пароль и повторяем его (там два поля).
После того, как все сделали, нажимаем на кнопку «Protect»:
Перезапускаем браузер и любуемся окошком для ввода пароля:
Недостатком такого способа является то, что нам необходимо устанавливать дополнительный софт, а если его удалить, то и пароль исчезнет. Но приходится довольствоваться, что имеем, то имеем.
Пароль можно поставить на любой обозреватель. Некоторые обозреватели даже предусматривают такую функцию в своих настройках. Пароль на Яндекс Браузер можно установить только за счет сторонних программ и расширений. Рассмотрим три самые популярные.
Мнение эксперта:
Эксперты отмечают, что вытащить пароли из Яндекс.Браузера может быть непросто, но возможно. Для защиты личных данных рекомендуется установить пароль на сам браузер. Это поможет предотвратить возможные утечки информации в случае несанкционированного доступа к устройству. Кроме того, важно использовать надежные пароли и регулярно обновлять их, а также обеспечить защиту устройства с помощью антивирусного программного обеспечения. В целом, соблюдение базовых мер безопасности и осознанное использование интернета помогут минимизировать риски утечки личных данных.

Зачем ставить пароль?
В каких случаях пользователю может понадобиться пароль на обозревателе? Хотя бы чтобы просто скрыть от
посторонних людей
информацию, хранящуюся в программе: историю посещений, сообщения в чатах в
социальных сетях
, закладки, ресурсы на панели быстрого доступа, пароли и т.д.
Это важно, например, когда вы работаете в офисе за своим компьютером. Отлучиться можно, но любопытство коллег возьмет верх. Ваш браузер станет вашим личным пространством, если вы запаролите его. Каждый человек имеет на него право.
Интересные факты
-
Яндекс.Браузер позволяет пользователям сохранять пароли от различных сайтов и сервисов, чтобы не вводить их каждый раз при посещении. Однако, если пользователь забыл пароль от какого-либо сайта, он может легко его восстановить с помощью специального инструмента в браузере. Для этого нужно перейти в настройки браузера, выбрать раздел «Пароли» и нажать на кнопку «Восстановить пароль». Браузер предложит пользователю ввести адрес электронной почты, который был использован для регистрации на сайте, и отправит на него ссылку для сброса пароля.
-
Яндекс.Браузер также позволяет пользователям устанавливать пароль для входа в сам браузер. Это может быть полезно для защиты личных данных пользователя, если он использует браузер на общедоступном компьютере или если он хочет ограничить доступ к браузеру для других пользователей. Чтобы установить пароль для браузера, нужно перейти в настройки браузера, выбрать раздел «Пароли» и нажать на кнопку «Установить пароль». Браузер предложит пользователю ввести новый пароль и подтвердить его.
-
Если пользователь забыл пароль от браузера, он может сбросить его с помощью специального инструмента в браузере. Для этого нужно перейти на страницу восстановления пароля Яндекс.Браузера и ввести адрес электронной почты, который был использован для регистрации в браузере. Браузер отправит на этот адрес ссылку для сброса пароля.

Посторонним не место в вашем браузере!
Как же поставить пароль на Яндекс Браузер? Стандартными средствами внутри обозревателя это не сделать. В ход должны идти программы и расширения.
Дополняем браузер приложением Set password for your browser
1.Открыть раздел «Дополнения» через иконку с тремя линиями, которая находится в правом верхнем углу окна.
2.В самом низу страницы нажмите на кнопку «Каталог расширений». Она приведет вас в магазин дополнений.
3.Вводим название расширения Set password for your browser. Оно будет с иконкой черной папки с замком внутри. Другие дополнения будут иметь в чем-то похожие, но все же другие названия.
4.Кликаем по кнопке «Добавить в Яндекс Браузер».
5.Подтвердите, что хотите установить расширение.
6.Вам будет показан произвольный набор знаков – ваш пароль. Вы можете придумать свой или записать в отдельном месте произвольный, так как его будет сложно запомнить. Учтите, что в пароле должны быть одновременно и цифры, и латинские буквы, в том числе заглавные. Чем сложнее пароль, тем труднее его подобрать. Далее, нажмите на ОК.
7.Пароль сохранён. Кликнуть по ОК. Перезапустить браузер, чтобы изменения вступили в силу.
Дополнение можно установить из Google Webstore.
1.Находим его в магазине и кликаем по синей кнопке «Установить».
Настройка и работа LockPW
Настраивать программу нужно в обязательном порядке. В обратном случае она просто не станет работать. Ставим правильные параметры.
Прежде всего позвольте расширению работать в режиме Инкогнито, так как по умолчанию расширения в нем не запускаются. Таким образом, человек не сможет обойти пароль, если захочет открыть обозреватель в таком режиме.
В меню «Дополнения» найдите LockPW (в разделе «Из других источников») и поставьте галочку слева от «Разрешить использование в режим Инкогнито».
В открывшемся окне вы увидите следующие параметры:
- Автоматическая блокировка. Это означает, что обозреватель будет заблокирован автоматически (вход в него уже будет только по паролю) по истечении установленного промежутка времени. Опцию можно отключить, если вы не хотите ставить период.
- Сбор информации о входах. Программа будет вести журнал учета входов. Таким образом, вы сможете узнать, не заходил ли кто в браузер, используя ваш пароль.
- Быстрые нажатия. Комбинация клавиш CTRL+SHIFT+L поможет за секунду заблокировать обозреватель.
- Безопасный режим. Если он включен, никто не сможет завершить процесс работы расширения через Диспетчер задач. Обозреватель сам будет выключаться, если пользователь запустит его копию, когда будет стоять блокировка.
- Количество попыток входа. Вы сами можете установить его. Если все попытки войти будут неудачными, браузер выполнит одно из действий на ваш выбор: закроется, очистит историю, откроет новый профиль в режиме Инкогнито. В последнем случае нужно отключить работу расширения в этом режиме.
С приложением Free Exe Password сможет разобраться каждый пользователь. Она установит пароль не только на обозреватель, но и на любую другую программу, поэтому она особенно полезна для людей, которые любят прятать информацию от других.
Для начала утилиту нужно скачать.
1.Запустите скачанный инсталлятор и установите программу на ПК, следуя подсказкам Мастера.
2.Запустите софт через ярлык на Рабочем столе.
3.В поле Select the EXE file to add password вставьте предварительно скопированный в Проводнике путь к файлу запуска Яндекс Браузера.
4.В строке The hint when running the locked EXE file напишите текст.
Его будут видеть пользователи, которые захотят открыть браузер без вашего ведома. Стандартная фраза: Please enter the password to decrypt the file. Вы можете заменить ее русским вариантом: «Пожалуйста, введите пароль».
5.Перейдите к строкам Enter Password и Confirm Password. Здесь можно уже устанавливать пароль. В двух полях он должен совпадать.
6.Кликните по Add Password.
Поставить пароль на браузер Яндекс может даже новичок, используя при этом стороннюю программу. Самый популярный инструмент – дополнение Set password for your browser. Его функционал ограничивается только установкой пароля, но зато с ним проще всего обращаться.
Все современные веб-обозреватели обладают инструментами для сохранения паролей от учетных записей пользователей. Это очень удобно, так как позволяет сэкономить значительное количество времени на ежедневном вводе личных данных. Кроме того, нет надобности запоминать каждую пару логин-пароль всех ресурсов. В плане безопасности никаких рисков здесь нет – вся информация надежно шифруется. Злоумышленники не смогут ничего взломать по сети. Однако, что делать, если кто-то может воспользоваться вашим компьютером? В данной статье описывается, как поставить пароль на вход в браузер Яндекс.
Если вы сможете «запаролить» запуск самой программы – сможете быть уверены, что другие члены семьи, сожители по общежитию или коллеги по работе не воспользуются вашим
персональным компьютером
, чтобы получить доступ к личным данным.
К сожалению, в Яндекс браузере нет встроенных средств защиты от других пользователей. Конечно, вы можете поставить пароль на вход в
операционную системы
и завершать сессию каждый раз, когда вам нужно отойти от ПК. Это можно быстро сделать с помощью сочетания клавиш «Win» + «L».
Опыт других людей
«Как вытащить пароли из Яндекс браузера» — это вопрос, который волнует многих пользователей. Но ставить пароль для браузера — это решение проблем с утечкой личных данных, о котором говорят многие. Люди отмечают, что установка надежного пароля помогает защитить свои личные данные от несанкционированного доступа. Это важный шаг для обеспечения безопасности в интернете.

Программа Free Exe Password
Если каждый раз завершать сессию для вас неудобно, вы можете воспользоваться
сторонней программой
, чтобы блокировать доступ к обозревателю. Существует множество схожих по функционалу утилит. Самой простой и подходящей для ваших целей является
бесплатное приложение
Free Exe Password. Пользоваться им очень просто:
Автосохранение паролей
Если вы не знаете, как сделать так, чтоб браузер предлагал запомнить пароль и автоматически его подсказывал – следуйте представленной пошаговой инструкции:
Настоятельно рекомендуется также воспользоваться функцией «Phishing protection» («Защита от фишинга»). Она позволяет дополнительно обезопасить пользователей от мошенничества, направленного на взлом паролей. Суть фишинга – предоставить пользователю сайт, внешне похожий на какой-то другой. Если человек не заметит подмены – он введет свой пароль и сообщит его мошенникам.
Данная защита будет предупреждать вас каждый раз, когда вы вводите логин и пароль, уже используемые на каком-то другом ресурсе. Браузер, конечно, поймет, что вы перешли не на тот ресурс, и сообщит вам об этом. Этот способ гарантирует очень
высокую степень
сохранности ваших персональных данных, которые хранятся в базе обозревателя.
Браузер для многих из нас — то место, где хранится важная нам информация: пароли, авторизации на разных сайтах, истории посещенных сайтов и т. д. Таким образом, каждый человек, который находится за компьютером под вашей учетной записью, может без труда посмотреть личную информацию, вплоть до номера
кредитной карты
(если включена функция автозаполнения полей) и переписок в социальных сетях.
Если вы не хотите ставить пароль на учетную запись, то всегда можно поставить пароль на конкретную программу. К сожалению, в Яндекс.Браузере нет функции установки пароля, что очень легко решается установкой программы-блокировщика.
Простым и
быстрым способом
«запаролить» браузер является установка браузерного расширения. Миниатюрная программка, встроенная в Яндекс.Браузер, надежно защитит пользователя от любопытных глаз. Мы хотим рассказать о таком дополнении, как LockPW. Давайте разберемся, как его установить и настроить, чтобы отныне наш браузер находился под защитой.
Установка LockPW
Так как браузер от Яндекс поддерживает установку расширений из Google Webstore, то мы и будем устанавливать его оттуда. Вот на данное расширение.
Нажимаем на кнопку «
Установить»:
В открывшемся окошке нажимаем «
Установить расширение»:
После успешной установки у вас откроется вкладка с настройками расширения.
Настройка и работа LockPW
Обратите внимание, настроить расширение необходимо сначала, иначе оно попросту не будет работать. Вот так будет выглядеть окно с настройками сразу же после установки расширения:
Здесь вы найдете инструкцию, как включить расширение в режиме Инкогнито. Это необходимо для того, чтобы другой пользователь не смог обойти блокировку, открыв браузер в режиме Инкогнито. По умолчанию никакие расширения не запускаются в этом режиме, поэтому вам необходимо включить запуск LockPW вручную.
Вот более удобная инструкция в скриншотах по включению расширения в режиме Инкогнито:
После активации этой функции окно с настройками закроется, и его придется вызвать вручную.
Это можно сделать, нажав на кнопку «
Настройки»:
На этот раз настройки уже будут выглядеть вот так:
Итак, как же настроить расширение? Давайте приступим к этому, устанавливая параметры нужным нам настроек:
- Автоматическая блокировка— браузер блокируется после определенного количества минут (время устанавливается пользователем). Функция необязательная, но полезная;
- Помочь разработчику— скорее всего, будет отображаться реклама при блокировке. Включаем или оставляем выключенной на ваше усмотрение;
- Логировать вход— будет ли вестись журнал входов в браузер. Полезно, если вы хотите проверить, не заходит ли кто-то под вашим паролем;
- Быстрые нажатия— при нажатии CTRL+SHIFT+L браузер заблокируется;
- Безопасный режим— включенная функция будет защищать процесс LockPW от завершения различными диспетчерами задач. Также браузер сразу будет закрываться, если пользователь попытается запустить другую копию браузера в момент, когда браузер заблокирован;
- Ограничение количества попыток входа— установка количества попыток, при превышении которого произойдет действие, выбранное пользователем: браузер закроется/очистится история/откроется новый профиль в режиме Инкогнито.
Напомним, что в браузерах на движке Chromium, в том числе и в Яндекс.Браузер, каждая вкладка и каждое расширение является отдельным запущенным процессом.
Если вы выберете запуск браузера в режиме Инкогнито, то отключите работу расширения в этом режиме.
После выставленных настроек вы можете придумать желаемый пароль. Чтобы его не забыть, можно прописать подсказку пароля.
Давайте попробуем установить пароль и запустить браузер:
Расширение не дает работать с текущей страницей, открывать другие страницы, заходить в настройки браузера, и вообще выполнять какие-либо другие действия. Стоит попытаться закрыть его или сделать что-нибудь кроме ввода пароля — браузер тут же закрывается.
К сожалению, не лишен LockPW и минусов. Так как при открытии браузера вкладки загружаются вместе с дополнениями, то другой пользователь все-таки сможет увидеть ту вкладку, которая осталась открытой. Это актуально, если у вас включена вот такая настройка в браузере:
Чтобы исправить этот недостаток, вы можете изменить вышеупомянутую настройку на запуск «Табло» при открытии браузера, или же закрывать браузер, открывая перед этим нейтральную вкладку, например, поисковик.
Вот так выглядит
простейший способ
блокировки Яндекс.Браузера. Этим вы сможете обезопасить браузер от нежелательных просмотров и обезопасите важные для вас данные.
Давайте решим все проблемы на Вашем компьютере?
В интернет-обозревателе хранятся не только адреса посещённых сайтов и закладки. Он запоминает данные авторизации, настройки страниц, историю поиска Яндекс, Google, Mail . Если с компьютером работает несколько
разных человек
, то они смогут увидеть эту информацию. Чтобы закрыть к ней доступ, узнайте, как поставить пароль на браузер?
Эта функция есть в настройках некоторых обозревателей. Для многих из них разработаны аддоны, которые защитят конфиденциальные данные. Например, есть бесплатные утилиты для Chrome. Также можно сделать ограничение запуска для Opera, Яндекса и UC Browser.
В Mozilla Firefox очень легко закрыть доступ . Это можно сделать в параметрах.
- Зайдите в меню «Инструменты», перейдите к пункту «Настройки». Вкладка «Защита».
- Поставьте галочку в «Использовать мастер-пароль».
- Введите желаемый шифр.
- Если у вас
старая версия
Firefox, то дополнительно отметьте пункт «Запрашивать при запуске» во вкладке «Запуск».
Теперь ваш обозреватель не смогут открыть люди, у которых нет кода. Гораздо сложнее защитить Оперу, Хром и Яндекс. Для них надо скачивать отдельные утилиты. Большинство таких аддонов распространяется на бесплатной основе.
Защита Internet Explorer разных версий
Теперь давайте разберемся, как поставить пароль на браузер IE.
- Откройте меню Сервис — Свойства браузера.
- Перейдите в «Содержание».
- В опции «Ограничение доступа» кликните «Включить».
- Откройте вкладку «Общие» и нажмите «Создать пароль»
В
последних версиях
IE эту функцию убрали. Можно установить семейный контроль, чтобы разрешить использование программы только в одной учётной записи. Снять это ограничение легко, поэтому его недостаточно для полноценной защиты.
Но качать дополнительные утилиты , как в случае с обозревателем от Яндекс, не нужно. Открыть это меню в Internet Explorer 10 можно так:
- Нажмите Пуск — Выполнить.
- Напишите в поле ввода «RunDll32.exe msrating.dll,RatingSetupUI» (без кавычек). Откроется то самое окно – «Ограничение доступа». Во вкладке «Общие» можете задать свои параметры.
В Windows 8 для этого нужно изменить настройки в редакторе групповой политики.
- В меню «Выполнить» введите строчку «gpedit.msc» без кавычек. Появится окно, похожее на проводник.
- Откройте папку «Конфигурация пользователя». Перейдите в «Административные шаблоны», потом в Компоненты Windows — Internet Explorer — Панель управления — вкладка Содержание.
- Дважды кликните на «Показать параметр Ограничение доступа».
- Поставьте маркер рядом со строчкой «Включить» и примените изменения. В свойствах обозревателя появится нужная опция.
Этот способ сработает и с Windows 7.
Установка пароля на Chrome
В некоторых браузерах вообще нет подобной функции. Через параметры нельзя защитить Оперу,
Google Chrome
и Яндекс. Для этого надо загружать специальные утилиты.
Хрому подойдёт бесплатное дополнение LockPW. После установки укажите в настройках, использовать ли аддон в режиме инкогнито, нажмите «Далее» и сможете задать код доступа.
Есть много других расширений для защиты обозревателя. Например, Browser Lock или Secure Profile.
В случае с Хромом можно и не ставить пароль на браузер. Создайте
учётную запись
на сайте Google и привяжите её к обозревателю. Ваши данные будут открываться только после авторизации в аккаунте Гугла. Это хороший метод, если вы не хотите запрещать родным или друзьям использовать программу.
Установка пароля на UC Browser, Opera и Яндекс
Чтобы поставить пароль на Яндекс-браузер, UC Browser и Оперу, скачайте утилиту Exe Password или Game Protector. С ними можно ограничить доступ к любому файлу, а не только к обозревателю. У этих программ понятный интерфейс и простой функционал.
- Установите Exe Password.
- Кликните правой кнопкой на файл запуска браузера (не на ярлык, а на файл.exe).
- В выпавшем меню выберите пункт «Password Protection». Введите желаемый код и нажмите «Finish».
Можно сделать то же самое в Game Protector:
- Запустите программу.
- В верхнем поле задайте путь к файлу запуска.
- В поле «Password» напишите код. Его нужно ввести дважды, чтобы не ошибиться.
- Нажмите кнопку «Protect».
К сожалению, разработчики аддонов ещё не придумали, как поставить пароль на Оперу, UC Browser или Яндекс без использования сторонних программ.
Такая защита обозревателя — необходимая мера, если компьютером пользуются несколько человек. Доступ к вашим персональным данным должен быть только у вас.
Возможно, будет полезно почитать:
- Целоваться во сне: к чему такое снится?
; - К чему снится Варить Суп?
; - Сонник видеть себя в новом красивом платье
; - Астральные путешествия во сне и наяву
; - Снится качаться на качелях высоко
; - К чему снится переодеваться по соннику К чему снится переодевание одежды
; - Став «кнут» Рунный став огненный кнут com
; - Руны халявы и исполнения желания Рун ставы халява
;
Частые вопросы
Как вытащить пароль из Яндекс браузера?
Нажмите → Мои данные → Пароли. Если вы создали мастер-пароль, введите его для доступа к хранилищу. В правом верхнем углу нажмите → Удалить все пароли.
Где хранятся все данные Яндекс браузера?
Профили Браузера хранятся в папке User Data.
Как восстановить все пароли в браузере Яндекс?
К сожалению, вернуть пароли не удастся. За исключением случаев, если у вас учетная запись атоматически синхронизируется с браузером. В таком случае их можно будет найти в Настройки — Пароли и формы — Управление паролями.
Как экспортировать данные из Яндекс браузера?
Откройте Яндекс Браузер и перейдите в меню, щелкнув на значке в виде трех горизонтальных полосок в верхнем правом углу экрана. В меню выберите пункт «Закладки» и затем «Другое». В раскрывшемся списке выберите пункт «Экспорт закладок». Выберите место сохранения файла с закладками и назовите его.
Полезные советы
СОВЕТ №1
Используйте надежные пароли, состоящие из комбинации букв, цифр и специальных символов. Избегайте использования личных данных, таких как даты рождения или имена родственников.
СОВЕТ №2
Установите двухфакторную аутентификацию для своего аккаунта Яндекс.Браузер. Это добавит дополнительный уровень защиты и предотвратит несанкционированный доступ к вашим данным.
СОВЕТ №3
Регулярно обновляйте пароли, особенно после использования общедоступных устройств или подключения к открытым Wi-Fi сетям. Это поможет предотвратить возможные утечки данных.