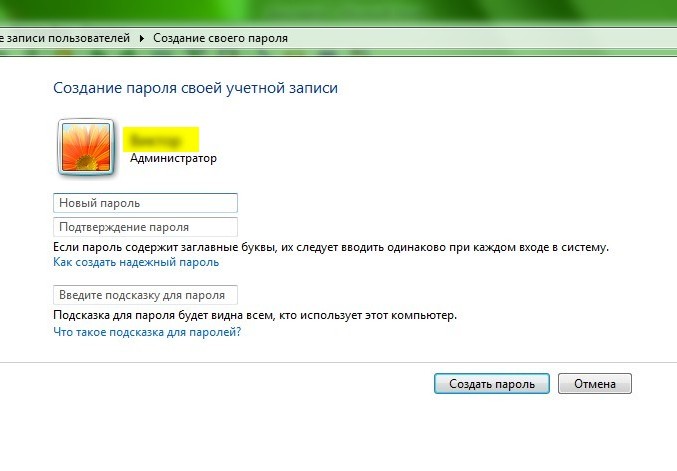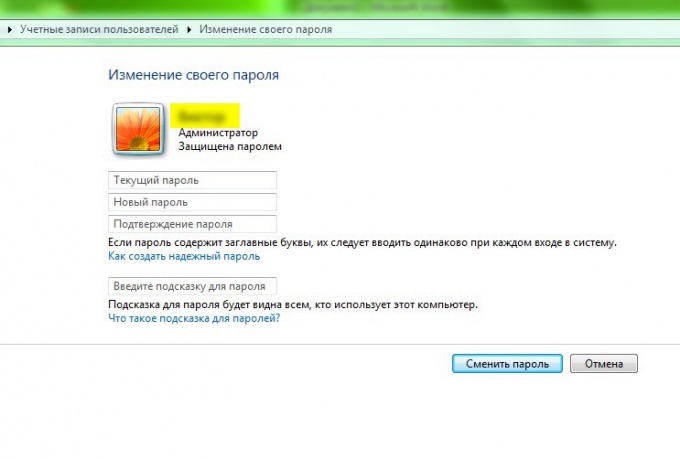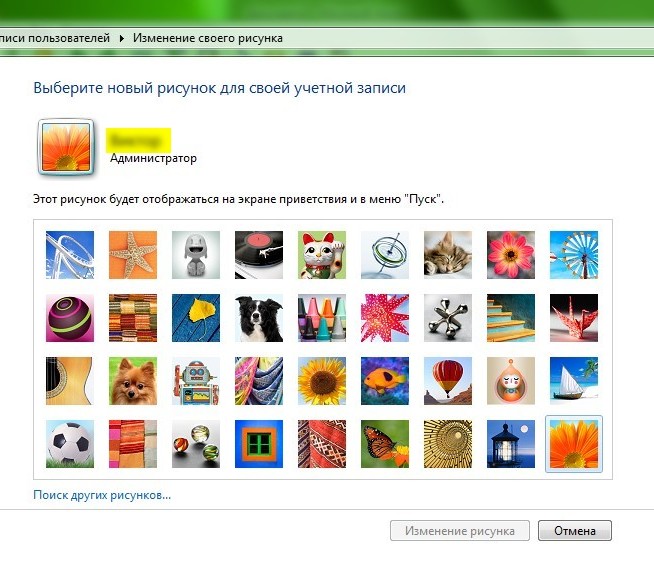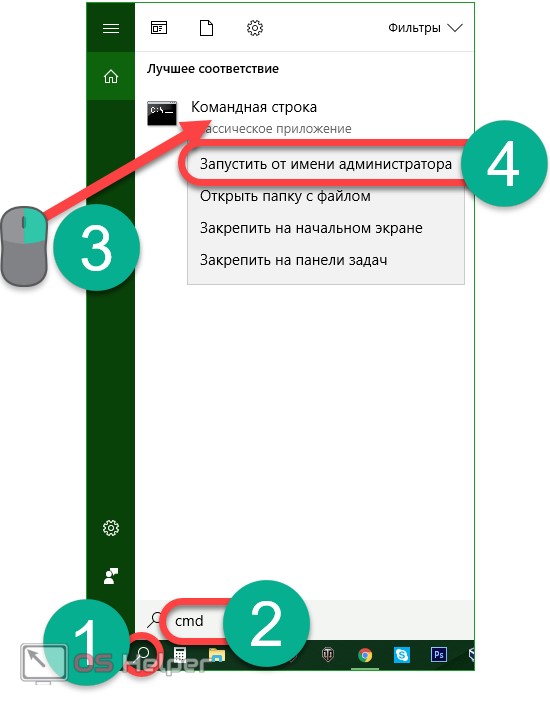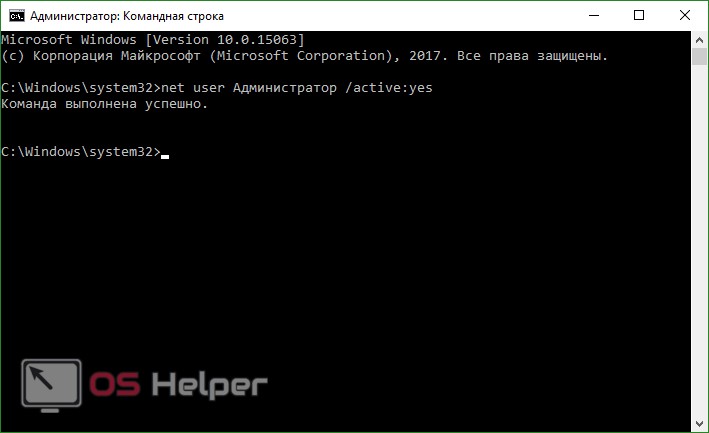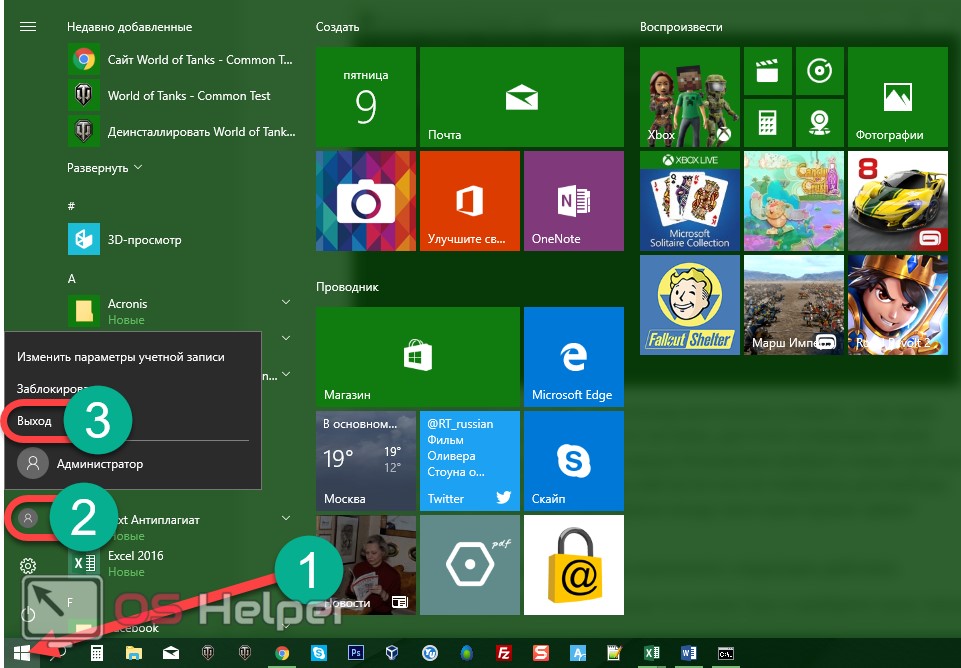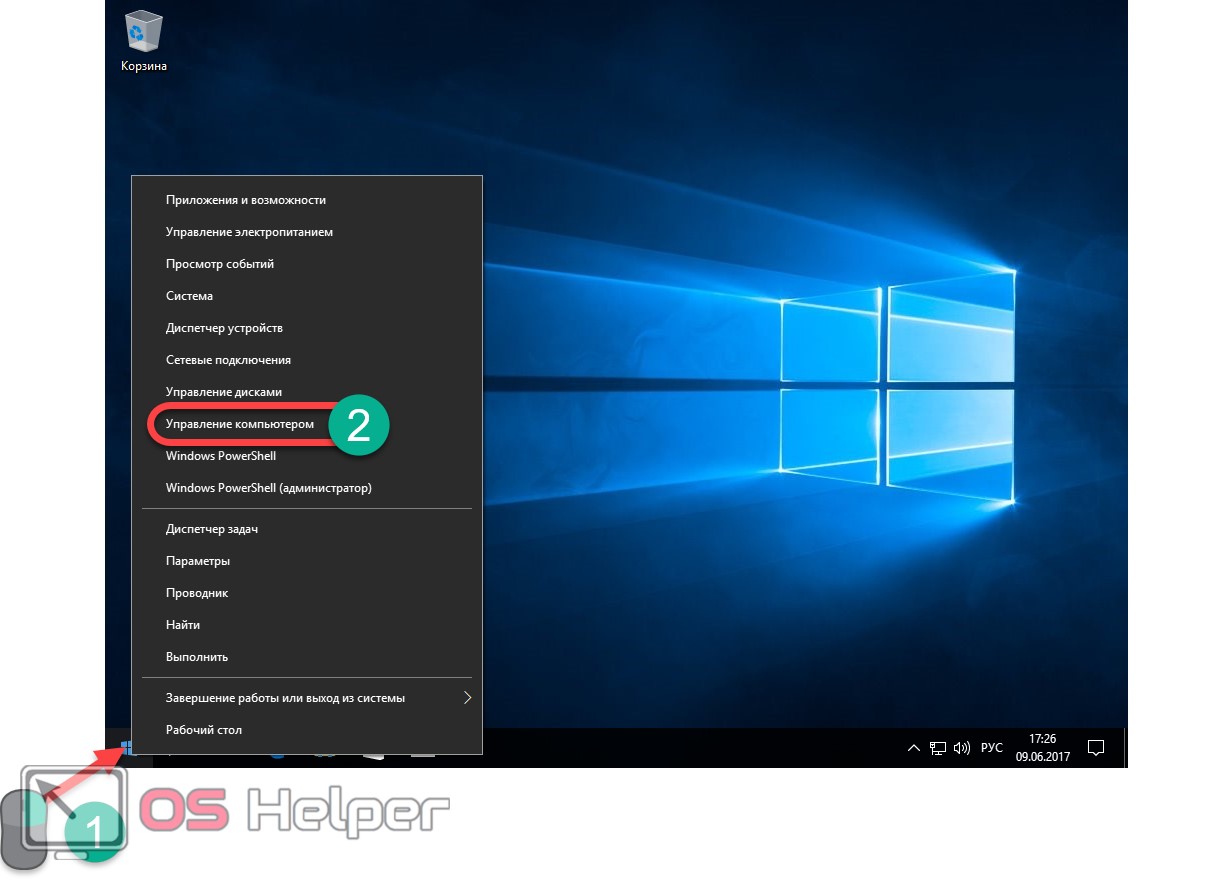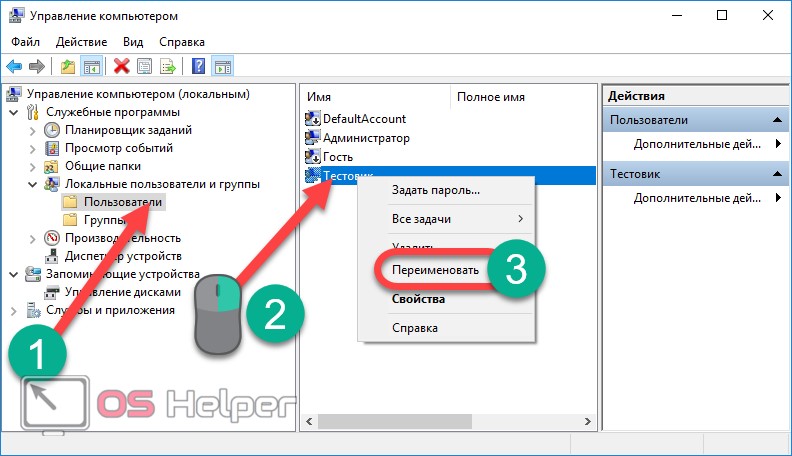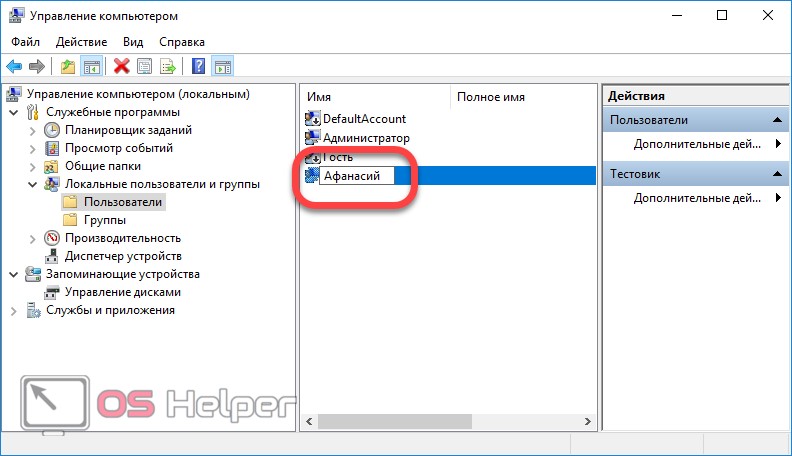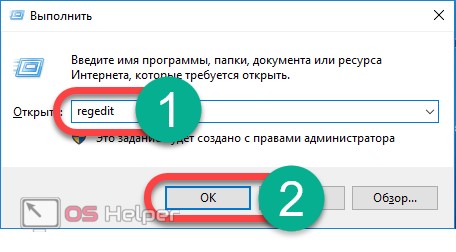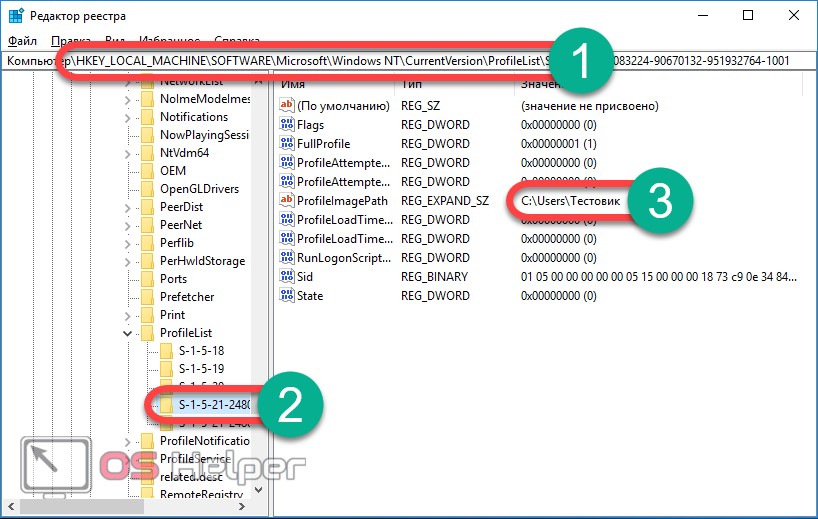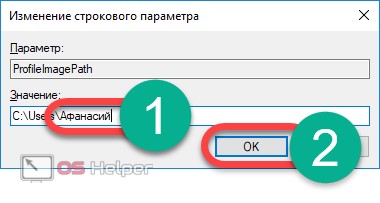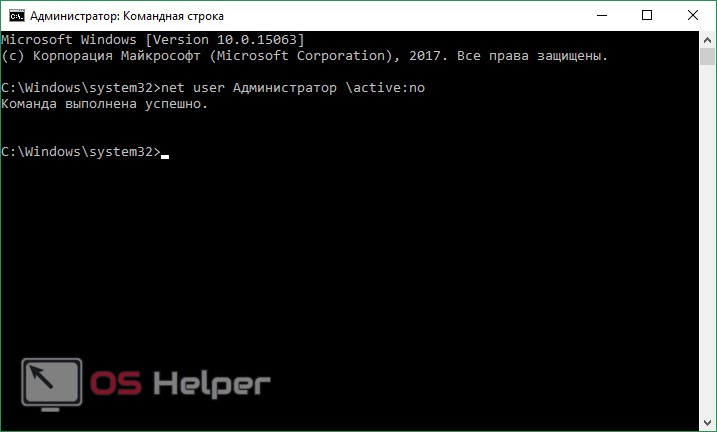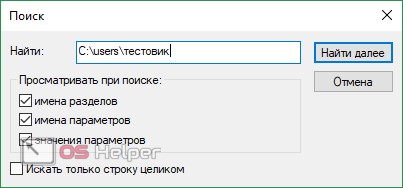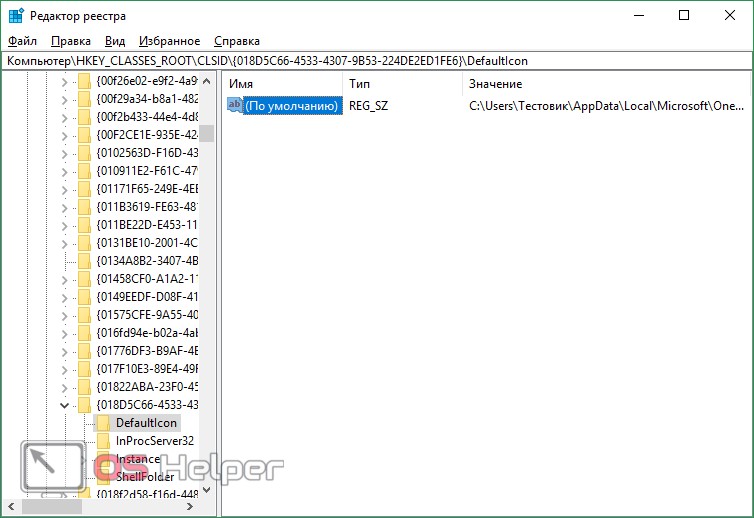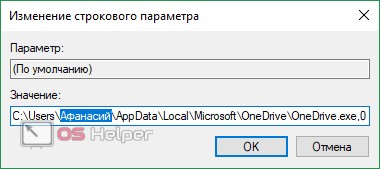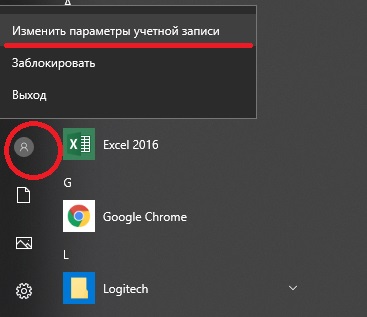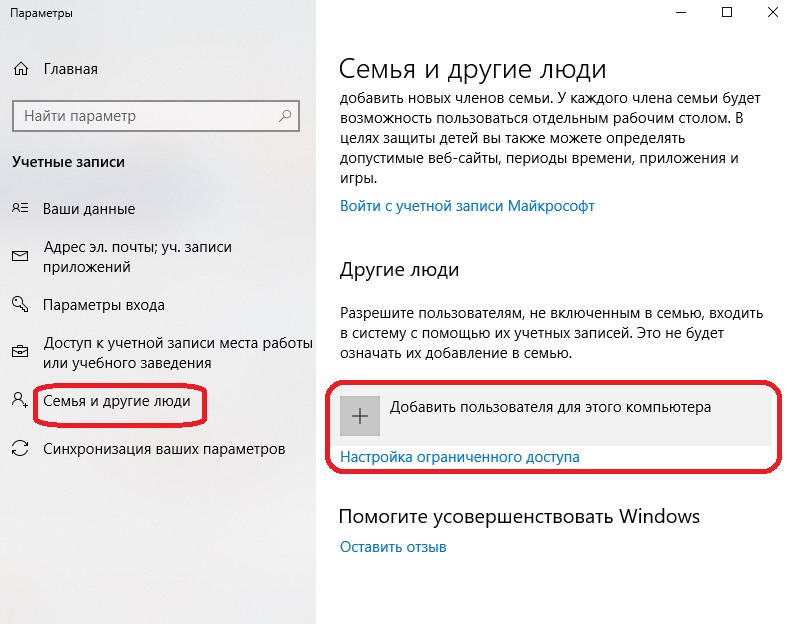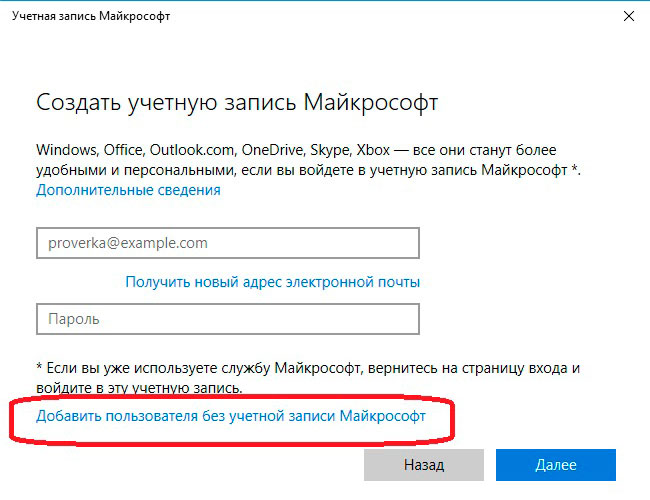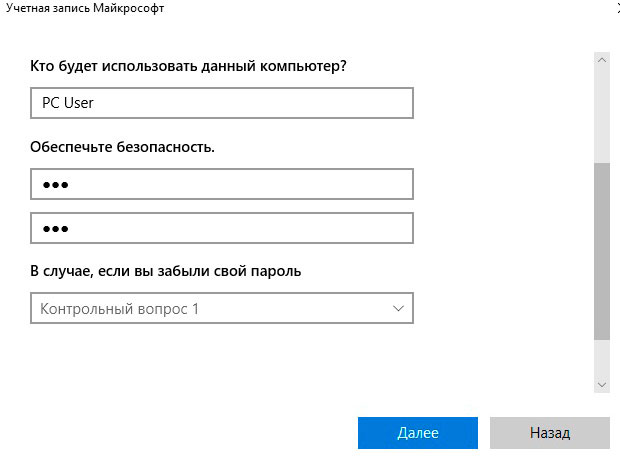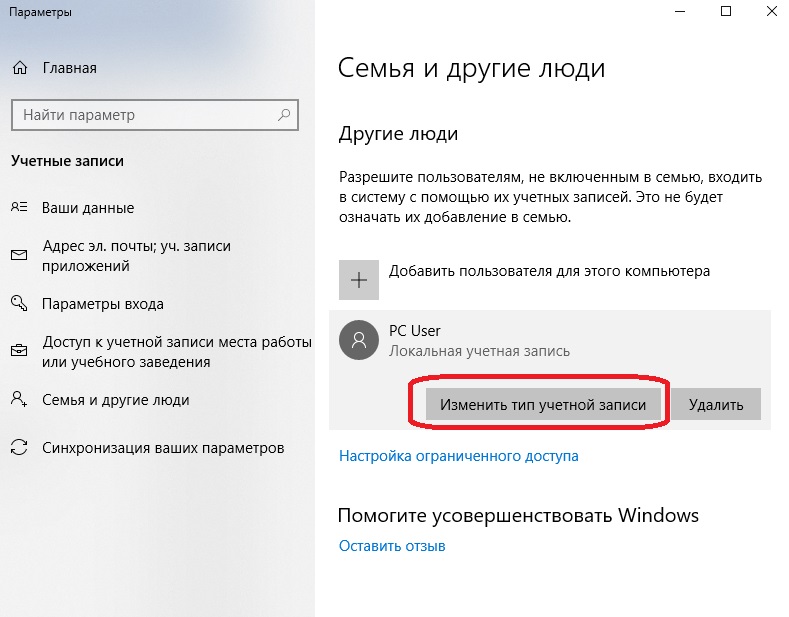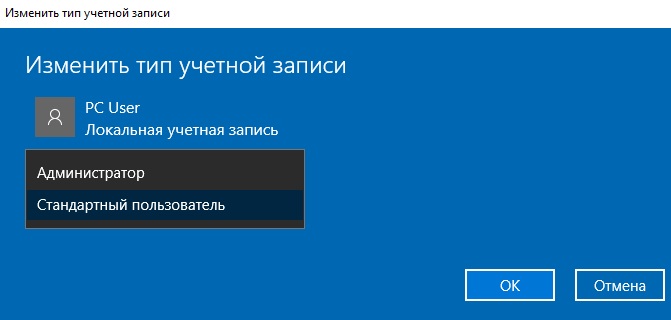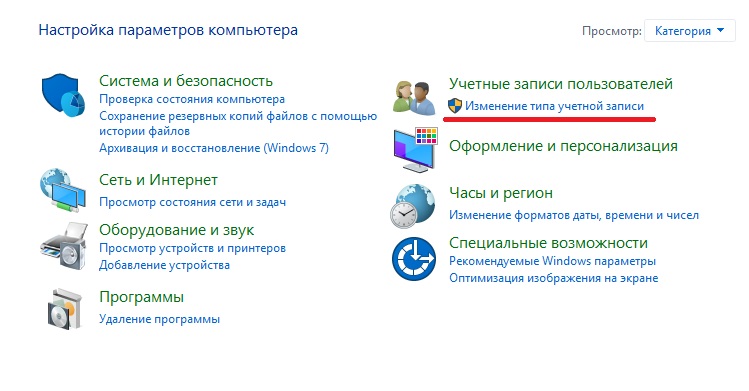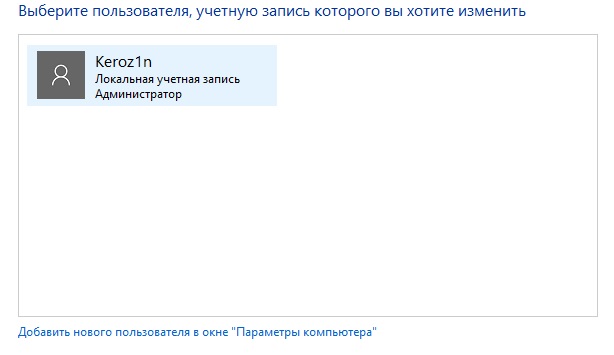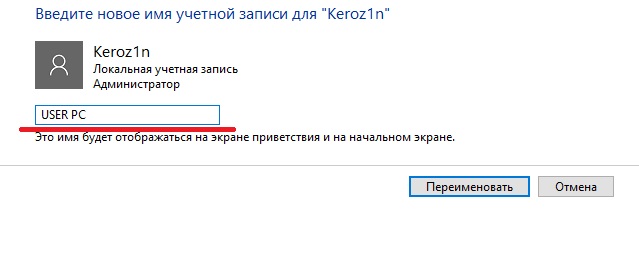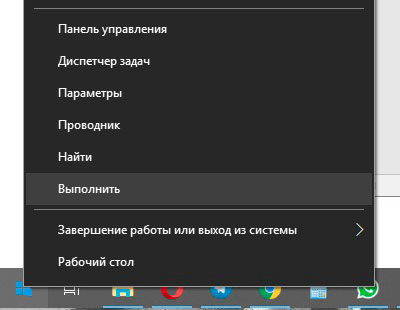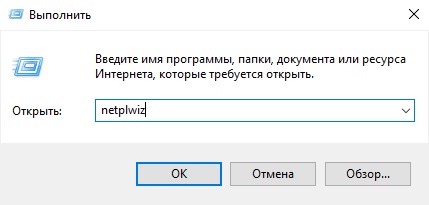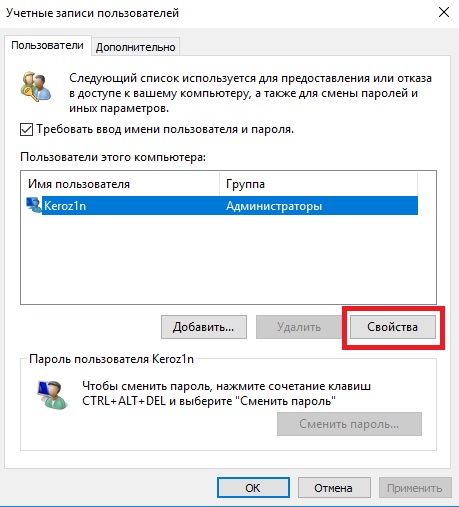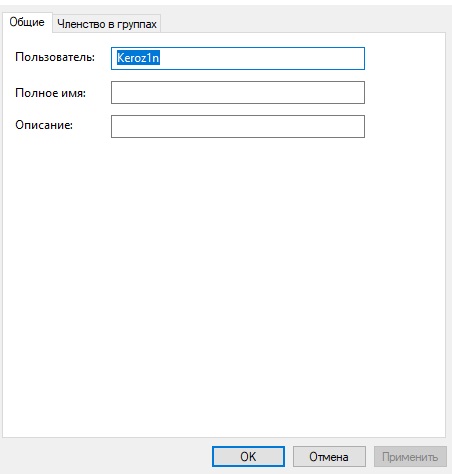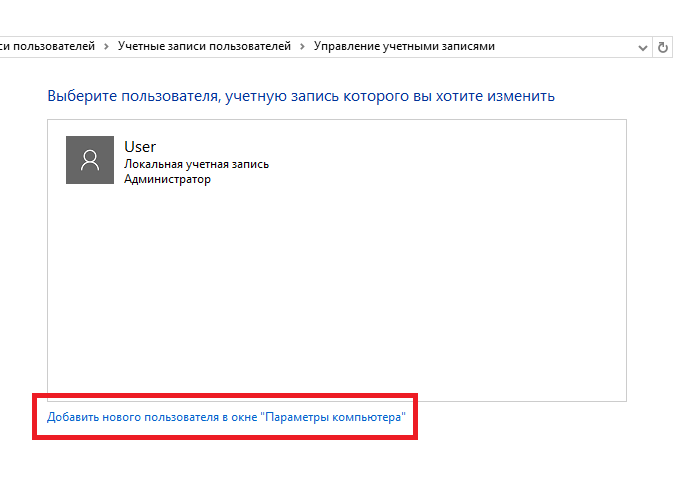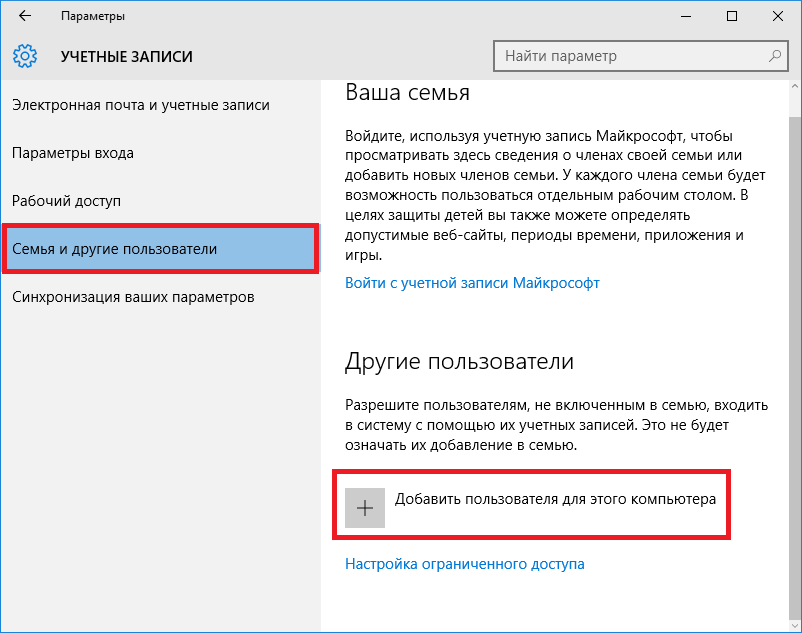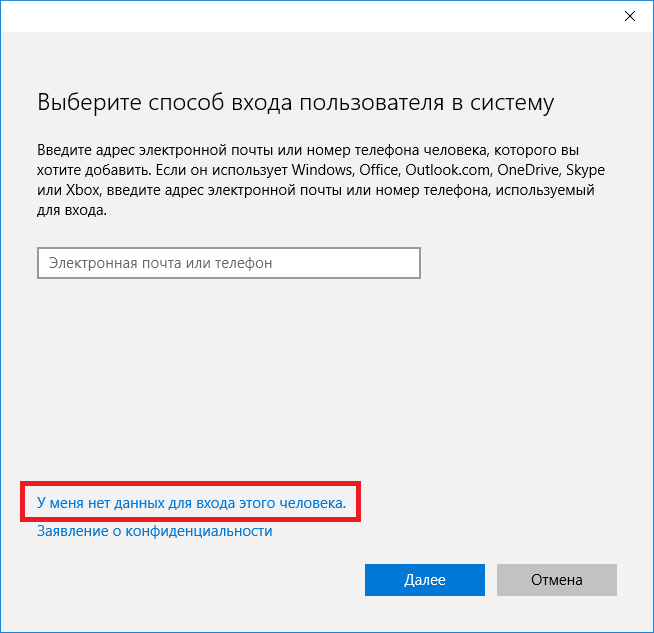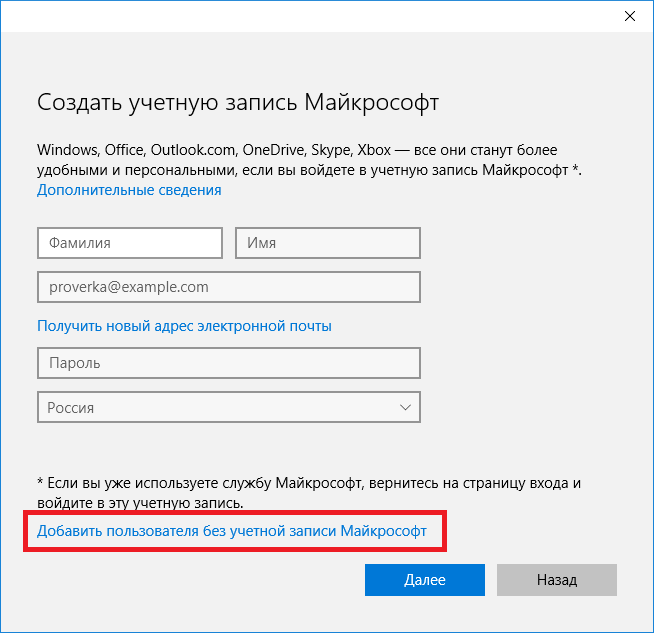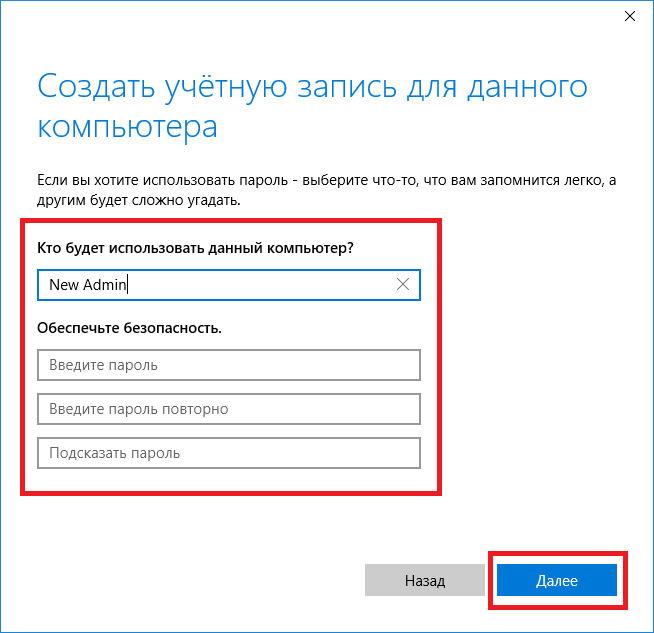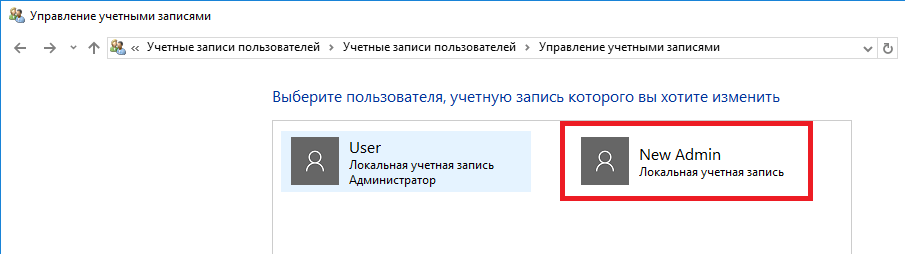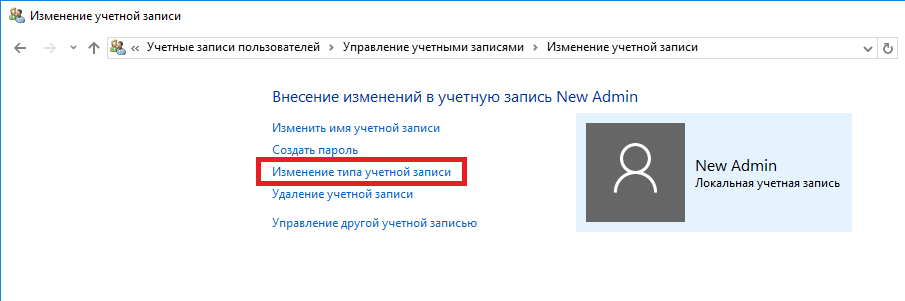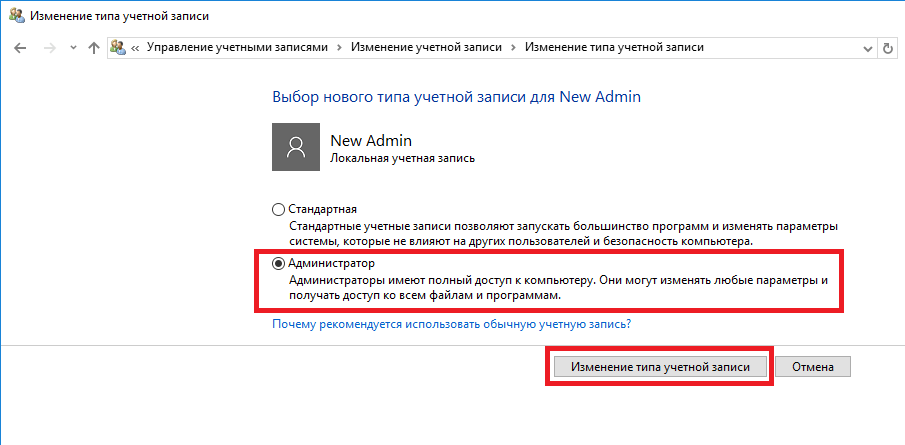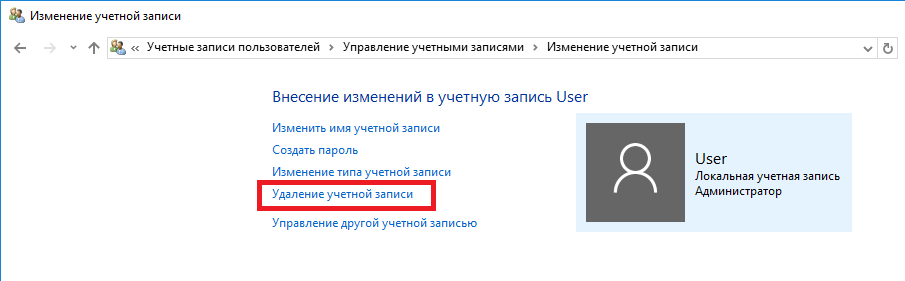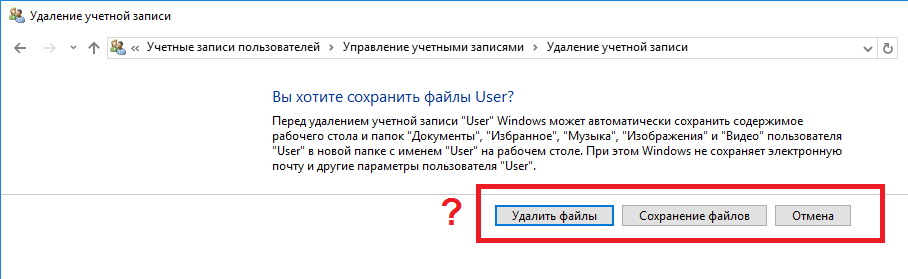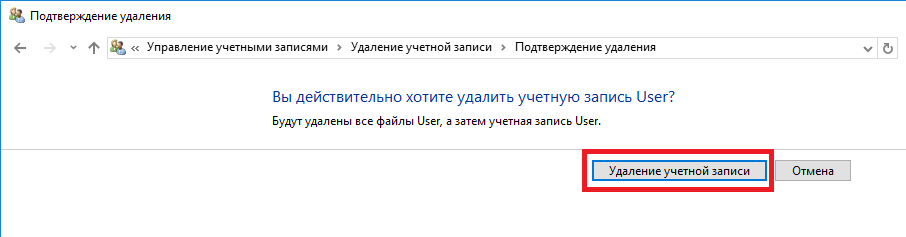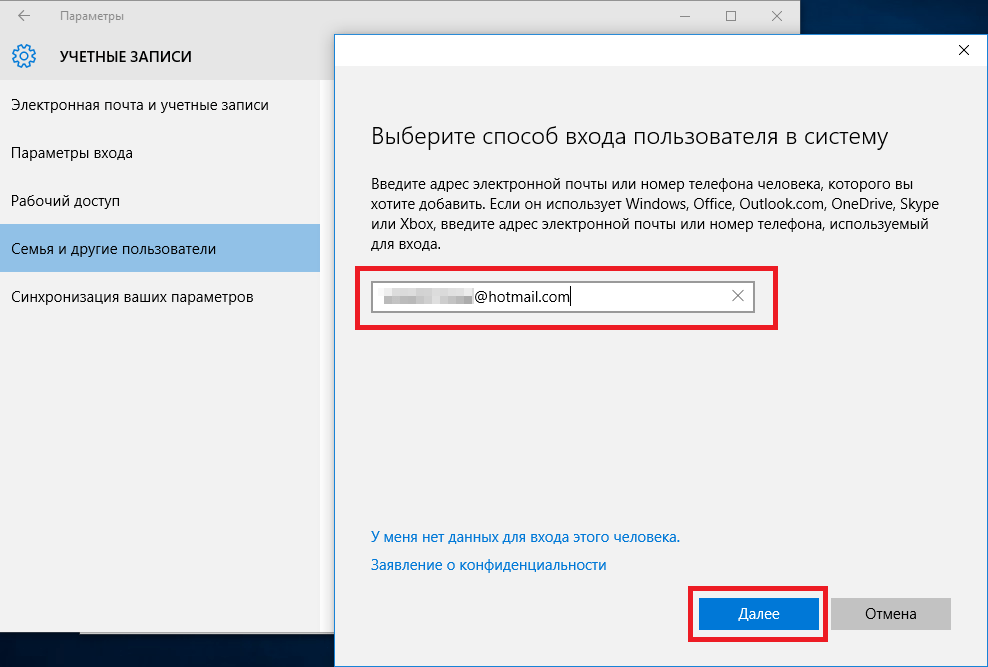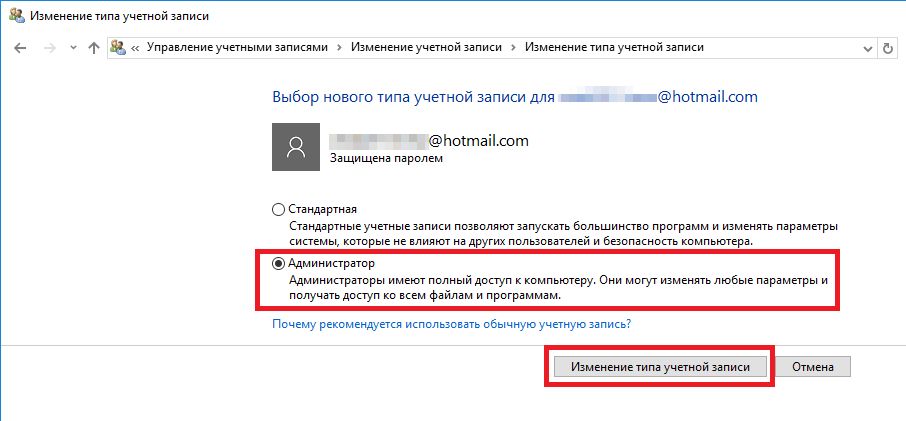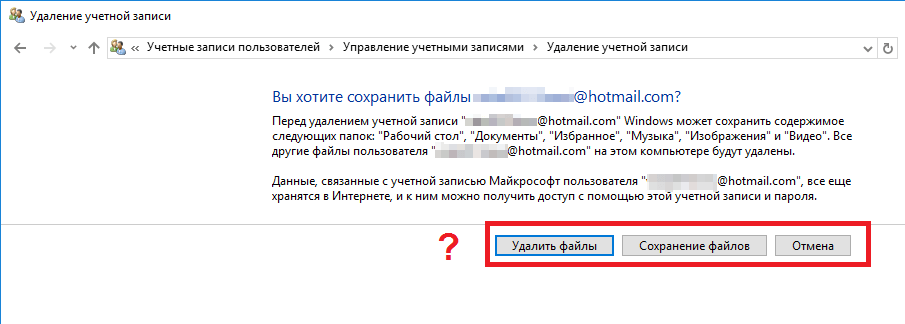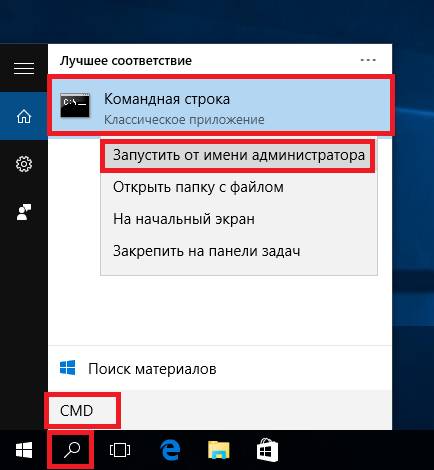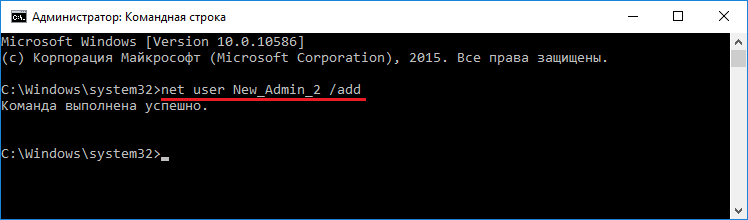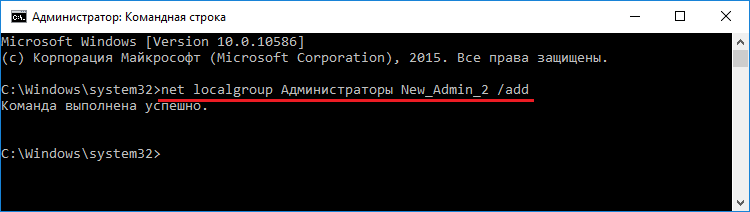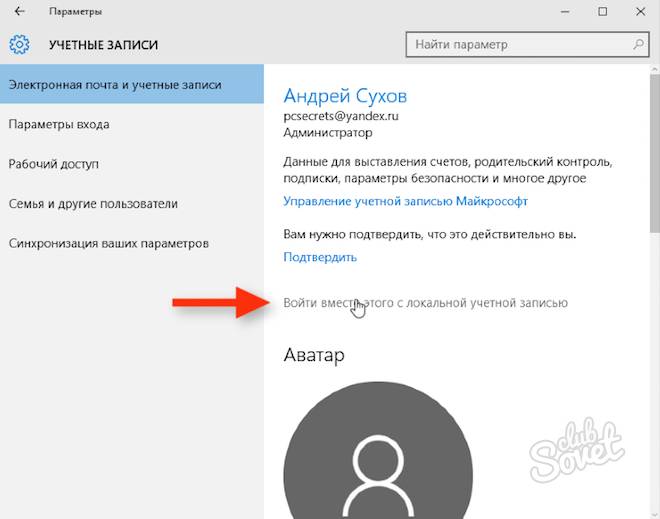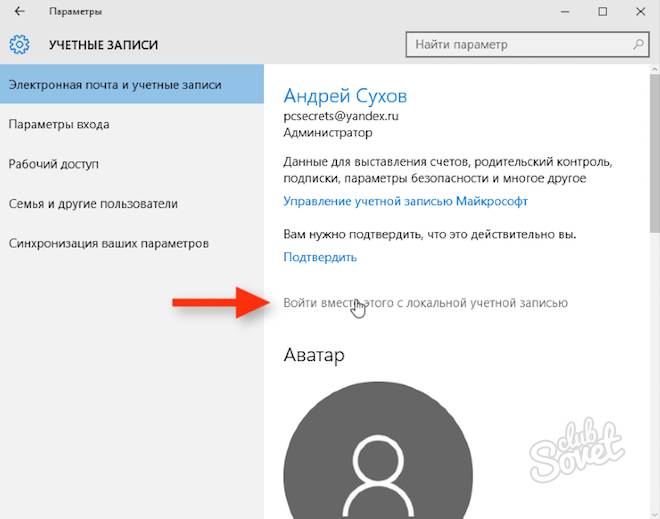Вам понадобится
- Для изменения типа учетной записи вам понадобится войти в систему с учетной записью администратора или члена группы «Администраторы».
Инструкция
Нажмите кнопку «Пуск» и откройте «Панель управления». Найдите и откройте «Учетные записи пользователей».
Создание пароля. В этом диалоге требуется ввести новый пароль, подтвердить его и ввести, по желанию,
контрольный вопрос
.В ОС Windows пароль может состоять из букв, цифр, символов и пробелов. Регистр знаков в пароле учитывается. Чтобы обеспечить безопасность компьютера, рекомендуется всегда использовать надежные , т.е. пароль, состоящий не менее чем из восьми знаков, не содержащий слов и не совпадающий с использованными ранее.
Изменение пароля. В этом диалоге требуется ввести текущий пароль, новый пароль, подтвердить его и ввести, по желанию, контрольный вопрос.
Выбрать новый рисунок. На этой странице можно изменить рисунок, отображающийся рядом с именем пользователя в систему на экране и в меню «Пуск». Картинка учетной записи пользователя облегчает идентификацию учетной записи пользователя на . Рисунок можно выбрать из списка предложенных или загрузить свой нажав «Поиск других рисунков…». Можно использовать для этой цели изображение любого размера, но с одним из следующих расширений имени файла: JPG, PNG, BMP или GIF.
Изменить тип учетной записи. Данное действие доступно только или члену группы «Администраторы». Для большинства пользователей рекомендуется использовать обычные учетные записи.
Пользователи имеющие «
Обычный доступ
» могут использовать большинство программ и изменять некоторые настройки системы, не затрагивающие безопасность компьютера.Администраторы имеют полный доступ к настройкам системы и могут выполнять любые изменения.
Для Windows необходима хотя бы одна учетная
запись
Вопрос о том, как изменить имя пользователя в Windows 10, нам задают очень часто. Имеется в виду смена названия каталога, в котором хранятся все ваши данные, и имени самой учетной записи. Ниже мы как раз и затронем данный вопрос – к вашим услугам
пошаговая инструкция
и видео.
Но для чего вообще нужно менять имя пользователя? На самом деле существует 2 основных причины:
- программы, которые находятся в домашнем каталоге (как раз в той папке, название которой мы будем менять), могут плохо работать с кириллическими символами в пути к своим файлам;
- пользователю элементарно не нравится, как называется его аккаунт и, соответственно, каталог. Человек мог придумать имя, а потом захотеть сменить его.
Помните: иногда такие действия могут привести к серьезным сбоям в работе ОС и даже невозможности авторизации в ней. Точно следуйте нашей инструкции, чтобы не допустить ошибок. Все что описано ниже было проверено на компьютере и ноутбуке с
установленной Windows
10. При этом данный способ отлично сработал не только с локальным аккаунтом, но и с учеткой Microsoft.
Рассмотрим алгоритм изменения имени учетной
записи Windows
10. Для этого в самом начале нам нужно будет добавить еще один аккаунт пользователя в ОС.
- Мы можем даже не создавать новую
учетную запись
, а воспользоваться скрытой. Для этого нужно открыть
командную строку
с правами суперпользователя. Откройте поиск системы (нажав на иконку лупы в левой половине панели задач) и впишите в отмеченную строку оператор cmd. Далее кликаем по обозначенному на скриншоте результату правой клавишей мышки и жмем «Запустить от имени администратора».
- Вводим в черное окошко запись: net user Администратор /active:yes и жмем ввод. Если у вас не русская редакция Windows 10 или язык был установлен дополнительно, то введите вместо «Администратор» – Administrator.
- Система уведомит нас о том, что команда выполнена успешно, а мы идем дальше. Теперь нужно выйти из Windows. Для этого открываем меню «Пуск», жмем по иконке пользователя (обозначена на скриншоте цифрой «2»), а затем кликаем по «Выход».
- Теперь жмем по появившейся записи, выделив ее, а потом выбираем «Войти».
Внимание: в некоторых случаях, для того чтобы аккаунт администратора появился, нужно выполнить перезагрузку компьютера или ноутбука.
- Запустите инструмент «Управление компьютером», сделав правый клик по кнопке «Пуск».
- Переходим по пути «Локальные пользователи и группы», далее «Пользователи». Делаем правый клик по названию той учетной записи, которую нужно переименовать, и выбираем нужный пункт в контекстном меню.
- Введите новое название, затем нажмите Enter.
- Откройте редактор реестра. Для этого запустите утилиту «Выполнить» (одновременно жмем Win
+R
) и введите слово regedit в появившееся окно. Далее кликаем «ОК».
- Когда редактор реестра откроется, перейдите по пути, обозначенному цифрой «1». Затем нам нужно будет определить к какой из записей относится аккаунт, который мы переименовываем. Для этого кликайте поочередно по каждому пункту до тех пор, пока не найдете нужное имя в правом окне редактора.
- Когда нужный пункт будет найден, двойным нажатием левой клавиши мышки откройте ключ ProfileImagePath и переименуйте его (используйте то же имя, которое ввели при переименовании папки).
После того как вы выйдете из аккаунта администратора и вернетесь в свою учетную запись, ее имя, в том числе и папка, должны оказаться переименованными.
Внимание: после того как все нужные изменения вступят в силу, отключите учетную запись суперпользователя, активировав командную строку с привилегиями администратора и введя оператор: net user Администратор /active:no.
Как поменять имя пользователя на Windows 10 Домашняя
Вариант, который мы описали выше, не годится для домашней версии «Десятки». С ней придется действовать немного по-другому.
Рассмотрим, как именно:
- Точно так же, как и в случае с Windows 10 Pro, активируйте через командную строку учетную запись с привилегиями суперпользователя и залогиньтесь под ней.
- Переименуйте папку пользователя, в точности как это было сделано при работе с профессиональной «Десяткой». Аналогичным же образом измените имя ключа реестра, отвечающего за ваш Windows-аккаунт.
- Затем выделите в редакторе реестра корневой каталог (со значком компьютера), воспользуйтесь меню «Правка» — «Найти» и введите запрос C:\Users\Старое_имя_каталога.
- Переименовывайте все найденные результаты новым именем и жмите «Найти далее» до тех пор, пока старых записей не останется.
- Когда процесс переименования старых записей будет окончен, закрывайте редактор реестра и выходите из-под учетной записи администратора, вернувшись в свой основной аккаунт.
Примечание: мы использовали данный алгоритм в только установленной Windows 10. Если применить его к системе, которая уже некоторое время использовалась, с работой прописавшихся в системе приложений могут возникнуть ошибки.
Выше мы разобрались, как сменить имя
пользователя Windows
10. Если у вас остались какие-либо вопросы, то можете оставить их в комментариях. Мы или другие пользователи поможем вам с ответом.
Мнение эксперта:
Живая вода и крещенская вода давно привлекают внимание людей своими целебными свойствами. Эксперты рекомендуют набирать живую воду в определенные периоды года, когда она насыщена полезными микроэлементами и энергией. Обычно это происходит весной после оттаивания снега или осенью после дождей. Живая вода используется для укрепления иммунитета, очищения организма и повышения жизненной энергии.
Крещенская вода, набираемая во время крещенских купаний, также считается особенно ценной. Эксперты отмечают, что в этот день вода обладает особыми свойствами благодаря особенностям космических воздействий. Она используется для очищения, зарядки положительной энергией и лечения различных недугов.
Важно помнить, что использование живой и крещенской воды в качестве лечебного средства требует консультации с профессионалом. Несоблюдение правил сбора и использования воды может привести к негативным последствиям для здоровья.

Как переименовать папку пользователя в Windows 10 – видео
Многие пользователи сталкивались с тем, что имя их учетной записи в Windows 10 демонстрируется на загрузочном экране системы. Это обусловлено тем, что ОС присваивает идентификаторы в виде имен практически всему. Имя пользователя, компьютера или рабочие группы – все это обладает определенным уникальным именем для быстрой идентификации. Таким образом при запуске высвечивается имя, которое давалось в момент установки ОС на компьютер.
Существует множество причин, из-за которых владелец желает изменить имя учетной записи в Windows 10. К примеру, имя аккаунта могло быть дано неверно или с ошибкой, также иногда пользователи желают скрыть свои настоящие данные, если компьютером пользуется сразу несколько людей. В данной статье будет приведено несколько
быстрых способов
изменить имя учетной записи в Windows 10, которое отображается не только в самой системе, но и при загрузке ОС.
Интересные факты
-
Крещенская вода обладает уникальными свойствами, которые сохраняются в течение всего года. Она не портится, не цветет и не теряет своих целебных свойств.
-
Набирать крещенскую воду нужно в ночь с 18 на 19 января. Считается, что в это время вода приобретает особую силу и благодать.
-
Крещенскую воду можно использовать для лечения различных заболеваний. Она помогает при простуде, гриппе, ангине, кожных заболеваниях и других недугах. Также крещенскую воду можно использовать для освящения дома, автомобиля и других предметов.

Способ первый. Создание новой учетной записи
Первым способом смены имени является создание новой учетной записи. Вкратце процесс можно описать так: создание нового аккаунта, назначение его администратором, переход в новую учетную запись, удаление старого аккаунта с неправильным именем.
Чтобы изменить имя таким способом, достаточно проследовать шагам, описанным ниже:
Шаг 1. Открываем меню «ПУСК» и нажимаем Левой Кнопкой Мыши по небольшой картинке с силуэтом человека, после чего выбираем пункт «Изменение параметров учетной записи», как показано на скриншоте ниже:
Шаг 2. В открывшемся окне в столбце слева необходимо кликнуть по строке «Семья и другие люди», а затем выбрать параметр добавления пользователя.
Шаг 3. После этого заполняем данные в полях, и привязываем учетную запись Microsoft. Если пользователь желает не показывать информацию о себе, необходимо выбрать пункт «У меня нет данных для входа этого человека», затем выбираем следующим пунктом «Добавить пользователя без учетной записи Microsoft.
Шаг 4. Выполнив вышеописанные действия, переходим на стандартное окно, где необходимо заполнить информацию нового пользователя, а также пароль и другую информацию. Заполняем все поля нужными данными и запоминаем пароль.
Шаг 5. Новая учетная запись создана. Теперь ее нужно наделить правами администратора компьютера. После выполнения шага 5 автоматически переходим в окно параметров, где во вкладке «Семья и другие люди» необходимо найти новую учетную запись и нажать на кнопку «Изменить тип учетной записи».
Шаг 6. В открывшемся окне достаточно просто открыть «Тип учетной записи» и заменить его на «Администратор».
Шаг 7. Теперь новая учетная запись обладает правами администратора. Достаточно убрать старую учетную запись и пользоваться новой.
Такой способ изменения имени учетной записи позволит не только изменить само имя, но также и изменить имя папки пользователя, которая создается системой автоматически.
Опыт других людей
Когда речь заходит о живой воде, многие люди делятся своими положительными впечатлениями. Они отмечают, что употребление живой воды способствует улучшению общего самочувствия, повышению энергии и укреплению иммунитета. Люди также рассказывают о своем опыте лечения различных заболеваний с помощью живой воды. Что касается крещенской воды, то существуют определенные правила ее набора и использования, которые следует соблюдать. Это важно для того, чтобы сохранить ее целебные свойства и энергетику.

Изменение имени учетной записи в панели управления
Важно: данный метод позволит изменить имя учетной записи, но не изменит имени папки, созданной системой.
Шаг 1. Открываем панель управления и выбираем пункт «Изменение типа учетной записи».
Шаг 2. Выбираем учетную запись, которую нужно изменить.
Шаг 3. Переходим по пункту «Изменить имя учетной записи» и вводим в открывшемся окне новое имя.
После нажатия кнопки «Переименовать» имя учетной записи будет изменено.
Изменение имени пользователя при помощи диспетчера учетных записей пользователя.
Шаг 1. Нажимаем кнопку Пуск и выбираем функцию «Выполнить».
Шаг 2. В появившемся окне ищем строку и пишем туда следующую команду
netplwiz. После нажимаем кнопку ОК.
Шаг 3. В появившемся окне выбираем нужного пользователя, имя которого требуется изменить, а затем нажимаем кнопку Свойства.
Шаг 4. В открывшемся окне будут поля для изменения имени учетной записи. Заполняем поля и нажимаем кнопку ОК.
Имя учетной записи было успешно изменено.
С выходом новой операционки Windows 10, разработчики добавили новые функции управления учетными записями и разделили их на два типа. Первый тип учетных записей —
он-лайновый, то есть для входа в систему используются аккаунты Outlook. Второй тип учетных записей —
локальный. Этот тип учеток хорошо знаком всем со времен Windows XP. Именно такая неразбериха с типом учетных записей вызвала у многих проблемы при смене администратора. В этом материале мы подробно опишем процесс
смены администратора, как для он-лайновых учетных записей, так и для локальных.
Меняем локальную учетную запись администратора
Чтобы сменить локального администратора в Windows 10, сначала нужно
создать нового, чтобы потом удалить старого. Поэтому перейдем в
Панель управления. Найти ее в десятке можно, кликнув на иконке меню «
Пуск» и выбрать в появившемся контекстном меню нужный нам пункт.
В запущенной Панели перейдем к разделу учетных записей и выберем там ссылку «».
В появившемся окне вы увидите старую учетную запись администратора, в нашем случае это имя «
User». В нижней части этого окна есть
кнопка добавления нового пользователя, кликнув по которой мы перейдем в раздел параметров ОС.
В этом разделе можно добавить нового админа и убрать старого. Для его добавления нажмите кнопку «
Добавить пользователя для этого компьютера». Это действие перебросит нас в мастер создания нового пользователя.
Поскольку мы создаем локального админа, поэтому пропустим пункт ввода
электронной почты
, нажав на ссылку «
У меня нет данных для входа этого человека». Это действие перебросит нас в окно создания он-лайнового аккаунта для Microsoft.
Чтобы опустить процесс создания аккаунта, нажимаем на самую нижнюю ссылку в окне мастера, что перебросит нас в окно создания локального пользователя.
В качестве примера запишем имя «
New Admin» и продолжим работу мастера. После этих действий новая локальная учетка будет создана.
Теперь перейдем к нашим пользователям и выберем имя «
New Admin».
В следующем окне нам необходимо выбрать пункт «». Это нужно для того, чтобы изменить тип нашей учетки с обычной на администратора.
Поэтому смело переходите в этот пункт и меняйте тип пользователя.
Сделав нашего пользователя админом, теперь можно приступать к непосредственному
удалению старого пользователя. Теперь необходимо
поменять пользователей. Поэтому зайдем под админом, имя которого «
New Admin» в систему и перейдем к списку наших админов, выбирая «
User». Теперь чтобы убрать старого пользователя, выбираем пункт «».
После выбора этого пункта система нам предложит удалить все данные пользователя или сохранить их. Поэтому будьте внимательны, если там есть
важная информация
, то сохраните ее.
Выбираем одну из опций, в которой мы можем удалить или сохранить файлы. После подтверждения старый админ будет окончательно стёрт из системы.
Из примера видно, что создать нового и удалить старого админа совсем нетрудно, хотя немножко придется повозиться.
Меняем он-лайновую учетную запись администратора
Чтобы сменить аккаунт Microsoft, который выступает в нашем случае в роли администратора, перейдем в тот же мастер, рассмотренный в предыдущем примере.
В мастере введите почту своего аккаунта Outlook и нажмите кнопку Далее
. На этих действиях работа мастера завершится, и онлайн аккаунт будет добавлен в качестве новой учетки. Теперь перейдем к нашей он-лайновой учетной записи и сменим ее тип, как в предыдущем примере на администратора.
После изменения типа учетки нам нужно
поменять пользователя в системе. Это нужно для того, чтобы убрать старую учетку. Дальнейший порядок действий такой же, как в предыдущем примере. Поэтому смело переходите в Панель управления и
отключайте старую учетку.
Из примера видно, что сменить он-лайнового пользователя можно еще быстрее, чем локального.
Также хочется отметить на заметку нашим читателям, если вы будете использовать он-лайновый аккаунт Microsoft в Windows 10, то вы значительно расширите возможности этой операционной системы.
Создаем локального пользователя в Windows 10 с помощью консоли
Первым делом
запустим консольот имени администратора. Это можно сделать, введя в поиске Windows 10 введя фразу «
CMD». Теперь кликнем правой кнопкой мыши на найденный результат и выберем в списке пункт «
Запустить от имени администратора».
Теперь выполните команду для создания нового пользователя, у которого имя «
New_Admin_2», показанную на изображении ниже.
Чтобы изменить обычного пользователя на админа для вновь созданной учетки «
New_Admin_2», выполните эту команду.
Осталось последнее действие —
удаление старого админа. В нашем случае имя этого админа «
Old_Admin». Для этого зайдем под «
New_Admin_2» в систему и откроем консоль от имени админа. В консоли выполним команду, показанную на изображении ниже.
После этого учетка будет отключена.
Из примера видно, что в Windows 10, используя командную строку, можно довольно быстро как создать, так и удалить локального админа.
Подводим итог
В большинстве случаев смена пользователя требуется для правильного функционирования некоторых программ. Например, нужно выполнить программу, у которой
есть привязка к определенному пользователюи при выполнении этой программы под другим именем возникает ошибка.
Эта ошибка возникает из-за того, что программа пытается получить доступ к
файлам пользователя из его папки, но
путь к директории не совпадает с заложенным в утилиту, так как имя другое. Это один из множества случаев, когда нужно сменить админа.
В нашем материале мы рассмотрели все способы смены администратора в Windows 10. Поэтому надеемся, наша статья поможет нашим читателям выполнить эту задачу.
Видео — как удалить учетную запись администратора в Windows 10
Учетная запись Майкрософт напрямую связана со многими продуктами компании. В качестве логина к ней можно использовать любой адрес электронной почты. Если вы принялись активно осваивать другой email, следуйте приведенной инструкции, чтобы закрепить его за аккаунтом и сменить старый.
Как изменить учетную запись Майкрософт – смена email
Заранее следует сказать, что вы должны иметь доступ к своей старой учетной записи для подтверждения производимых действий. Если ранее была включена двухэтапная аутентификация, то и к номеру телефона тоже. В случае, когда эти условия невыполнимы, придется удалять аккаунт и создавать новый. Чтобы сменить логин:
- заходим в свой Майкрософт-аккаунт через браузер, по адресу login.live.com (то же самое легко сделать с https://www.microsoft.com, если справа и сверху нажать на имя своей “учетки” и выбрать “Посмотреть”);
- на синей панели выбираем вкладку “Сведения”, после жмем на “Управление входом…”;
- подтверждаем владение аккаунтом одним из настроенных ранее способов – по смс или через электронный ящик;
- после, на той же странице, идем к пункту “Псевдоним учетной записи”;
- выбираем “Добавить адрес электронной почты”;
- вписываем нужный email;
- следующим шагом получаем на него уведомление;
- открываем письмо, читаем, жмем на ссылку для подтверждения;
- теперь, на странице управления входом, выбираем “Сделать основным” возле строки с новым электронным адресом;
- пометка у email’a должна гласить, что это “Основной псевдоним”;
Теперь адрес легко использовать для доступа к сервисам Майкрософт.
Замена учетной записи Майкрософт на локальную
В Windows 10 также можно войти, используя учетную запись компании-разработчика. Если вы делать этого не хотите, давайте разберемся, как изменить такой тип аккаунта на локальный:
- заходим в ОС с учетной записью Майкрософт и правами администратора;
- в разделе “Учетные записи” -> “Параметры системы” меняем тип аккаунта, щелкая по ссылке “Войти с локальной …”;
- набираем пароль от текущей “учетки”;
- создаем новую
локальную запись
, вписывая логин, пароль и подсказку к нему; - перезагружаемся и на экране входа выбираем только что созданную учетную запись.
Изменить аккаунт Майкрософт непосредственно из под Windows по-другому не получится.
Как изменить учетную запись Майкрософт на телефоне?
Вопрос о смене аккаунта от популярной компании на смартфоне также достаточно распространен во всемирной сети, однако ответ на него не утешителен. Чтобы задать новую учетную запись, устройство придется сбросить до заводских настроек. Как это сделать – зависит от конкретной модели телефона. Важно помнить, что все данные с телефона исчезнут, поэтому перед проведением hard reset’a нужно сделать бэкап, то есть сохранить необходимую для владельца информацию. Помимо этого, на девайсах, с которыми произведен Full Unlock, реально изменить учетную запись Майкрософт на другую (фактически, получится сделать что угодно, так как вы владеете полным доступом ко всей “начинке” смартфона). Однако, в большинстве случаев, делать это не рекомендуется, так как недостаточно опытный пользователь легко повредит систему и нарушит нормальное функционирование мобильного.
Изменить учетную запись Майкрософт можно и другим кардинальным способом – полным удалением с сайта компании, с последующим созданием нового аккаунта. В течение 60 дней старый аккаунт все еще можно будет восстановить, если пользователь передумает.
Возможно, будет полезно почитать:
- Тюменское высшее военно-инженерное командное училище имени маршала инженерных войск А
; - Почему ссср ввязался в гражданскую войну в испании Испанская гражданская война 1936 1939 кратко
; - Савинов, Пётр Иванович: биография Капитан вов савинов п и танкист ас
; - Методы решения неопределенных интегралов
; - Основные проблемы, изучаемые на макроэкономическом уровне
; - Свинья скорпион карьера и финансы
; - Как производится расчет пени по налогам: начисление пени, порядок расчета, пример вычислений
; - Дарение полностью самортизированного объекта ОС
;
Частые вопросы
Когда набирать крещенскую воду в домашних условиях?
Крещенскую воду можно набрать всего два дня в году — 18 и 19 января — вода поэтому отношение к ней особое, пишет православный портал «Фома». Набрать в церкви святой воды можно в течение всего года. Малое водосвятие может совершаться в храмах почти каждый день.
Когда набирать воду на Крещение из крана?
В кране Считается, что 18 и 19 января вся вода становится крещенской и обладает целебными свойствами. Ее можно набирать из-под крана. Самые сильные свойства у воды, собранной в ночь с 18 на 19 января, с полуночи до 1:30.
Как правильно принимать крещенскую воду?
Не следует относиться к крещенской воде без благоговения. Если вода все-таки зацвела или как-то иначе испортилась, вылить ее следует в непопираемое место. Нельзя выливать её в раковину или нечистое место. Лучше полить ею комнатные растения, дерево в лесу или вылить воду в проточный водоем.
Когда можно брать богоявленскую воду?
В течение обоих дней в любом храме можно набрать крещенской воды. Оба раза вода освящается ОДНИМ чином, поэтому нет никакой разницы в том, когда набирать воду — в Сочельник или в сам Праздник Крещения, нет никакой разницы между водой Крещенской и Богоявленской.
Полезные советы
СОВЕТ №1
Выбирайте места для набора живой воды вдали от промышленных предприятий, дорог и других источников загрязнения, чтобы избежать попадания в воду вредных веществ.
СОВЕТ №2
Набирайте живую воду в чистых источниках, таких как ручьи, родники или горные реки, где вода обладает высокой природной чистотой и содержит больше полезных минералов.
СОВЕТ №3
Помните, что использование крещенской воды для лечебных целей должно сопровождаться верой и духовной практикой, поскольку важную роль играет не только сама вода, но и психологическое состояние человека.