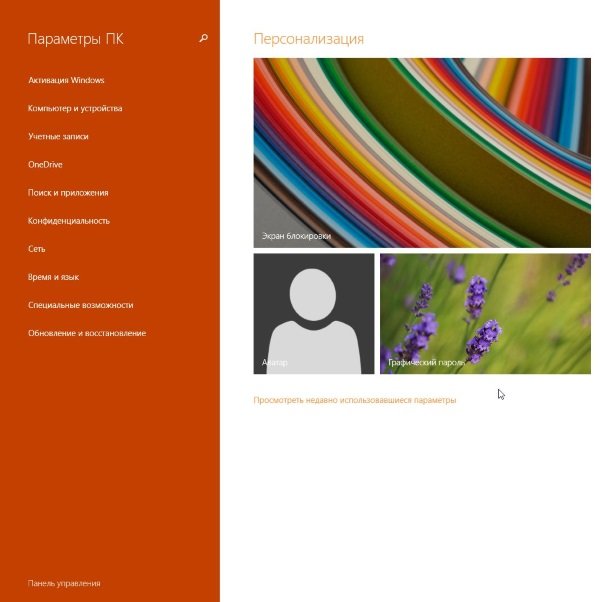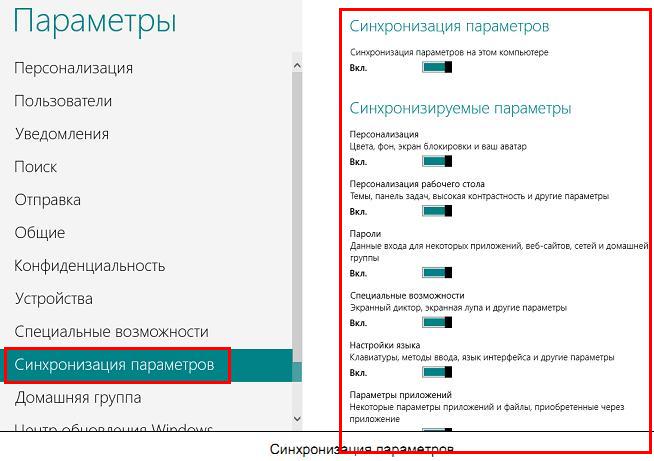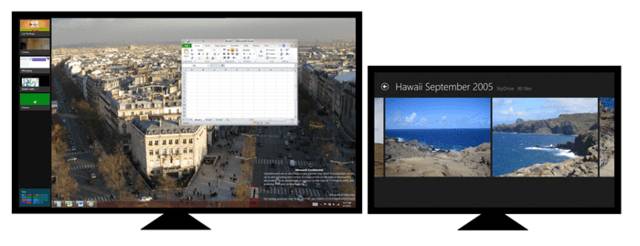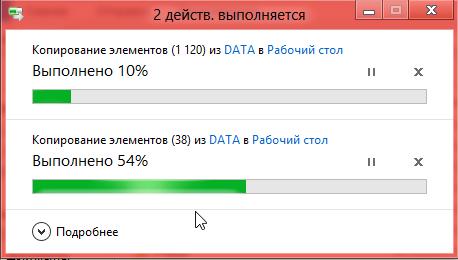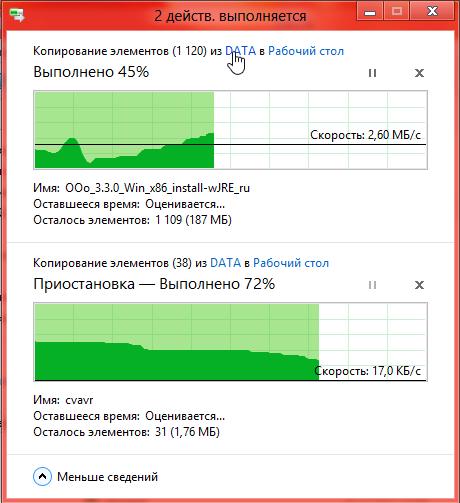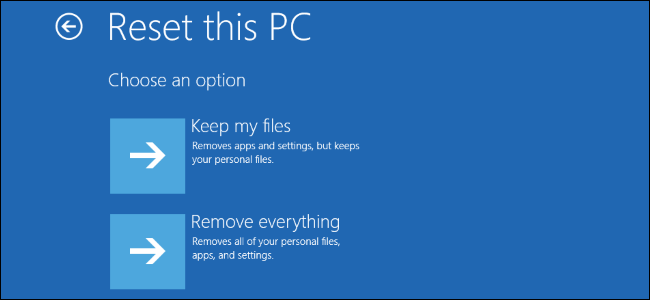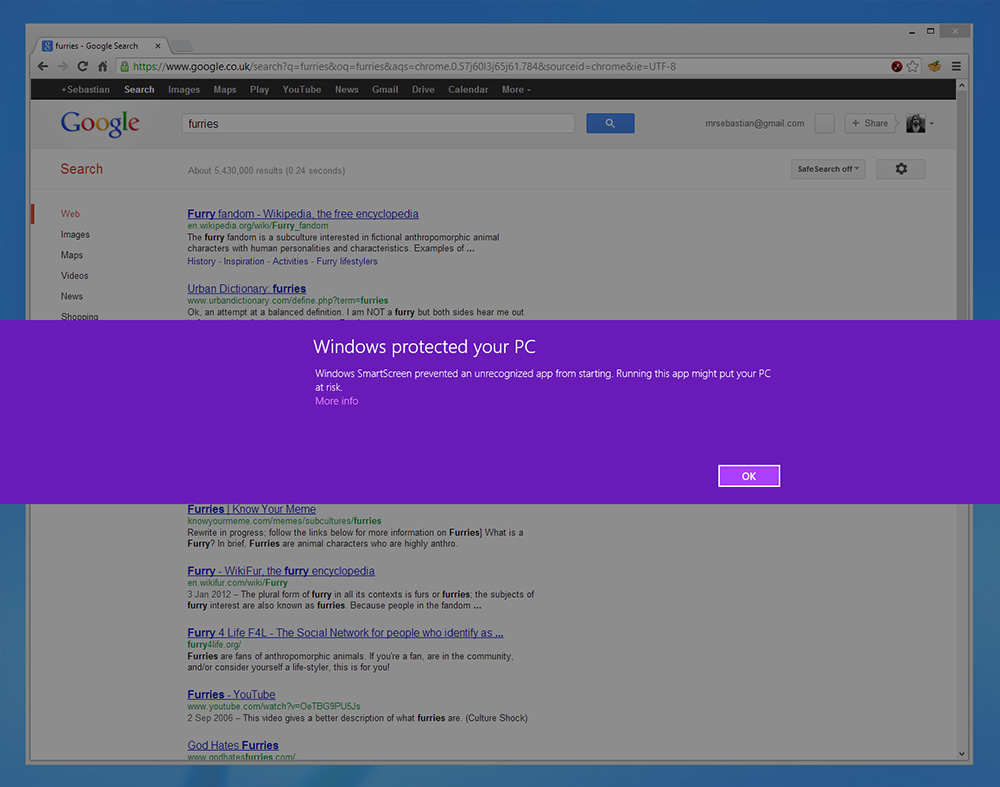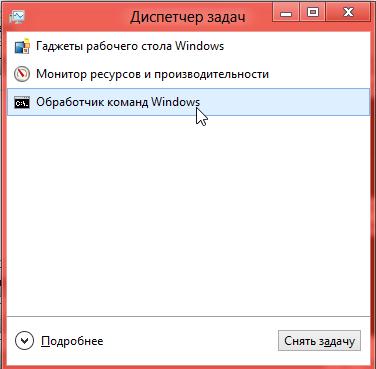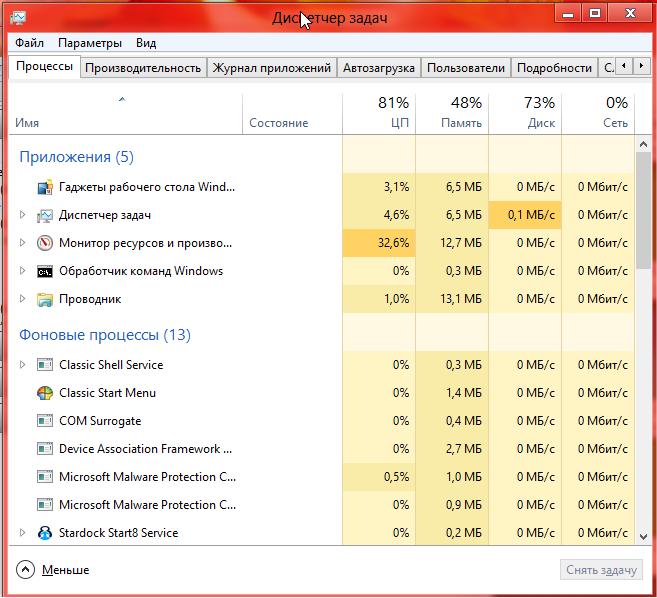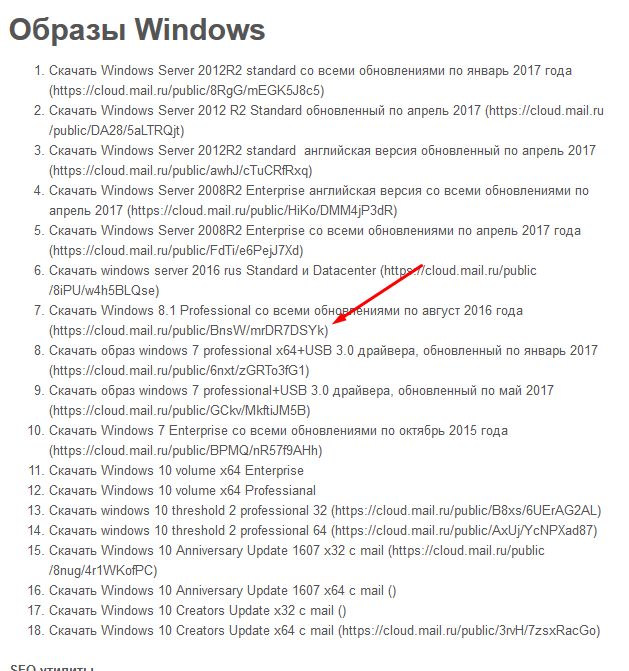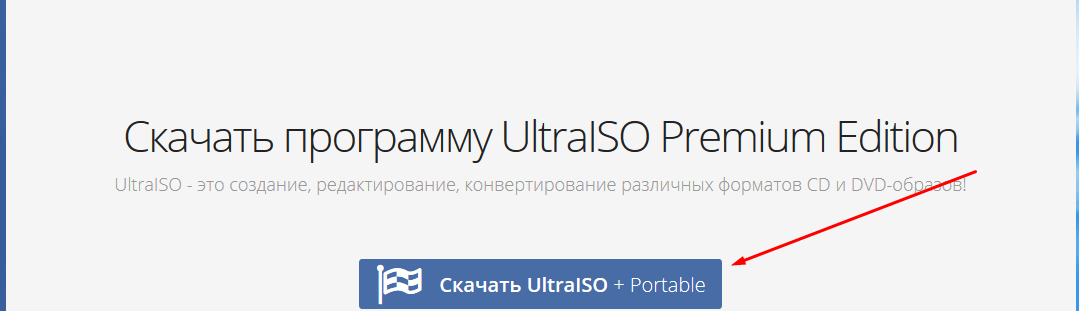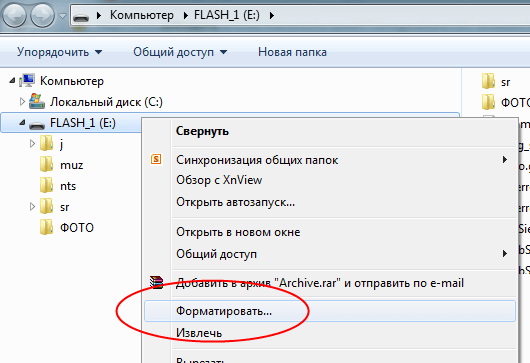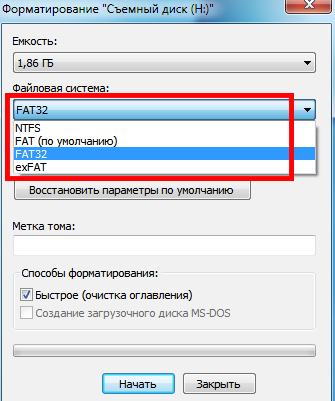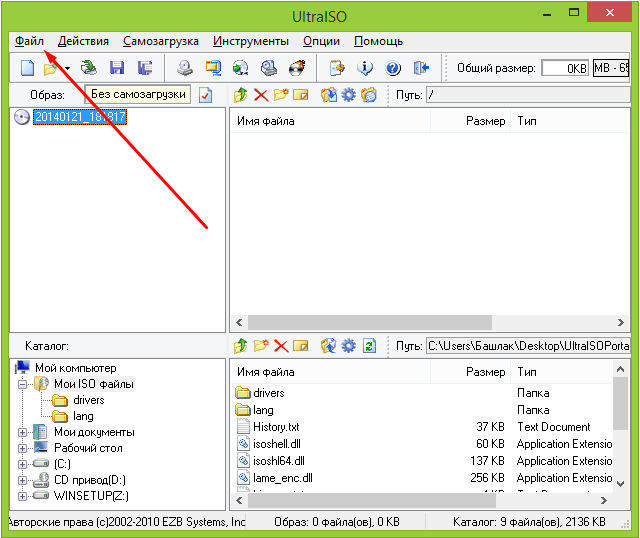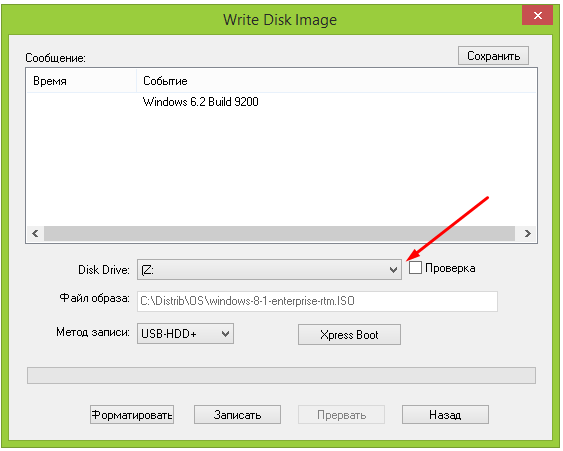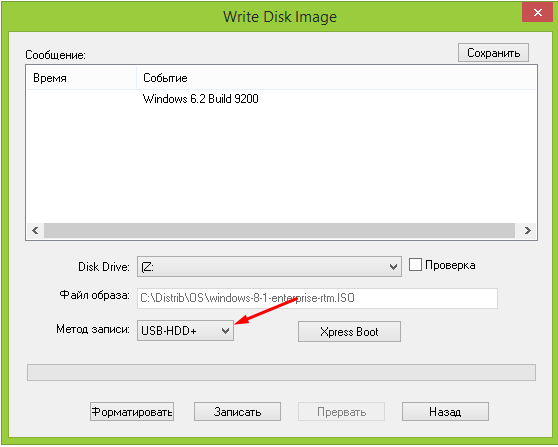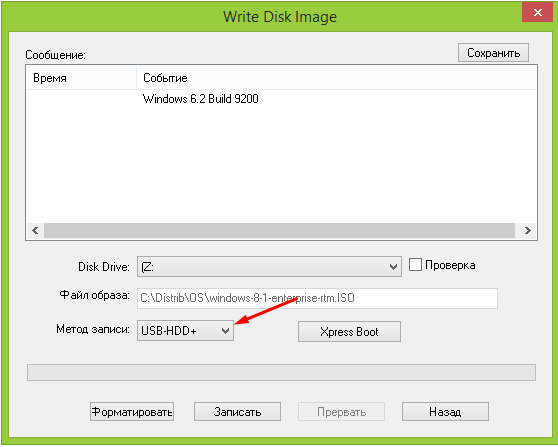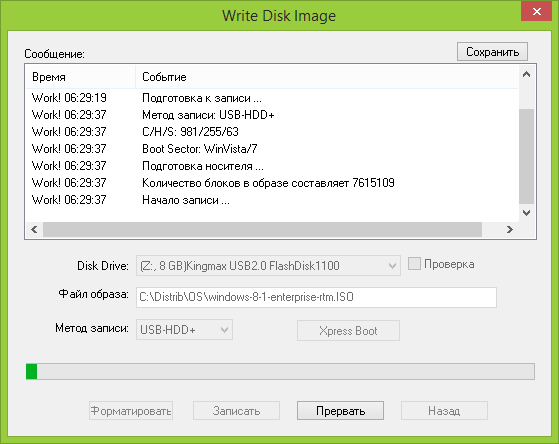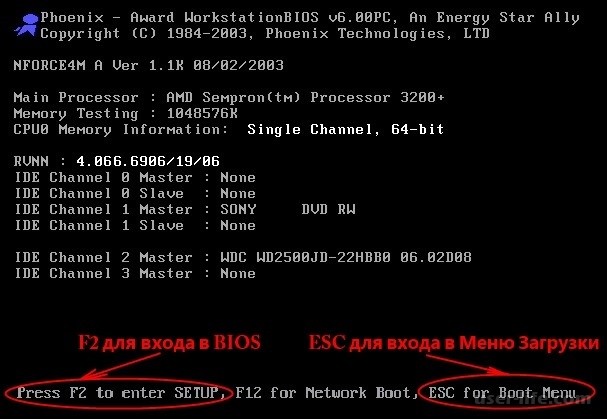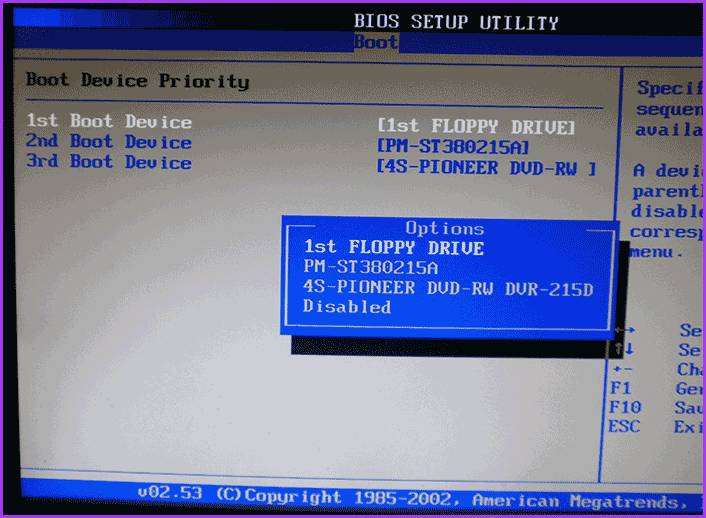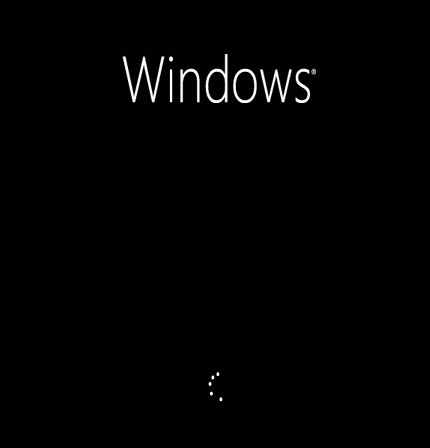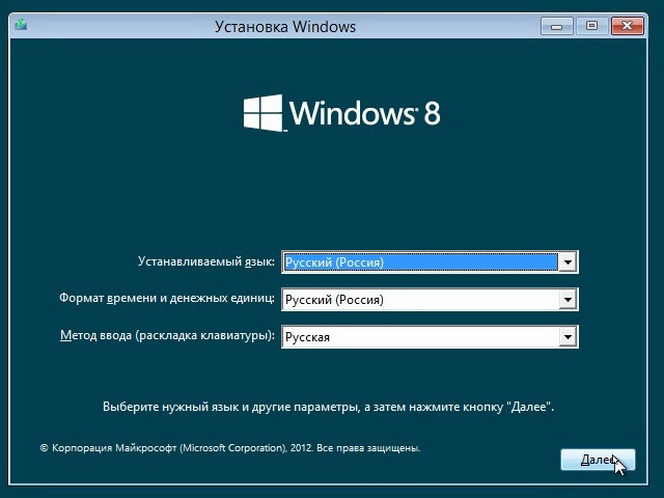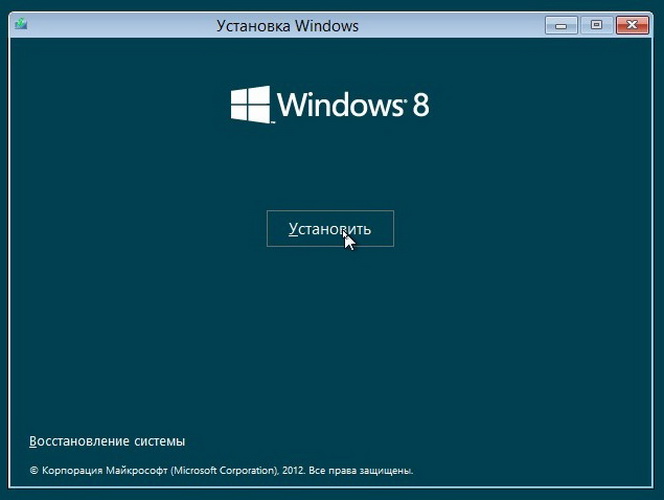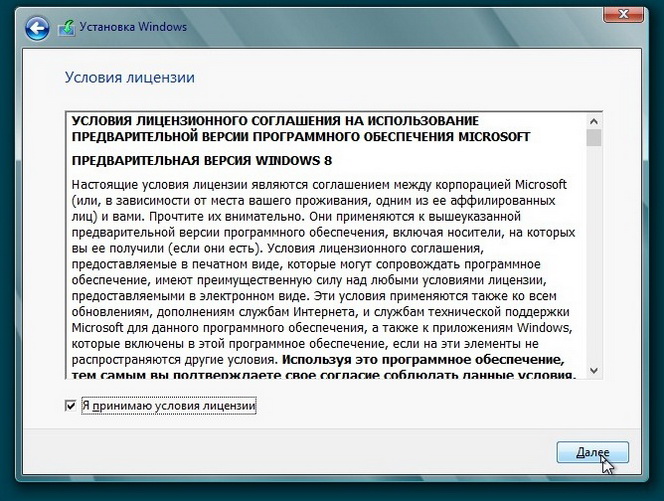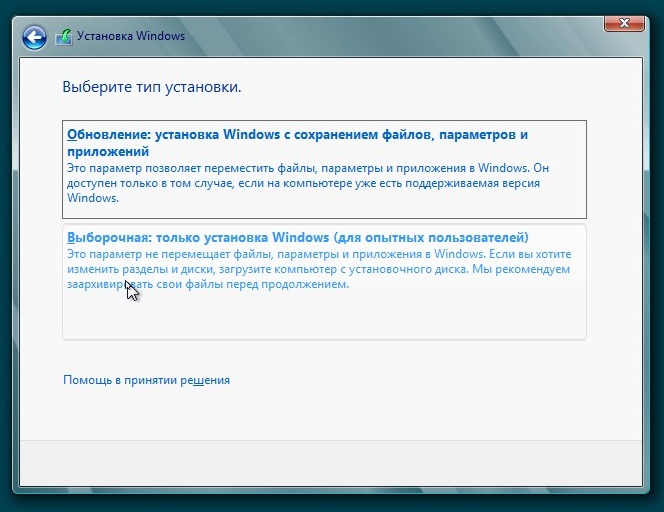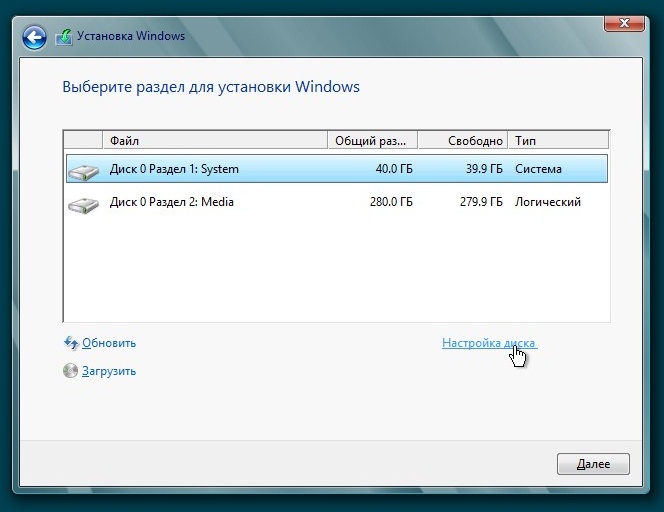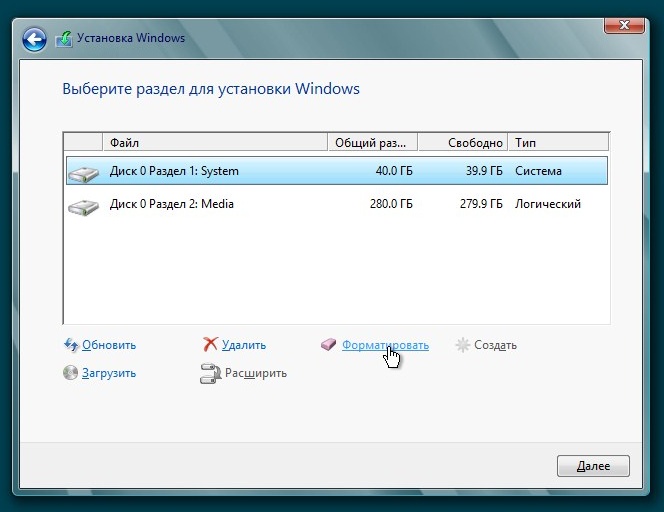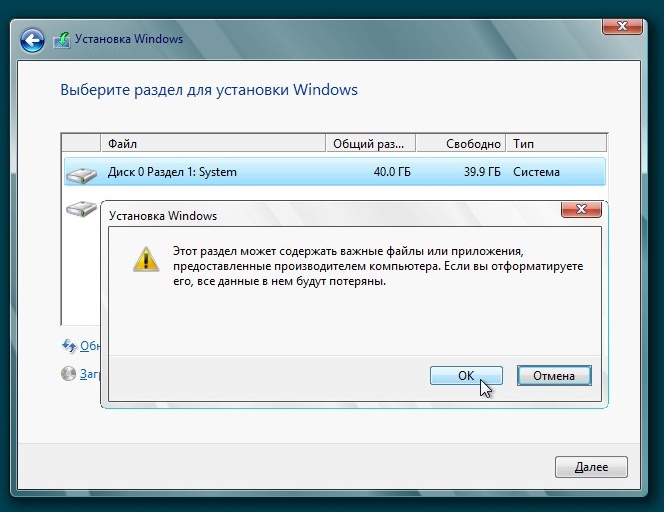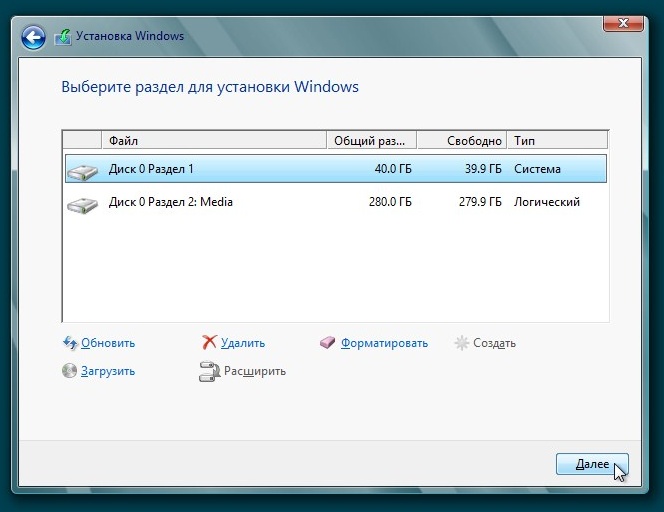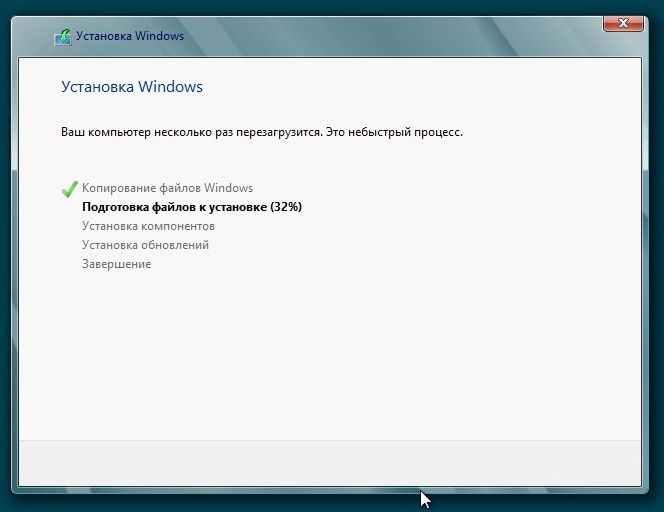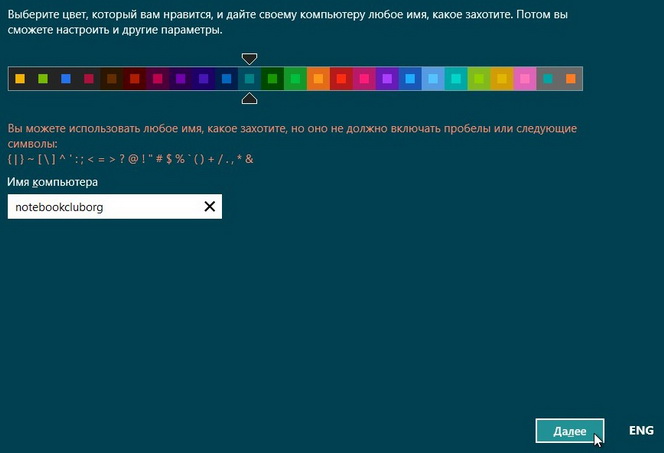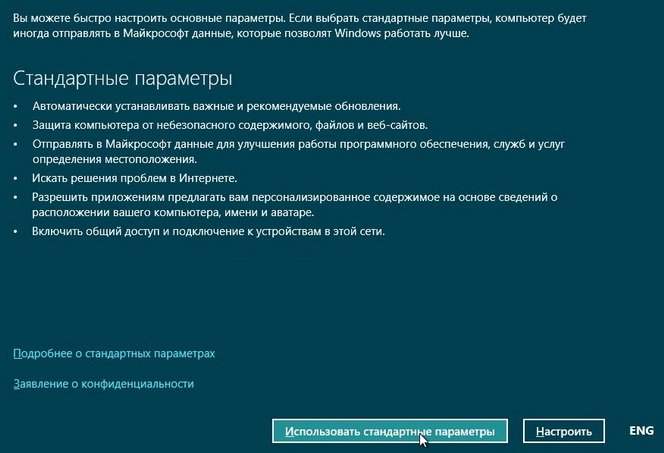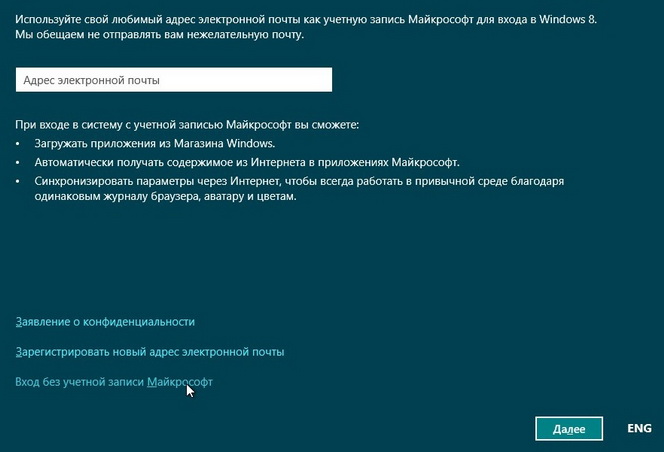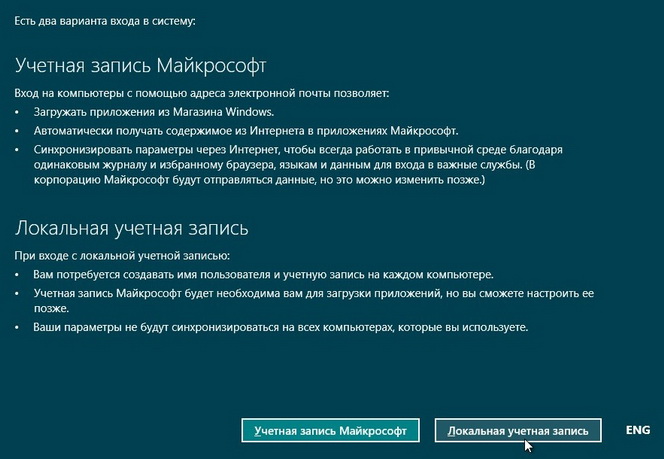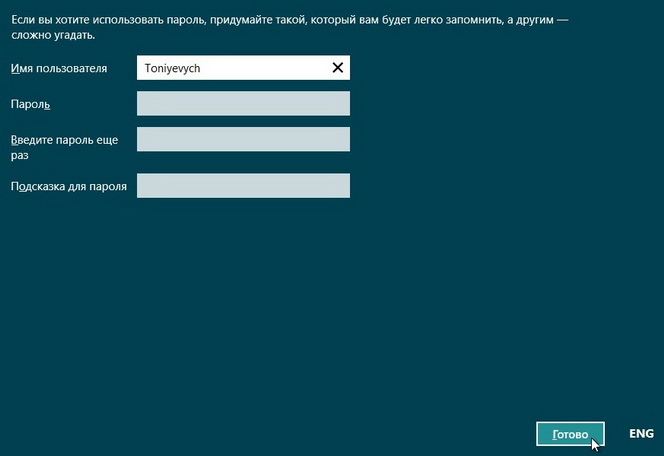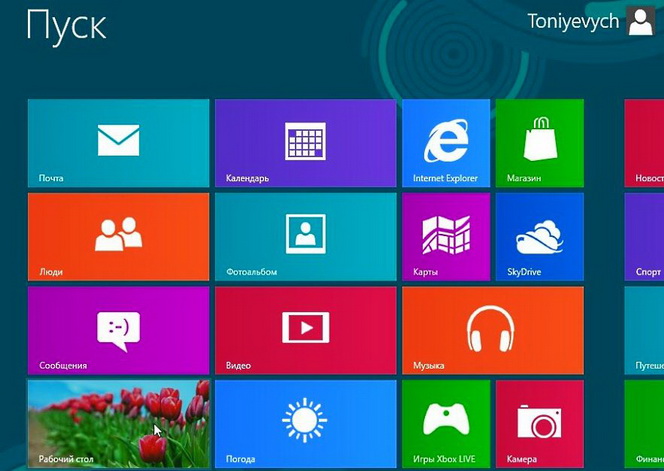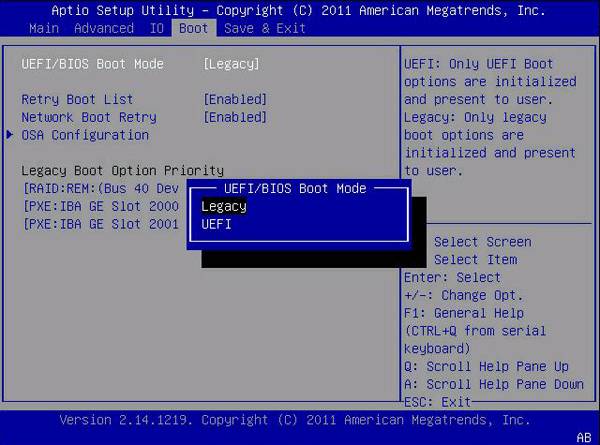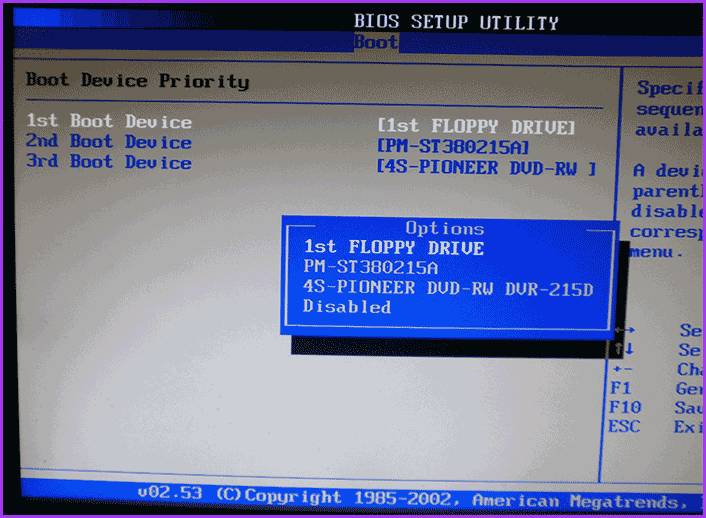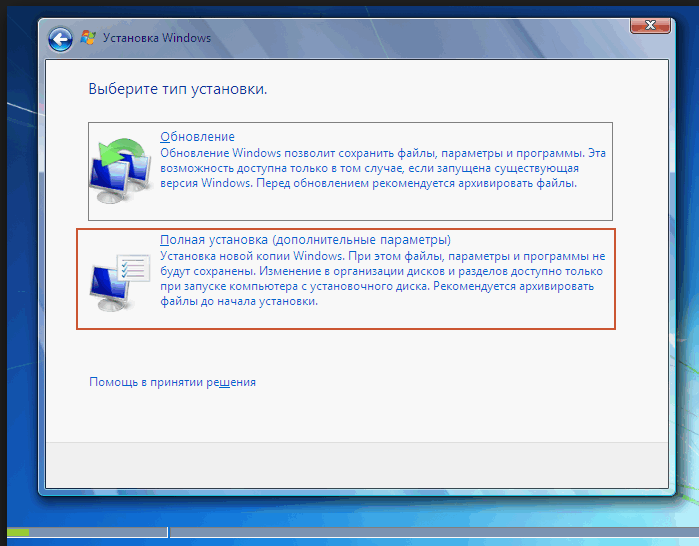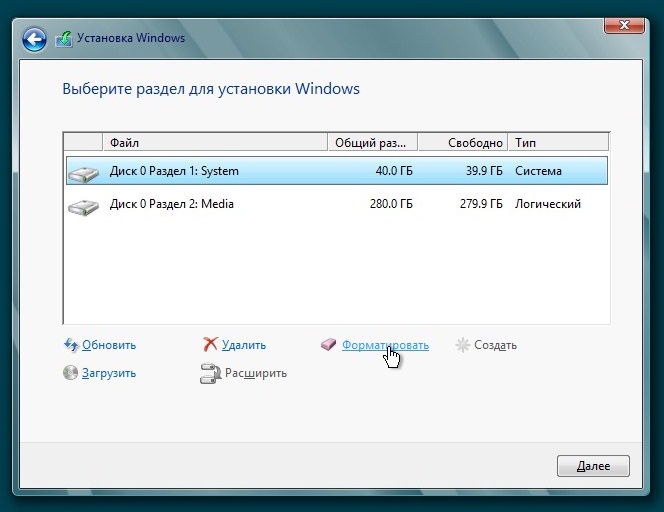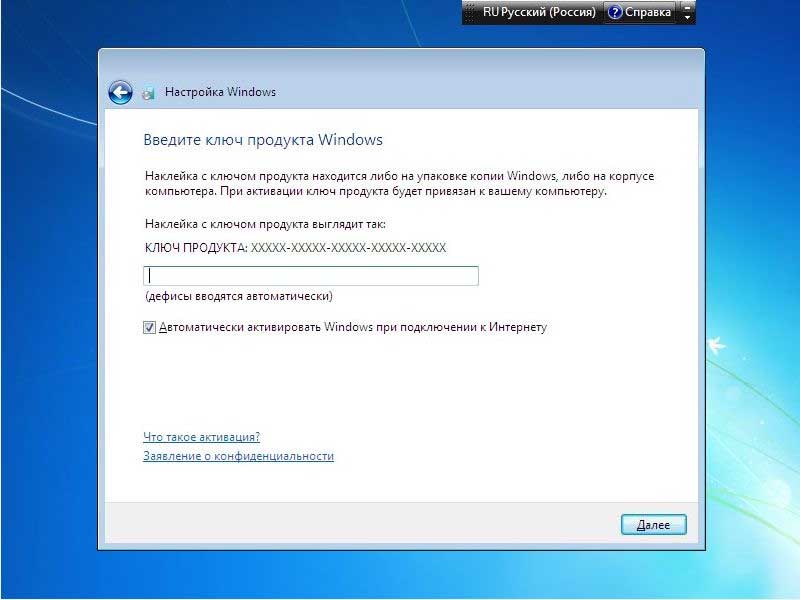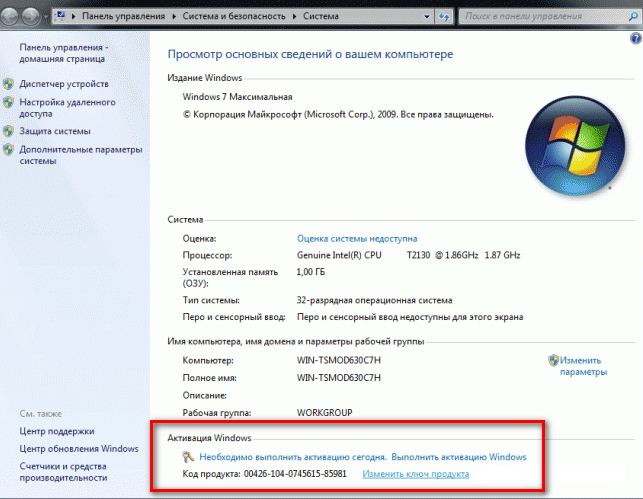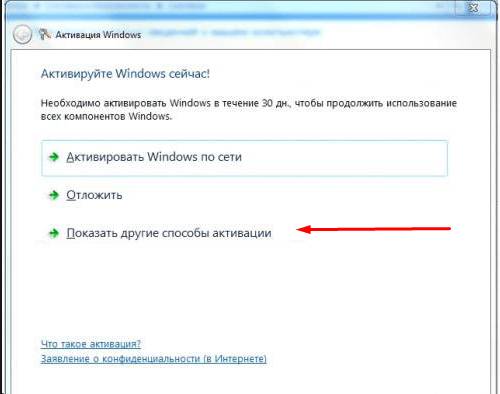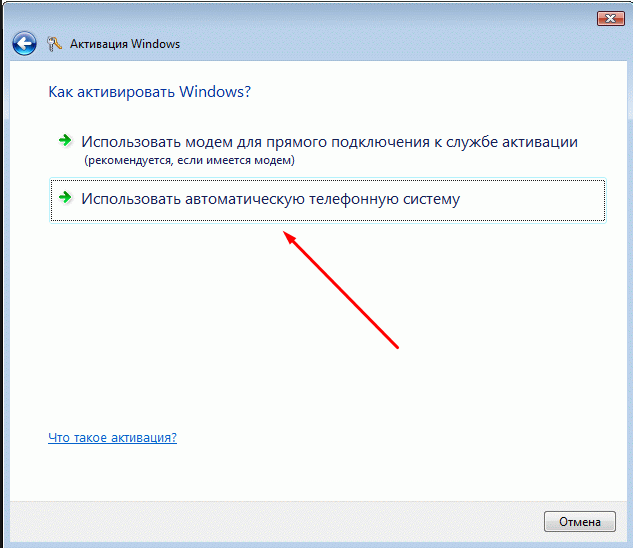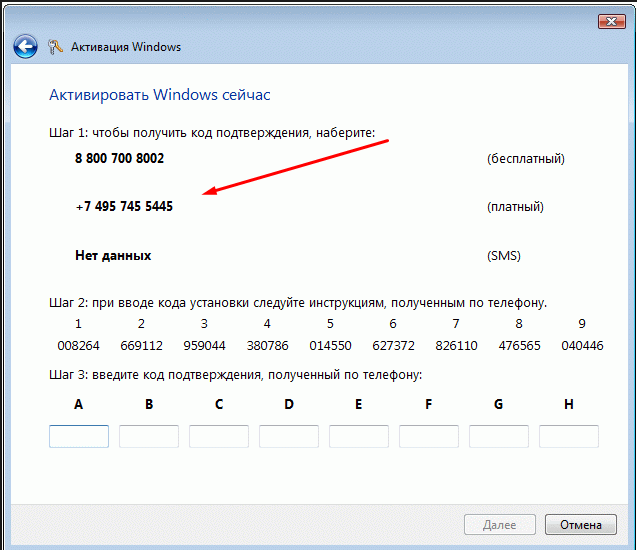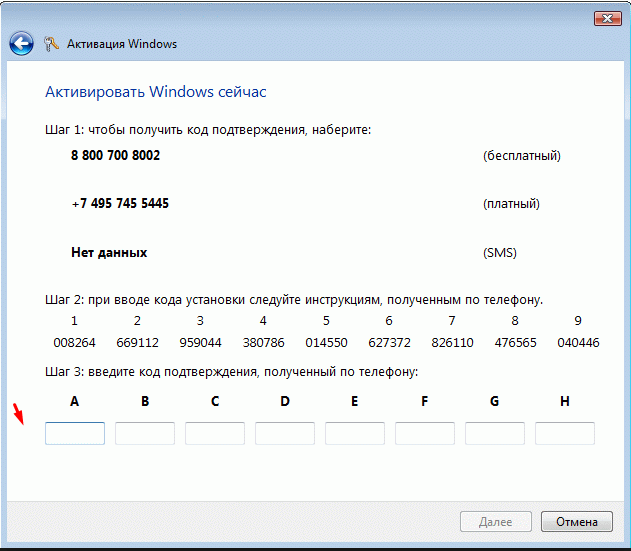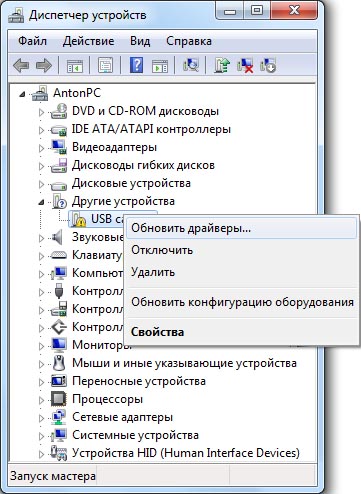Что лучше Windows 7 или Windows 8.1? Многие сослуживцы после покупки нового компьютера или ноутбука приходят ко мне, и просят снести восьмерку, и установить семерку. Раньше я соглашалась это сделать, но потом решила установить себе на компьютер Windows 8.1, и посмотреть, чем же она так плоха, что люди сразу же хотят ее убрать. Как я и думала все дело только в привычке. И вообще, восьмерка мне даже понравилась больше, чем семерка.
Есть, конечно, нюансы, которые иногда заставляют поломать голову. Например, в Windows 8.1 неудобно искать необходимую программу. Но можно просто ссылку «Программы» на панель
быстрого запуска
(там же, где находится кнопка Пуск), и все сразу становиться на свои места, а точнее почти так же, как в предыдущих версиях виндовс.
Панель управления так же можно на Рабочий стол, и тыкаться в долгих поисках всех ее настроек.
Сразу скажу, что после месяца работы с Windows 8.1, мне уже не хотелось возвращаться к семерке, но это только в силу привычки. На самом деле восьмерка больше заточена для
мобильных устройств
с
сенсорными экранами
, и не каждому понравиться ее интерфейс.
Иногда забудешься, нажмешь на кнопку Пуск, и вылетаешь в меню, на котором ни черта не понятно. И на кой такое меню нужно на стационарном компьютере? Кроме раздражения никаких удобств в нем не вижу.
Преимущества Windows 8/8.1
Есть, конечно, в восьмерке и преимущества. Это быстрая загрузка и довольно-таки удобный интерфейс всех окон, похожий на окна офисных приложений 2007 и 2010. Не плохой
Защитник Windows
(Defender), который обеспечивает базовую защиту от вирусов. Но в любом случае без антивирусника не обойтись.
Так же в восьмерке имеется магазин, в котором можно купить или даже установить бесплатно много
полезных программ
. Прямо из системы можно узнать погоду, курс рубля, и поиграть. Но все это только при подключении к интернету. Можно создавать свои коллекции и собирать кулинарные рецепты.
Так же имеется свой
облачный сервис
(OneDrive), на котором можно хранить до 7 ГБ данных, что позволяет обходиться без флешки. Закинул дома файлы в этакое облако, а на работе взял из него, то, что необходимо.
Главное преимущество восьмерки, это стабильность, и гораздо меньшая нагрузка на процессор, по сравнению с семеркой.
Те, кто не работал с Windows 7 очень быстро привыкнут к восьмерке, ну а тем, кто привык к семерке, нет смысла переходить на Windows 8.1, тем более что скоро уже можно будет попробовать и десятку.
Если вы хотите попробовать установить на свой компьютер или ноутбук одну из этих систем (или обе сразу), то вам необходимо сначала поинтересоваться на официальном сайте-производителе вашего оборудования, поддерживает ли ваш компьютер именно эту систему, и есть ли для этих систем драйвера к вашему оборудованию.
На какие системы лучше устанавливать Windows 8/8.1
Устанавливать эти системы на старые компьютеры без драйверов не имеет смысла. Сама система может, и установиться, но вот работать без драйверов не будет. Подобрать драйвера для стационарного компьютера намного легче, чем для ноутбука планшета или нетбука.
Обычно драйвера бывают либо для Windows 7, либо для Windows 8/8.1. На стационарном компьютере лучше, установить обе системы, и попробовать, какая вам больше понравиться. Я так и сделала. У меня на компьютере стоят все три системы: Windows XP, Windows 7, и Windows 8.1.
Это сугубо мое мнение. Что лучше Windows 7 или Windows 8.1, решать вам. А для этого надо сначала попробовать с ними поработать, а потом делать выводы.
Хотелось бы услышать ваше мнение относительно этих систем. Поделитесь с нами своими наблюдениями и проблемами.
Чем отличается Windows 8 от Windows 7, положительные и
отрицательные стороны
перехода с одной версии на другую, какую из этих операционных систем выбрать — на все эти вопросы будет дан ответ. После того как вы определитесь с версией Windows, будет приведена инструкция перехода с седьмой Виндовс на восьмую и, наоборот, с восьмой Windows на седьмую.
Основные отличия Windows 7 от 8
Главная разница в этих версиях заключается в визуальной части: радикально изменился рабочий стол и прочее оформление системы. Windows 7 — это привычный с давних версий
операционной системы
рабочий стол с отдельными ярлыками и иконками, Windows 8 — беспорядочно расположенные плитки, подстраивающиеся по
цветовой гамме
под цвет фона. Какой из дизайнов больше подходит лично под вас, решать только вам. Поэтому рассмотрим более значительные изменения, которые принесла нам Windows 8.
Синхронизация и быстрый доступ к социальным сетям
Обновившись до новой версии ОС, вы получите возможность связать несколько своих устройств: компьютеров, ноутбуков, телефонов под управлением Windows. Пригодится это в том случае, если вы пользуетесь несколькими устройствами поочерёдно: вам не придётся вносить одни и те же изменения на каждом из них, сделайте это на одном и синхронизируйте его с остальными. Таким способом можно синхронизировать настройки, оформление, календарь, фотографии, пароли, истории и закладки из браузеров и некоторые другие элементы.
Элементы, которые можно синхронизировать
Упрощение работы с несколькими мониторами
Если вы работаете с системой сразу на нескольких мониторах, то почувствуете улучшения: появилось больше настроек, отдельные панели задач и параметры оформления. Основное отличие — каждый экран можно настроить по отдельности, а не как одно целое.
Возможность работать с двумя экранами усовершенствована
Перенос элементов
Изменился процесс копирования и вырезания файлов: теперь все переносимые элементы суммируются в одно окошко, а в этом окошке находится подробная шкала в виде графика о скорости процедуры.
Все копируемые файлы отображаются в одном окне
Главное преимущество — возможность поставить процесс на паузу, а потом снова его запустить. Это может пригодиться в том случае, если вы заметили, что названия файлов совпадают, и вам надо их переименовать, пока они не успели заменить друг друга.
Подробная информация
о копируемом файле
Гибкий сброс и обновление
Всем пользователям Windows рекомендуется раз в полгода — год переустанавливать систему, так как бережно ты к ней не относишься, она всё равно со временем засоряется и начинает работать заметно медленней, чем могла бы. В Windows 7 есть единственный выход из этой ситуации — переустановка системы или системный сброс. В обоих случаях все ваши данные будут безвозвратно удалены. В Windows 8 ситуация изменилась, теперь есть две функции — сброс, действующий так же, как и в Windows 7, и обновление, позволяющее восстановить все системные файлы и настройки до значений по умолчанию, при этом не удаляя контент пользователя.
Вы можете либо сбросить систему, либо обновить ее
Изменение системы защиты
Появилась возможность создания графического пароля, давно знакомая всем пользователям сенсорных телефонов. Вы можете не задавать пароль из цифр, а выбрать любую фотографию и задать несколько движений мыши по ней, повторив которые вы разблокируете компьютер. В некоторых случаях эта система менее надёжна, так как кто-то может проследить за движениями мыши, в некоторых, наоборот, более надёжна, так как никто не угадает пароль, введя вашу дату рождения.
Рисуем на изображение ваш графический ключ
Также был повышен уровень защиты от шифровальных вирусов. Появилась встроенная функция SmartScreen: пытаясь скачать файл из интернета, вы получите предупреждение от этой службы, если скачиваемый вами файл не был проверен другими пользователями, или сайт, на котором вы находитесь, вызывает подозрение у системы.
Компьютер предупреждает, что сайт может быть небезопасен
Настройка дискового пространства
Изменение параметров дискового пространства позволит вам объединить несколько разделов жёсткого диска и внешних накопителей в одно целое. Пригодиться эта функция может в том случае, если вы хотите расширить память своего компьютера за счёт сторонних дисков или флешек, а также поможет вам забыть о тех моментах, когда один раздел жёсткого диска переполнен, а второй практически пуст.
Быстродействие
Windows 8 более оптимизирована, поэтому может работать и запускаться чуть быстрее, чем Windows 7. Конечно, если в вашем компьютере стоит слабое железо, то не ожидайте, что заметите сильные изменения. Возможно, система начнёт загружаться быстрее на несколько секунд.
Новая функция «История файла»
Данная функция даёт команду системе сохранять предыдущие версии настроек, визуальных параметров и редактируемых файлов. То есть, если вы поняли, что какой-то файл был испорчен, то можете восстановить его предыдущую версию. Учтите, что функция не активирована по умолчанию, так как для её работы может потребоваться
большое количество
памяти. Но настроить её можно так, что историю файлов и настроек она будет хранить на стороннем носителе: флешке или диске.
Изменение в диспетчере задач
Изменился в
лучшую сторону
дизайн диспетчера задач. Теперь на главной его странице показываются только работающие на
данный момент
программы, а не все подряд. Это упростит закрытие неотвечающих приложений.
Упрощенное отключение приложений
Во вкладке «Процессы» вы можете наблюдать и сортировать информацию о том, как и насколько каждого приложение или процесс нагружает центральный процессор, запись на диск и сам диск, а также соединение с интернетом. Эта статистика поможет вам контролировать загруженность компьютера в любой момент.
Подробная статистика по загруженности компьютера
Технические улучшения
Новая версия ОС поддерживает USB 3.0, Bluetooth 4.0 и NET.Framework 4.5 и DirectX 11.1. Поддержка ARM архитектуры.
Разгрузка ОЗУ
Windows будет закрывать
открытые программы
, которыми вы не пользуетесь определённый период времени. Делается это ради снижения нагрузки на
оперативную память
и процессор, создаваемой большим количеством лишних
запущенных приложений
. Все файлы, находящиеся в закрываемой Windows программе, будут автоматически сохранены, так что никакие данные вы из-за этого не потеряете.
Работа с образами диска
В новой версии системы появилась возможность создавать образы дисков в формате ISO без сторонних программ, а также использовать их в качестве виртуального диска.
Виртуальный диск
— это ещё один раздел жёсткого диска, но все файлы, находящиеся на нём, записываются в один ISO файл. То есть вы сможете удалить этот файл и, соответственно, сразу стереть весь раздел, или скопировать его и перенести на другой компьютер или сторонний носитель.
Итог по различиям
Windows 8 превосходит свою предыдущую версию по количеству и удобству функций и служб, поддерживает больше современных приложений и дополнительных программ. Единственное, в чём она новая ОС может теоретически уступить Windows 7, так это интерфейсом. Если это вас не смущает, и новые визуальные параметры системы вас устраивают, то можете смело переходит на новую ОС.
Мнение эксперта:
Эксперты отмечают, что вопрос о лучшей версии Windows — 7 или 8.1 — вызывает разнообразные мнения. Некоторые пользователи предпочитают Windows 7 за его стабильность и привычный интерфейс, в то время как другие отдают предпочтение Windows 8.1 из-за улучшенной производительности и новых функций. Однако, при оценке легкости использования, большинство экспертов сходятся во мнении, что Windows 8.1 обладает более оптимизированным и быстрым интерфейсом, что делает его более удобным для повседневного использования. Таким образом, для большинства пользователей Windows 8.1 может быть предпочтительнее в плане легкости использования.

Переход с Виндовс 7 на 8
Итак, если прочитав вышеописанные отличия, вы решили, что стоит обновиться до новой версии ОС, то вам необходимо выполнить следующие действия:
образ Windows
1. Именно версии 8.1, так как предыдущая версия 8 содержит в себе очень много ошибок, которые впоследствии были исправлены в версии 8.1. На данный момент образ в формате ISO можно скачать с неофициальных сайтов, например, отсюда http://pyatilistnik.org/skachat/ .
Скачиваем образ Windows 8.1
Скачиваем и устанавливаем программу
Учтите, она должна быть абсолютно пустая.Также её обязательно нужно отформатировать в определённый формат. Для этого вставьте её в компьютер и, находясь в проводнике, кликнете по ней правой кнопкой мыши, выберите пункт «Форматировать».
Начинаем форматирование флешки
Выбираем формат NTFS
Открываем образ ОС
Выбираем носитель
Выбираем метод записи USB-HDD+
Кликаем по кнопке «Записать»
Дожидаемся окончания записи образа на флешку
Заходим в BIOS во время включения компьютера
настройках BIOS
, установите порядок загрузки так, чтобы он начинался с вашей установочной флешки. По умолчанию компьютер сначала проверяет
жёсткий диск
на наличие операционной системы и, увидев её там, включается. Но если вы выставите первой в списке флешку, то компьютер включится с той программой, которой заложена на ней.
Установите загрузочную флешку на первое место
Установка Windows 8 начинается
Выбираем язык, на котором будет проходить процесс установки
Кликаем по кнопке «Установить»
Принимаем лицензионное соглашение
Выбираем ручную установку или обновление
Кликаем по кнопке «Настройка дисков»
Форматируем раздел жесткого диска
Подтверждаем форматирование
Выбираем раздел, на котором будет установлена Windows
Дожидаемся, пока система установится на компьютер
настройки Windows
. Назовите ваш компьютер и выберите основной цвет фона.
Выбираем цвет фона и имя ПК
Выбираем параметры по умолчанию
Входим в учетную запись или пропускаем этот шаг
Выбираем создание локальной учетной записи
Вводим название и пароль для аккаунта
Система установлена и настроена
Интересные факты
- Windows 7 и Windows 8.1 имеют разные системные требования. Windows 7 требует как минимум 1 ГБ оперативной памяти и 16 ГБ свободного места на жестком диске, в то время как Windows 8.1 требует как минимум 2 ГБ оперативной памяти и 20 ГБ свободного места на жестком диске. Это означает, что Windows 7 может работать на более старых компьютерах, чем Windows 8.1.
- Windows 7 и Windows 8.1 имеют разные интерфейсы. Windows 7 имеет традиционный рабочий стол с меню «Пуск», а Windows 8.1 имеет современный интерфейс с сенсорным экраном, называемый «Метро». Это означает, что пользователи, которые привыкли к традиционному рабочему столу, могут предпочесть Windows 7, а пользователи, которые хотят использовать сенсорный экран, могут предпочесть Windows 8.1.
- Windows 7 и Windows 8.1 имеют разные функции. Windows 7 имеет больше функций, чем Windows 8.1, включая поддержку более старых программ и устройств, более надежную систему безопасности и более стабильную работу. Это означает, что пользователи, которым нужны более мощные функции, могут предпочесть Windows 7, а пользователи, которые хотят более простой и удобный интерфейс, могут предпочесть Windows 8.1.

Откат Windows 8 до 7
Есть два способа откатить систему: легальный и нет. Легальный вариант подходит только пользователям, имеющим на своём компьютере лицензионную версию Windows 8 «Профессиональная». Неофициальный способ полностью повторяет вариант перехода с Windows 7 на Windows 8, описанный выше в статье, только в первых пунктах нужно создавать установочную флешку не с Windows 8, а со взломанной Windows 7. Все остальные действия повторяются: запускаетесь с установочной флешки, проходите процесс установки и выполняете начальные настройки Windows 7.
Если вы обладаете лицензионной профессиональной Windows 8, то можете откатиться до предыдущей версии операционной системы бесплатно, но при соблюдении некоторых условий:
лицензионный ключ
для активации, или придётся использовать взломанную систему.
внешних устройств
(наушники, мышка и т. д.) скачиваются с сайта создателя устройства, а иногда устанавливаются с самого устройства, если оно более или менее новое.
Установка Windows 7 будет выглядеть следующим образом:
Необходимо это сделать, потому что Windows 7 не поддерживает UEFI.
Выбираем режим Legacy
Учтите, что диск появится в настройках BIOS, только если вы сначала вставите его в дисковод, а только после этого перезагрузите компьютер и войдёте в BIOS.
Ставим загрузочный диск на первое место
установки Windows
Выберите ручную установку, а не обновление системы.
Выбираем ручную установку Windows 7
Форматируем основной раздел диска
Вводим лицензионный ключ для активации Windows
Систему необходимо активировать
Выбираем пункт «Показать другие способы активации»
Выбираем способ «Использовать автотическую телефонную систему»
Звоним по указанному номеру
Заполняем пустые блоки кодом, продиктованным вам по телефону
Обновляем драйвера
Итак, переходить на
новую версию
ОС стоит, если только вас не коробит её дизайн. Преимуществ у неё больше, чем минусов, все они не улучшат ваш компьютер очень сильно, но привнесут небольшие приятные изменения. В любом случае вы можете попробовать обновиться до новой Windows, попользоваться ей и, если не понравится, откатиться обратно.
У пользователей
стационарных компьютеров
переход на Windows 8 вызывает неоднозначную реакцию. Большинство пользователей перед установкой новой программы (а операционную систему, по сути, можно назвать программой), интересуются опытом других пользователей на различных компьютерных форумах в сети Интернет. Это, конечно, хорошо, но зачастую пользователи получают приблизительно равное число абсолютно противоположных советов. Такая коллективная помощь часто приводит к неверным решениям.
Основным доводом против Windows 8 является ошибочное мнение большинства пользователей о том, что Windows «Восьмёрка» отличается от «Семёрки» только наличием предназначенного для работы с сенсорными экранами Metro-интерфейса. Это ошибка. Благодаря разработанному новому ядру и внедрённым новым функциям «Восьмёрка» будет запускаться значительно быстрее. Помимо этого, новая
версия Windows
поддерживает новые технологии, что приводит к реализации новых возможностей «железа» и подключенных устройств.
Теперь рассмотрим Metro-интерфейс. С ним могут работать и традиционные устройства ввода, то есть клавиатура и мышка. В этой среде происходит запуск программ и игр с кодом, существенно отличающимся от кодов оконных приложений. Простота этих программ и содержание минимального количества управляющих элементов позволяет компьютеру (планшету, смартфону) расходовать системные ресурсы в меньшем количестве, что даёт возможность уменьшить энергопотребление автономного источника питания. В общем, использование Metro-режима можно использовать в целях повышения производительности устройств и экономии электроэнергии батарей.
Ещё одним доводом против «Восьмёрки» является сомнение многих пользователей относительно её стабильности. Такая реакция людей появилась ещё при переходе с Windows 98 на Windows ХР. Тогда большинство приложений нельзя было запустить в новой системе, а также на дисплеях зачастую появлялись синие экраны смерти. Ситуация стабилизировалась только после выхода Service Pack 2. После этого при выходе новой версии
Windows пользователи
ждут, пока разработчики окончательно адаптируют её под проблемы большинства пользователей. Но выход стабильной Windows 7 показал, что не стоит бояться ничего нового. В «Восьмёрке» будут работать все выпущенные под «Семёрку», Vista и ХР приложения. Для некоторых программ быстро сориентировавшиеся разработчики сумели сделать предназначенные для «Восьмёрки» обновления или новые версии. Все устройства смогут работать с установленными под Windows 7 драйверами. В крайнем случае, производители устройств быстро реагируют на появление новых операционных систем и в оперативном порядке выпускают новые драйверы, которые можно свободно переписать из сети Интернет. Проблемы могут быть только у пользователей устаревших компьютеров, поддержку устройств которых производители уже давно прекратили. Но на такое оборудование вряд ли кому захочется ставить Windows 8.
Какой Windows лучше 7 или 10 – данный вопрос подымается множеством пользователей, ведь перед переустановкой операционки не всегда до конца понятно, какая из этих версий будет наиболее приемлема. Споры о выборе той или иной ОС скорее всего не будут прекращаться еще долгое и каждый находит для себя свои преимущества среди данных версий. Попробуем разобраться, о всех преимуществах, недостатках, работоспособности «семерки» и «десятки».
Практически все пользователи операционных систем от компании Майкрософт переходили от одной
стабильной версии
до другой. Наиболее удачной и функциональной считалась в свое время XP. Появление Vista многих не впечатлила в первую очередь потому, что в ней было множество недочетов и багов, которые не исправлялись даже за счет выхода патчей и обновлений. Сами разработчики, понимая все недочеты новоиспеченной ОС приступили к разработке концептуально новой операционки, вследствие чего на свет в 2009 году появилась Windows 7, которая действительно оказалась стабильной и практичной в использовании.
Опыт других людей
Пользователи высказывают разные мнения относительно лучшей версии Windows. Некоторые считают, что Windows 7 легче в использовании и более надежная система, в то время как другие предпочитают Windows 8.1 за его более современный интерфейс и дополнительные функции. Однако, выбор между ними зависит от индивидуальных предпочтений и потребностей пользователя.

Эволюция от «семерки» к «десятке»
Спустя некоторое время, специалисты компании-разработчика OS Windows ощутили необходимость создания усовершенствованной операционки, графическая оболочка которой максимально была похожа на ту, которая стала внедряться в мобильные устройства. Это было связано прежде всего с тем, чтобы войти на рынок с новой мобильной платформой, которая бы составила конкуренцию Android и iOS на рынке мобильных платформ, а соответственно приблизить и десктопную версию максимально приближенной к мобильной.
Однако подобное решение большинству пользователей не пришлось по душе и 8-я версия, фактически, как и Vista не завоевали такой популярности, как до этого XP и «семерка». В итоге, разработчиками было принято «соломоново» решение – совместить мобильную версию с классической десктопной, что в конце концов привело к появлению Windows 10 .
По производительности и
функциональным возможностям
данный релиз заметно был лучше, нежели 8-я версия.
Разберемся, в чем же отличаются Windows 7 и 10, и какая из версий будет удовлетворять больше тем или иным требованиям.
Сравнительные характеристики «семерки» и «десятки»
Все тестирование будет производиться на компьютере со следующими характеристиками:
- processor core i5 3,4GHz;
- RAM 8 Gb;
- Video GeForce 980 GTX;
- HDD 1Tb.
- Скорость загрузки и выгрузки операционных систем
Включение компьютера, а соответственно и временной параметр загрузки ОС в этих двух версиях фактически одинаков: 5 сек. у 7-ки против 6-ти сек. у 10-й версии.
А вот что касаемо выхода из режима сна, то здесь последняя версия явно превосходит предыдущую и имеет существенно ниже показатель. Если для полноценного выключения на 10-ке нужно всего лишь 10 секунд, то 7-ке до 17-ти. То есть этот показатель разнится чуть ли не в два раза. Это же касается и выхода из режима гипернации (разница также составляет около 7-ми сек.).
- Внешний вид и графический интерфейс.
Сравнивать дизайн двух объектов – это всегда вещь субъективная, ведь каждому из людей присущ свой вкус и виденье. Перед тем, как сравнивать эти две ОС, нужно сказать о том, что переход пользователя с «семерки» на «десятку» будет довольно болезненным, ведь по некоторым графическим аспектам, данные операционки разнятся кардинально.
Дизайн 10-й версии выполнен в строгой направленности: плоскость и острота углов. Windows 7 же более привычна для тех, кто не один десяток лет использует эту ОС в качестве основной на компьютере. Здесь все зависит от конкретного вкуса самого человека.
В «десятке» имеется выбор отображения рабочего стола: классический и в виде плитки, который был представлен в 8-й версии. Этот параметр можно отнести в пользу более новой версии, так, как в семерке подобного выбора вовсе нет. Меню «Пуск» в 7-ке также более привычный, а вот в 10-ке оно представлено в виде гибрида классики и плитки.
В целом можно отметить тот факт, что «десятка» выглядит гораздо красочнее и симпатичнее, нежели ее предшественник. Если учесть еще тот факт, что здесь есть голосовой помощник, то в параметре графической оболочки, Windows 10 привлекает гораздо больше.
Производительность программ и игр
При запуске Microsoft office, загрузка ПО производится примерно за одинаковое количество времени. Существенных различий здесь не было выявлено.
При тестировании работы браузеров Mozilla и Chrome, «семерка» зарекомендовала себя гораздо лучше. Скорость загрузки, а также отображения страниц здесь происходит существенно быстрее. При этом стоит отметить, что новоиспеченный браузер Edge, который устанавливается лишь на 10-ку в целом не уступает по времени срабатывания вышеупомянутым браузерам на семерке, но этот вопрос субъективен, так, как такого приложения просто нет в 7-ке.
Что касаемо работы с жесткими дисками в целом, то пропускная способность, скорость копирования в различные разделы примерно одинакова.
По использованию новых современных игрушек можно сказать то, что работают они примерно одинаково. При сравнении работоспособности Crysis 3, показатели fps фактически не отличались, хотя этот параметр все-таки был выше у 10-й версии. Единственное, что в более современной версии операционки могут возникнуть трудности с запуском тех игр, которые вышли еще даже до появления «семерки»: их просто невозможно будет установить.
Выводы
Исходя из вышеперечисленного, можно сказать о том, что если Вы планируете приобретать ОС Windows, то выбор конечно же должен падать на 10-ю версию. Если же на данный момент у Вас установлена «семерка», то не стоит особо заморачиваться и спешить переходить на более современную версию, ведь из вышеизложенного можно сказать, что два отдельных продукта приблизительно одинаковы.
Вконтакте
Какой виндовс лучше? – это очень
интересный вопрос
. Но на мой взгляд не совсем корректный, так как не полный. Он не полностью определяет то, что вы хотите узнать.
Ежели вас интересует номер версии XP, 7, 8, 10, то здесь ответ очевиден. Исходя из принципа, что каждая последующая версия должна быть лучше предыдущей, ответ уже напрашивается сам собой. Конечно это Windows 10. На данный момент это последняя версия и она конечно же самая крутая. Для самых новых компьютеров она наверняка должна быть самой лучшей. Но тут же возникают вопросы: «А чем она лучше остальных?»; «Можно ли его устанавливать на старые компьютеры?»; «Можно ли ставить старые ОС на новые компьютеры?». Чтобы понять суть наших дальнейших рассуждений, необходимо знать что такое Операционная Система(ОС), из чего она состоит и как работает. Вот с этого мы и начнём.
Что такое операционная система
Из Википедия узнаём такое определение:
«Операционная Система , сокращённо ОС (от английского operating system, OS) — это комплекс взаимосвязанных программ, предназначенных для управления ресурсами компьютера и организации взаимодействия с пользователем». Другими словами ОС обязана управлять всеми устройствами компьютера и позволять вводить команды и данные с устройств ввода таких как клавиатура, мышь, сканеры, …, и выводить результаты выполнения команд на устройства вывода такие как экран монитора или принтер.
Состав операционной системы
Современная Операционная Система состоит из 5 важных компонентов:
- ядро— главная часть операционной системы, которая руководит всеми процессами выполнения программ и их доступом к ресурсам компьютера, а так же управляет файловой системой;
- драйверы— программы, которые обеспечивают работу устройств и компонентов компьютера;
- файлы конфигурацииоперационной системы -содержат настройки ОС, задаваемые пользователем;
- командный процессор— преобразует команды пользователя, введённые с клавиатуры, в команды понятные операционной системе;
- графический интерфейс— преобразует команды мыши в команды понятные операционной системе;
Вот собственно и всё.
Но почему же тогда установочные пакеты такие большие? Да потому, что все версии Windows это не только операционная система, а ещё и пакеты утилит (приложений) — программ, обеспечивающих удобства работы с ОС. Поэтому каждая версия виндовса отличается не столько самим ядром, сколько пакетом программ. И это особенно сильно заметно в редакциях любой версии виндовс от XP до десятки. Поэтому они так сильно отличаются по возможностям и по цене.
Учитывая тот факт, что после версии 7 каждая последующая операционная система (ядро) является продолжением предыдущей, следует предположить, что версии с 7 по 10 мало отличаются друг от друга и достаточно совместимы. И это подтверждает сама Майкрософт: все ОС от Висты до 10 совместимы. Это касается в первую очередь 32-разрядной версии. Более того они похожи по конфигурации и при установке требуют минимум 1 ГБ оперативной памяти.
Отсюда вывод, что виндовсы с 7 по 10 как операционная система мало отличаются друг от друга и нет большой разницы в том, что вы хотите установить. А вот набором программ, настройками и
внешним видом
(графическим оформлением) они отличаются значительно.
Самое заметное различие в ос это разрядность (32 и 64 разряда). Именно оно определяет на какой компьютер какой виндовс лучше поставить. И если 32-разрядные оси совместимы с любыми процессорами полностью, то с 64-разрядными ситуация совсем иная.
64-разрядные процессоры поддерживают выполнение 64-разрядных команд. Таких команд (директив) на момент написания статьи было придумано не много. Всего 75, но далеко не все процессоры их поддерживают. И чем старше процессор, тем меньше количество таких команд он понимает. Процессоры выпущенные скажем в 2007 — 2010 годах поддерживают только 12 — 20 64-разрядных директив.
Если команды задействованы в реализации крайне важных функций, например таких как безопасность системы, то новая ОС просто не установится на старый процессор, который не может реализовать эти функции.
У 32-разрядного виндовса и ядро, и весь пакет программ будет 32 разрядным. У 64-разрядного ядро ОС 64-разрядное. А программы будут 64-разрядные не все, а только те в которых есть острая необходимость. Остальные по-прежнему будут 32-разрядными. Так как 64-разрядная ОС позволяет работать 32-разрядным программам.
Поскольку Операционная Система это не благодать божия, предназначенная для обеспечения удобной работы компьютеров, а бизнес проект, созданный выкачивать денежки пользователей, то нужно внимательно смотреть какие пакости, либо достоинства и ограничения, либо новшества в какой пакет включены. Давайте посмотрим чем отличаются разные редакции разных версий Windows.
Возможности редакций Windows 7
Виндовс Vista и 7 разрабатывались еще в те времена когда было достаточно много только 32 разрядных процессоров. Поэтому они и были ориентированы преимущественно на максимальное использование их возможностей. А некоторые возможности 64-разрядных процессоров использовались не полностью. Я имею в виду поддержку PAE, NX и SSE2. Возможно это делалось для того чтобы максимально обеспечить совместимость с предыдущей версией XP и не отпугнуть поклонников виндовса.
Windows 7 (Starter)
Windows 7 Начальная (Starter)
Так например, Windows 7 Начальная (Starter) существует только в 32 разрядном варианте и позволяет работать с объёмами памяти только до 2 ГБ. Это абсолютно минималистичный пакет, предназначенный скорее для дешёвых нетбуков. Да вот такие ограничения. А с другой стороны в ней есть всё самое необходимое:
1. Windows Media Player;
2. Улучшенная панель задач и списки переходов;
3. Поиск Windows;
4. Присоединение к домашней группе;
5. Архивация и восстановление;
6. Расширенные возможности проигрывания медиа файлов;
7. Центр поддержки;
8. Управление устройствами (Device Stage);
9. Потоковое вещание медиа файлов, включая технологию Play To;
10. Поддержка Bluetooth;
11. Факсы и сканирование;
12. Базовый набор игр;
13. Диспетчер учетных данных;
14. Количество одновременно запущенных приложений любое;
Windows 7 Home Basic (Домашняя базовая)
В принципе эту редакцию использовать можно на слабых ноутбуках и особенно на нетбуках. Она предназначена для пользователей с
минимальными требованиями
и сочетает в себе надежность и скорость со знакомым интерфейсом. Бродить в интернете. Печатать документы. Смотреть фильмы. Послушать музыку. Всё это вполне возможно. Но вот поиграть можно будет только в лёгкие игры, преимущественно из пакета виндовс. Starter является OEM версией и поставлялся как предустановленная. Я думаю это замечательный выход если проблема с деньгами. Но мы всегда хотим больше и лучше. По мне, так не хотелось бы ставить ущемлённую версию вообще ни при каких условиях.
Windows 7 (Home Basic)
Как я говорил в самом начале, каждая последующая версия круче предыдущей. Версия Windows 7 Домашняя базовая (Home Basic) содержит всё, что и начальная плюс:
15. «Живые» эскизы в панели задач;
16. Быстрое переключение пользователей;
17. Подключение к беспроводным сетям «на лету»;
18.
Общий доступ
к подключению Интернета;
19. Поддержка нескольких мониторов;
20. Центр мобильности Windows (без режима презентации);
Это самая дешёвая редакция в продаже. Выявились некоторые проблемы управления оборудованием подключенным через
порты USB
. В силу этого тоже не советую использовать. может подвести в неподходящий момент.
Windows 7 (Home Premium)
Версия Windows 7 Домашняя Расширенная (Home Premium)
Версия Windows 7 Домашняя Расширенная (Home Premium) ещё круче. Кроме всего этого в своём составе имеет ещё:
21. Glass и расширенная навигация в Windows (Aero Shake и Aero Peek);
22. Фоновые рисунки Aero Background;
23. Windows Touch (сенсорный и рукописный ввод);
24. Создание домашней группы;
25. Windows Media Center;
26. Проигрывание и редактирование DVD-видео;
27. Расширенный набор игр;
28. Ножницы, Журнал Windows, Записки;
29. Windows Sideshow (на дополнительном дисплее);
Отличное решение для большинства задач, включая игры.
Windows 7 (Professional)
30. Печать с учетом местоположения;
31. Присоединение к домену и групповые политики;
32. Подключения к удаленным рабочим столам (хост);
33. Расширенная архивация (сеть и групповые политики);
34. Шифрующая файловая система (EFS);
35. Центр мобильности Windows: режим презентации;
36. Автономные папки;
37. Windows XP Mode;
Пожалуй самое лучшее решение из всей линейки. Имеются все самые необходимые приложения и нет ничего лишнего.
Windows 7 (Ultimate)
Windows 7 Корпоративная (Enterprise)
Самая крутая комплектация среди домашних версий является Windows 7 Максимальная (Ultimate), среди профессиональных Windows 7 Корпоративная (Enterprise). Если не вдаваться глубоко в тонкости, то они практически одинаковы по комплектации и отличаются в основном лицензионной схемой и ценой. В их состав добавлены следующие возможности:
38. BitLocker и BitLocker To Go;
39. AppLocker;
40. DirectAccess;
41. BranchCache;
42. Многоязычный пользовательский интерфейс (языковые пакеты);
43. «Корпоративный» поиск;
44. Улучшения в развертывании виртуальных сред (VDI);
45. Загрузка с виртуальных жестких дисков (VHD);
Конечно это крайне поверхностное описание приложений и возможностей, включённых в состав Windows 7. Чтобы определиться нужно ли всё это вам. Необходимо как минимум знать, что есть что и с чем его едят. В этом деле интернет в помощь. Жаль нет возможности в одной статье описать всё подробно.
Сравнивая вышеописанные возможности разных редакций Windows 7 Домашняя расширенная (Home Premium) будет
лучшим вариантом
. Его вам будет более чем достаточно.
Прежде чем переходить к рассмотрению комплектов Виндовс 8 и 10 хочу напомнить, что виндовс 8 разрабатывался в то время когда уже производились только 64 разрядные процессоры. Вероятно поэтому в нём была реализована програмная поддержка PAE, NX и SSE2. Что увеличило защищённость данных и самой ОС. Но привело к несовместимости новой ОС с 32 разрядными процессорами.
Как определить поддерживает ли ваш процессор PAE, NX и SSE2
Майкрософт выпустила программу
Coreinfo v3.31 , которая показывает вам сопоставление между логическим процессором и физическим. Топология логического процессора зашита в программу. Соответствие технологий, присутствующих в вашем процессоре отмечено звёздочками. Программа запускается из командной строки. В результате её работы вы получите примерно такую информацию:
Тест процессора
На рисунке я подчеркнул, всё что вас будет интересовать в первую очередь. Первые две строки это название и топология вашего процессора. Следующие три это как раз NX, PAE и SSE2. Все они должны быть отмечены звёздочками как на рисунке. И хотя майкрософт указывает именно эти наборы инструкций для всех 64 разрядных виндовс от 7 до 10 как обязательных, поддержки их процессором хватает только для windows 7 и 8. Для windows 8.1 и 10 этого уже не достаточно. Дело в том что в списках 64 разрядных инструкций процессора уже больше 75. А старые процессоры, выпущенные скажем в 2005 году, поддерживают только 15. Естественно они физически не могут выполнять остальные инструкции. Следовательно 64 разрядные версии windows такие как 8.1 и 10 уже работать не будут.
Чтобы узнать подходит ли ваш старый процессор для работы с виндовс 10 или 8.1 вам необходимо пройти на страницу майкрософт Системные требования для установки Windows 10 или 8.1. В строке «Процессор» найти слово выделенное синим цветом. Это ссылка на страницу Требования к процессору Windows . На этой странице ниже текста расположены таблицы соответствий версий виндовсов от 7 до 10 группам процессоров. Зная название своего процессора в интернете можно найти достаточно подробностей о нём и потом сравнить с записями в таблице.
Возможности редакций Windows 8 и 8.1
Теперь посмотрим возможности редакций Windows 8 и 8.1. Изначально Windows 8 разрабатывалась исключительно для мобильных устройств с сенсорными экранами и носила название Windows 8 RT (RunTime). В её состав включены сенсорно оптимизированные версии новых Microsoft Word, Excel, PowerPoint, OneNote.
Потом появились Windows 8 и Windows 8 PRO для настольных компьютеров с расширенными возможностями управления сенсорными экранами. Редакция 8 включает в себя всё то, что имеется в Windows 7 Домашняя расширенная (Home Premium). А редакция PRO равняется Windows 7 Максимальная (Ultimate). Обе версии не содержат компонентов MS Office.
Выяснилось, что начальные задумки реализованы не так хорошо как хотелось. А денежек ой как хочется. Поэтому очень быстро появилась вроде как новая версия 8.1. У неё ну всё практически то же самое, только якобы улучшенное. И добавилась редакция Windows 8.1 Enterprise, по составу и возможностям равная предыдущей редакции PRO. А редакция PRO и просто 8.1 стали скромнее. В общем, расставили всё на свои места как и должно быть. Но появилось странное ограничение. Редакция 8.1 поддерживает объём памяти до 128 ГБ, а редакции PRO и Enterprise до 512 ГБ. Видимо собирались жить очень долго.
Главным отличием виндовс 8.1 стала 64-разрядная версия. В ней была реализована
новая система
безопасности с использованием новых 64-разрядных директив. Поэтому виндовс 8.1 x64 не мог устанавливаться на старые процессоры, которые их не поддерживали. Этого не заметили только пользователи версий x32. Которых было очень не мало.
В целом как видите комплектация везде очень хорошая. Поэтому можно устанавливать всё, что душе захочется. Главным ограничителем будет служить набор x64 директив процессора. Логичнее всего использовать
версию PRO
. Вы получите всё что можно использовать в домашних условиях.
Возможности редакций Windows 10
Теперь посмотрим возможности редакций Windows 10. Здесь всё достаточно похоже на 8.1: — Windows 10 Home (Домашняя) имеет все базовые основные возможности операционной системы включённые в версию Windows 8 PRO. Что уже говорит о изначально больших возможностях чем у восьмёрки;
— Windows 10 Pro (Профессиональная) для предприятий малого бизнеса и домашних пользователей, которым необходимы расширенные возможности системы соответствует Windows 8 Enterprise или Windows 7 Максимальная (Ultimate);
— Windows 10 Enterprise (Корпоративная) для предприятий среднего и крупного бизнеса. Редакция Windows Enterprise имеет все возможности профессиональной версии, а также дополнительные функции, которые актуальны для применения на предприятиях. Но по сути уже мало отличается от предыдущей версии.
Для желающих купить: если вы желаете получить по максимуму полезное для домашнего использования, то Домашней версии будет более чем достаточно.
Какой виндовс лучше — Ответы на вопросы
Теперь, имея под рукой всю необходимую информацию, можно достаточно полно и точно ответить на более конкретные вопросы.
Какой виндовс лучше? Или какой windows лучше?
Как я уже говорил самая последняя версия всегда лучше предыдущих. Следовательно это 10. Исходя из комплекта программ и возможностей, которые можно использовать в домашних условиях, это будет версия ДОМАШНЯЯ или если сильно хочется, то ПРО.
Ответ: лучшим вариантом для домашнего использования будет Windows 10 ДОМАШНЯЯ.
Какой виндовс лучше 7 или 10?
Учитывая принцип, последняя разработка лучше первой, то это снова 10. Как вы помните у десятки домашняя редакция не хуже редакции PRO у семёрки. А Windows 10 Pro (Профессиональная) включает почти все функции Windows 7 Максимальная (Ultimate).
Ответ: виндовс 10 лучше 7 (хотя бы потому, что он значительно более защищённый).
Но здесь следует учесть тот факт, что Widows 7 уже хорошо работает на 2 ГБ ОЗУ и на любых старых процессорах. Для 32 разрядной десятки 2 ГБ маловато. С таким объёмом памяти она работает медленней семёрки. К тому же десятка совершенно не устанавливается на 32 процессоры, так как у них отсутствует поддержка PAE, NX и SSE2. А x64 не хочет работать со старыми 64-разрядными процессорами, которые не поддерживают новые 64-разрядные инструкции.
Новая ОС для нового оборудования. К тому же в 2020 году прекращается всяческая
поддержка windows
7.
Какая виндовс 7 лучше для игр?
На этот вопрос можно было ответить сразу при рассмотрении возможностей windows 7. Теоретически для игр подойдёт любая редакция кроме начальной, из-за её ограничений. А реально Windows 7 Домашняя расширенная (Home Premium) будет лучшим решением. Хотя для игр в любом случае необходима установка дополнительных пакетов таких как: Adobe
Flash Player
, Visual C++, …
Какая виндовс 10 лучше?
Для домашнего использования вполне достаточно Windows 10 Home (Домашняя).
Так всё начиналось в 2015 году.
Теперь всё изменилось.
В результате последних переустановок выяснилось, что Windows 10 уже существует несколько версий. Первая версия вышла в июле 2015 г. Её номер должен быть видимо 1507. Последующие номера версий 1511, 1607, 1703, 1709, 1803, 1809. Номера версий соответствуют году и месяцу выпуска. В каждой последующей версии производятся доработки и улучшения. Но эти доработки и улучшения путём обновлений не переносятся в старые версии. То есть установленная старая версия виндовса не получает этих новшеств. Чтобы их получить нужно переустановить виндовс на новую версию. Поэтому все версии существуют параллельно. И обновляются отдельно, не зависимо друг от друга. Журнал обновлений всех версий расположена по адресу https://support.microsoft.com/ru-ru/help/4018124/windows-10-update-history .
Полагаю что майкрософт вступила в сговор с другими корпорациями пишущими ПО. И те стали включать в новые программы проверку версии виндовса. Уже последние версии фотошопа и скайпа не поддерживают версии виндовса ниже 1803. Есть и другие программы. Скоро их будет очень много. Версия виндовса 1703 и более ранние сборки домашняя и ПРО перестали поддерживаться. А значит ежемесячных обновлений для них больше не будет. Майкрософт сама рекомендует установить
последнюю версию
Windows 10. С её слов версия 1803 и особенно 1809 самые быстро загружающиеся и самые производительные.
Так что при выборе установочного пакета windows 10 теперь необходимо проверять ещё и версию сборки. На данный момент вышла и рекомендуется версия 1809. Если её не использовать, то вы просто не сможете воспользоваться новыми возможностями и новыми программами. Начиная с версии 1809 будут сборки только Корпоративная и для
образовательных учреждений
. Поддержка их будет осуществляться не более 30 месяцев. А далее опять устанавливать новую версию.
Какую виндовс 7 лучше установить?
Лучшее решение это то, которое лучше всего соответствует вашим потребностям. Для домашнего
использования Windows
7 Домашняя расширенная (Home Premium) будет лучшим решением. Но так было в то время когда она продавалась так как это было самое лучшее соотношение цена / качество. Сейчас можете закачивать и устанавливать любую, кроме начальной. Максимальная вероятно самая распространённая сборка.
Какой виндовс лучше для ноутбука?
Ноутбук такой же компьютер как и настольный, только переносной. Поэтому на него распространяются все те же самые правила. Учитывая то, что вы наверняка хотите использовать новое
программное обеспечение
, то для вас вполне подойдёт Windows 10 Home.
А вот какая именно 32 или 64 разрядная. Тут необходимо знать:
Какой на ноутбуке установлен процессор 32 или 64 разрядный, достаточно новый или очень старый? — ответ на этот вопрос позволит прояснить, сможете ли вы вообще устанавливать виндовс 10.
Как показала практика Windows 10 лучше устанавливать если у вас ОЗУ 4 и более ГБ. Исходя из этого уже смело можно предположить, что 64 разрядная будет лучше.
Что значит windows 10 1607/1703/1709/1803/1809?
Это даты выхода редакций виндовса 10. Первая пара цифр означает год. Вторая месяц. Следовательно версия 1607, это редакция выпущенная в июле 2016 года. Как сообщила майкрософт редакция 1803 самая быстрая и самая защищенная. Многие программы в новых версиях поддерживают именно её, и даже 1809. Более ранние версии становятся не актуальными и их поддержка прекращается.
Если вы заметили с 2017 года новые редакции выходят два раза в год. В марте и в сентябре. Поддержка старых редакций составляла 18 месяцев. Начиная с редакции 1809 майкрософт обещает сделать поддержку 30 месяцев.
На 2 гига оперативки что лучше ставить виндовс 8.1 или 10?
И теоретически, и практически виндовс 8.1 легче чем 10. Соответственно и работать будет быстрее. Точно могу сказать, что 32 разрядные версии обоих виндовсов работать будут, но в любом случае не очень быстро. Как ускорить работу вашего компьютера рекомендую прочитать .
С 64-разрядными виндовсами дела обстоят несколько сложнее. Если процессор слишком старый и не поддерживают
необходимые списки
64-разрядных инструкций, то установить их не получится. Ни тот, ни тот. Как проверить процессор читайте выше.
Возможно, будет полезно почитать:
- Аллегорический смысл оды «фелица»
; - Клеточная теория Основные постулаты клеточной
; - Тригонометрические уравнения — формулы, решения, примеры
; - Народы населяющие африку Какие народы населяли африканский континент история
; - Магниты и магнитное поле проводника с током
; - Кого называют солнечным человеком
; - Однозначные и многозначные слова (примеры)
; - Вера божья и вера человеческая
;
Частые вопросы
Какая версия Windows лучше для слабого компьютера?
Чаще всего в таком оборудовании рекомендуют использовать Виндовс 7 или 10. «Семёрка» долгое время считалась самой популярной ОС от Microsoft. Она отлично оптимизирована и потребляет мало ресурсов ПК. Windows 10 также востребована у владельцев компьютеров.
Какую винду поставить на слабый ноутбук?
Подводя итог, хотим сказать, что для слабых ПК в текущих реалиях самая оптимальная редакция Windows – это Windows 8.1 Embedded Industry Pro с нашим набором программ.
Какая виндовс лучше по производительности?
Производительность Windows 11 работает быстрее своей предшественницы, «десятки». Microsoft оптимизировала ОС для работы на планшетных компьютерах и ноутбуках.
Какой самый лучший Windows?
Windows 11, как самая свежая версия — лучший выбор для большинства людей. Однако ее новые функции также имеют некоторые ограничения, которые усложняют определенные обновления, особенно на старых ПК.
Полезные советы
СОВЕТ №1
Прежде чем принимать решение о том, какая версия Windows лучше для вас, определитесь с вашими потребностями и целями. Если вам нужна более стабильная и проверенная система, то Windows 7 может быть лучшим выбором. Если вам важны более современные функции и поддержка новых приложений, то Windows 8.1 может подойти больше.
СОВЕТ №2
Исследуйте требования системы для каждой версии Windows, чтобы убедиться, что ваш компьютер соответствует им. Например, Windows 8.1 может потребовать больше ресурсов, поэтому убедитесь, что ваш компьютер может справиться с этой версией.
СОВЕТ №3
Протестируйте обе версии Windows на виртуальной машине или устройстве для тестирования, чтобы понять, какая из них лучше соответствует вашим потребностям и предпочтениям.