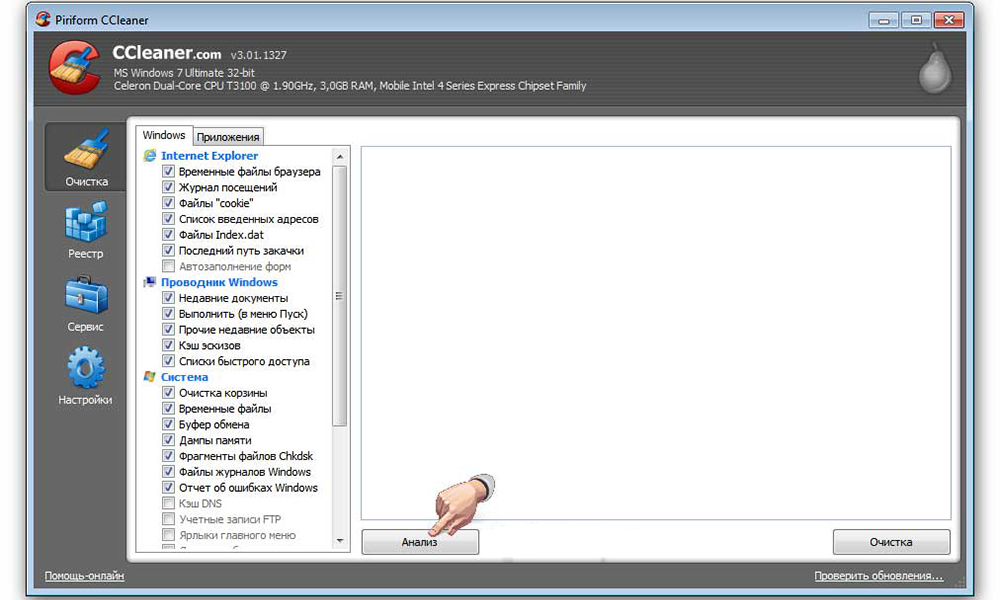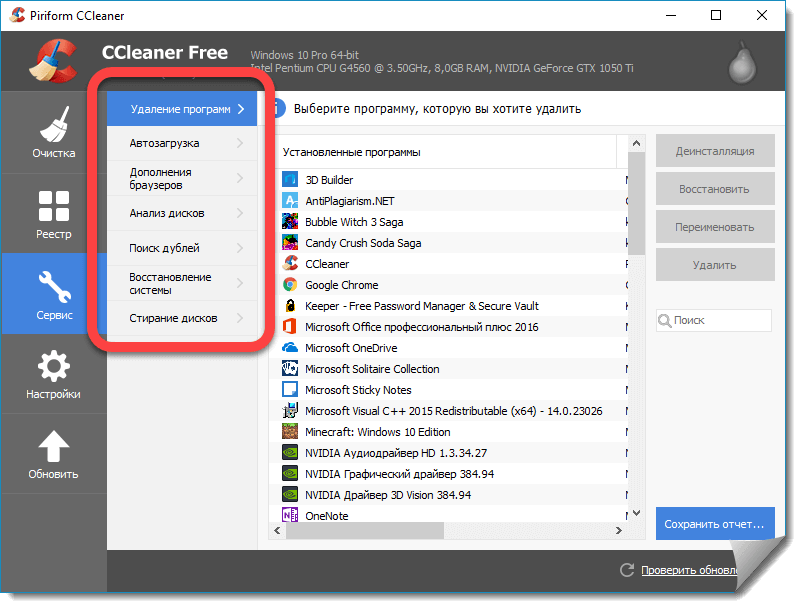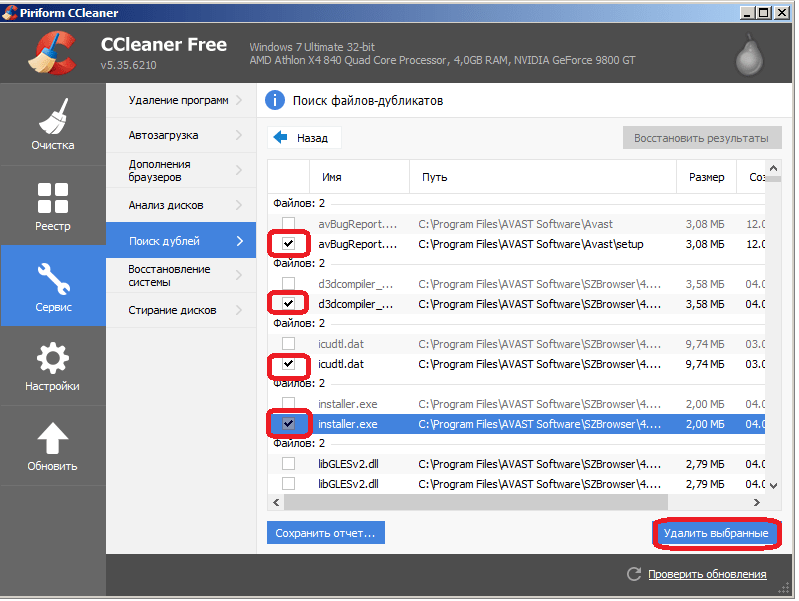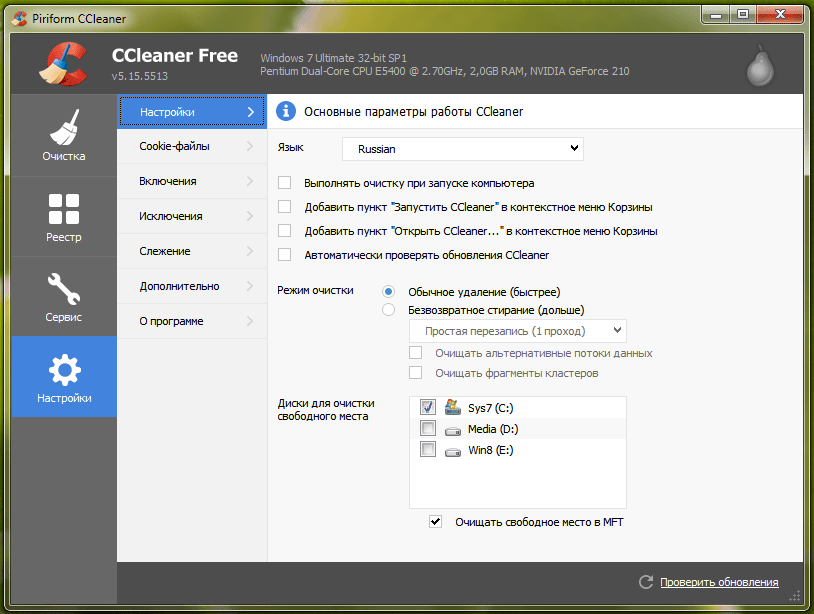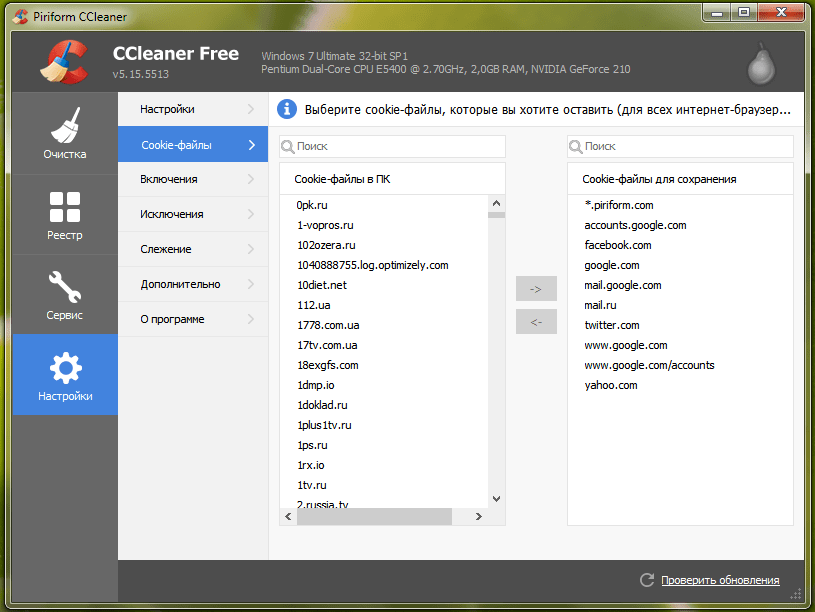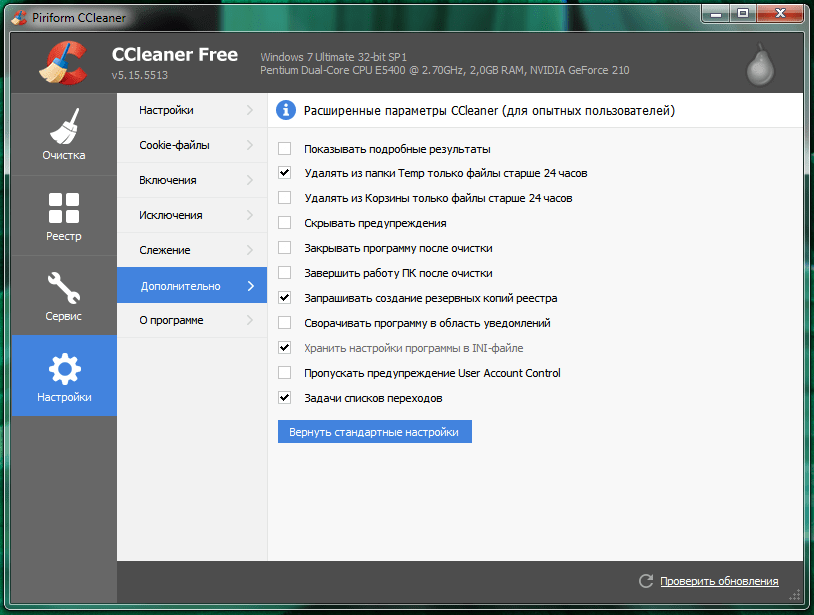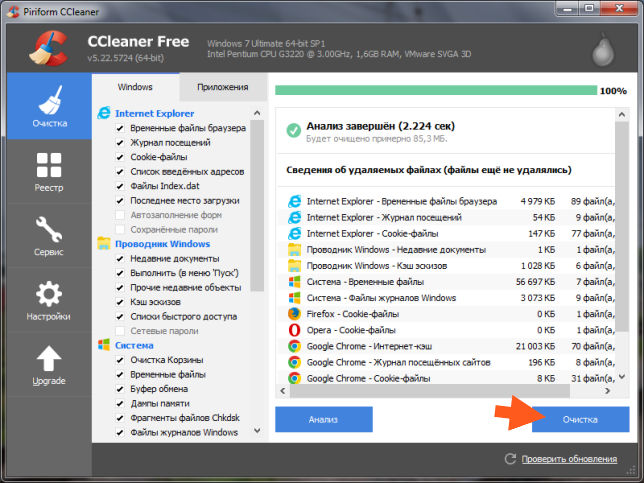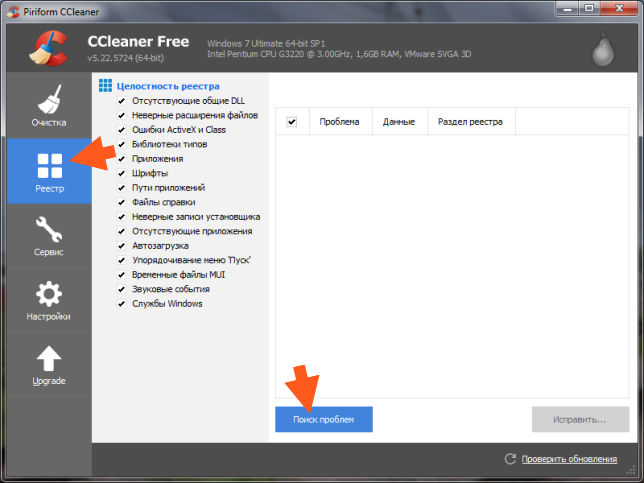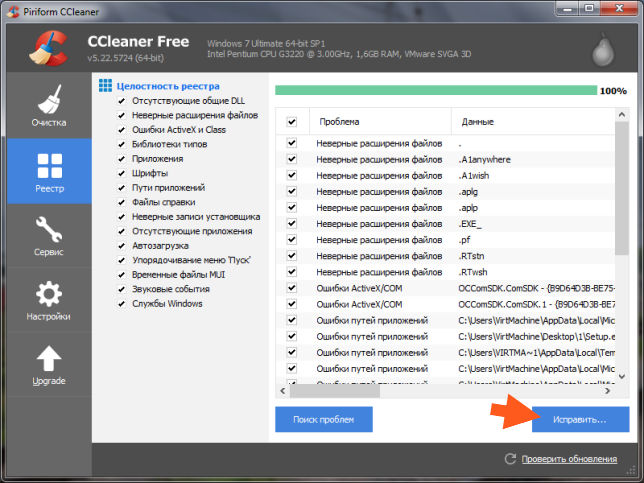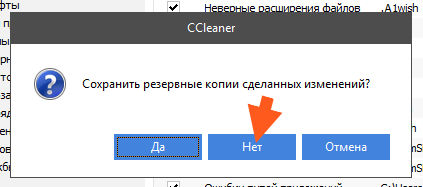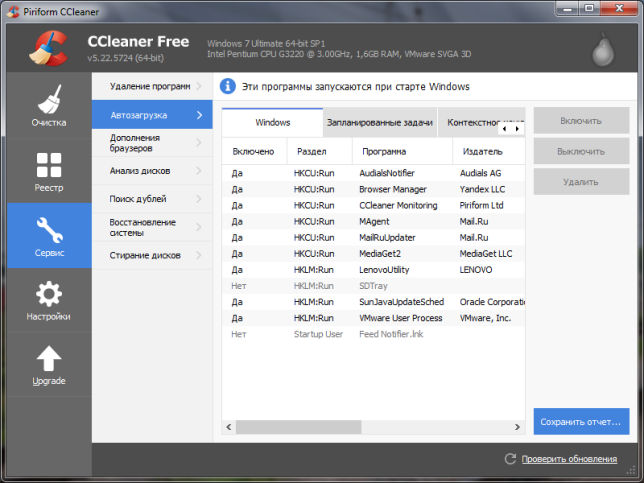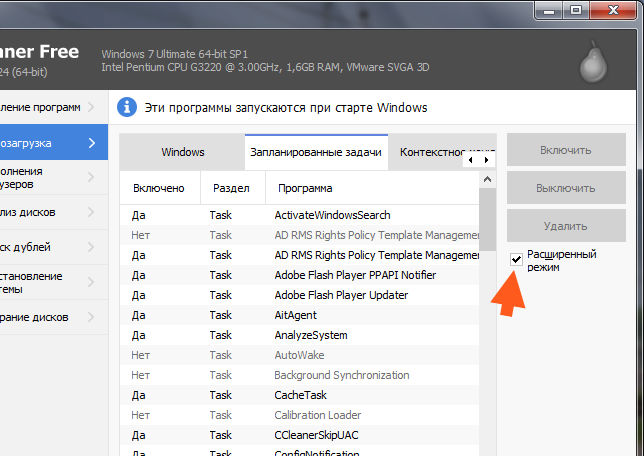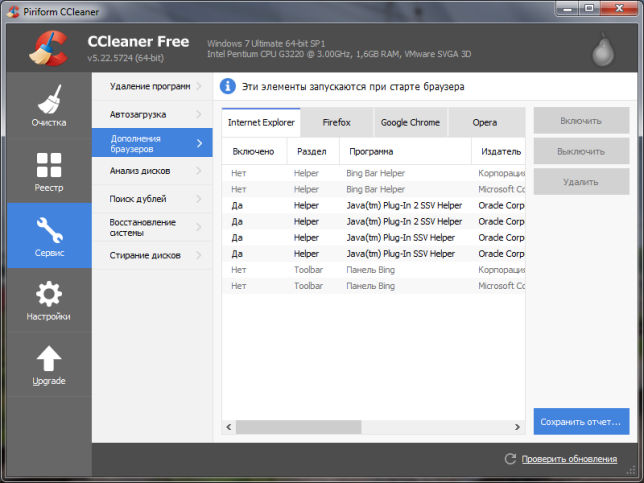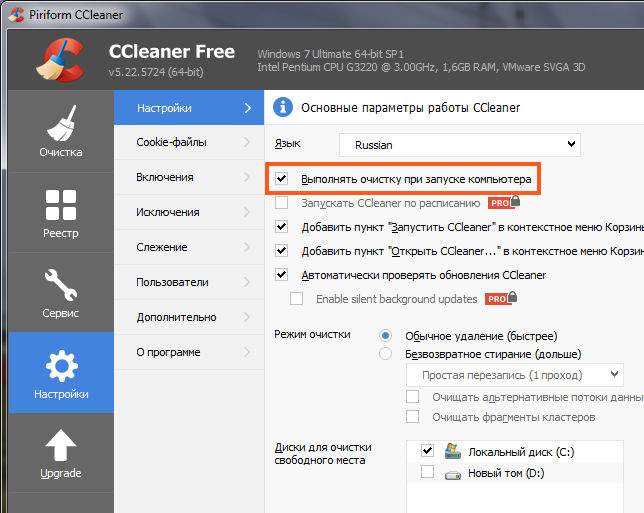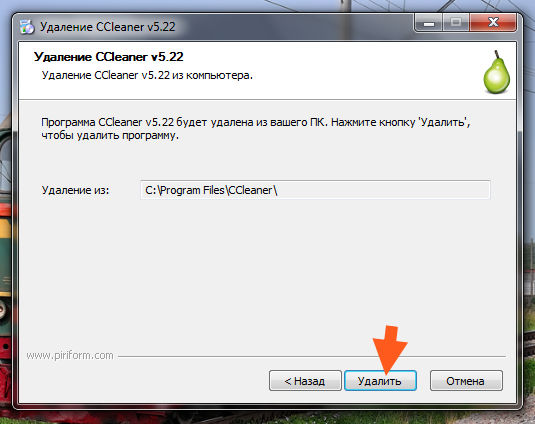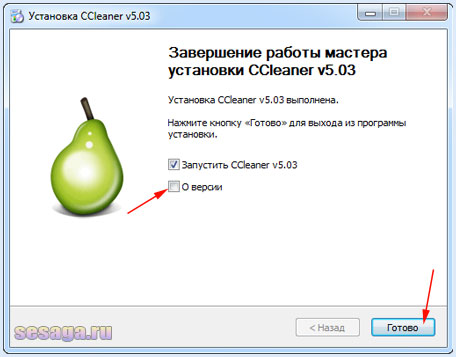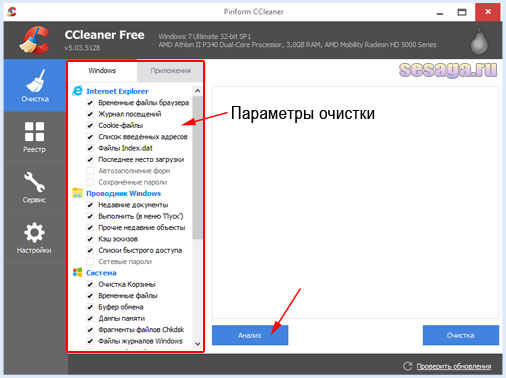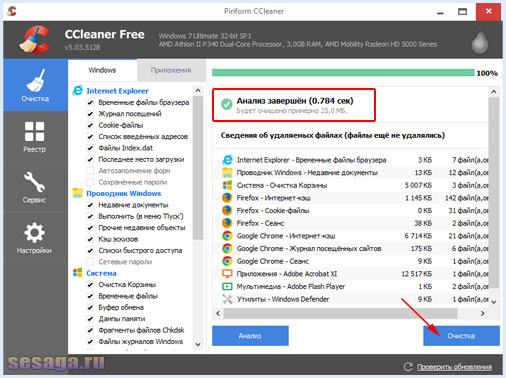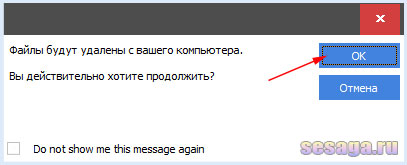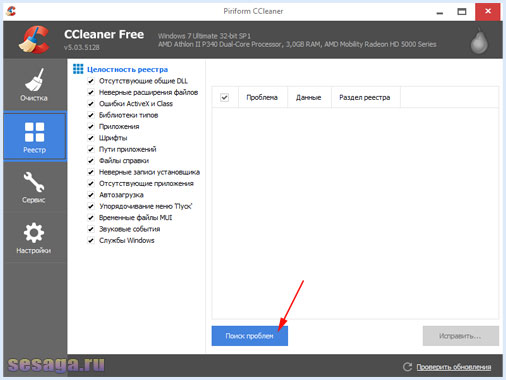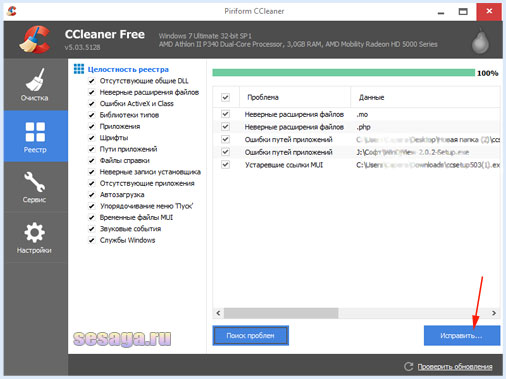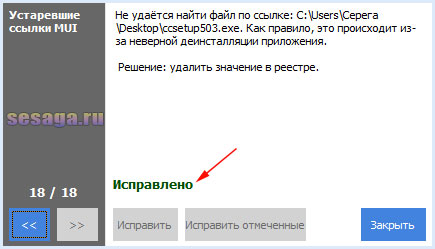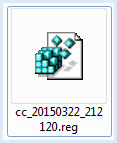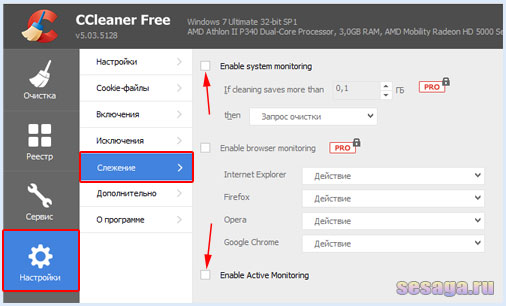CCleaner – это эффективная программа, которая сможет полностью обеспечить вашу безопасность . С помощью полноценного удаления истории браузера, cookie, временных файлов, создаваемых во время сеанса, а также освобождения памяти на винчестере, софт ограничивает потенциально опасному или вредоносному ПО доступ к ПК и системе. Как пользоваться CCleaner, читайте дальше.
Инструкция по работе с CCleaner.
Настройки по умолчанию в вашей компьютерной системе или интернет-браузере автоматически собирают и создают историю, которой может воспользоваться хакер. Каждый раз, когда вы используете ПК, в системе генерируются и сохраняются временные данные. Основные возможности:
- регулярное удаление истории ваших действий и временных файлов , хранящихся на компьютере;
- освобождение места на дисках, подключённых к компьютеру;
- возможность контролировать, какие программы запускаются при старте вашего компьютера;
- и многие другие.
Чтобы удалять временные данные, создаваемые при каждом использовании софта, вам необходимо поочерёдно открывать каталоги программ, находить, а затем вручную удалять из них временные файлы. Софт отображает список установленного софта и позволяет выбрать программу (-ы), из которой необходимо удалить все временные данные.
CCleaner для Windows 10 нужен для очистки всего браузера и истории последних документов, а также для . Это и является основной задачей приложения – свести к минимуму
различные способы
заражения или мониторинга вашей системы.
Чтобы удалить информацию навсегда (то есть, стереть её) с жёсткого диска, данные должны быть перезаписаны любыми другими. Софт должен быть настроен для перезаписи любых удалённых данных, чтобы безопасно их удалить. Программа также может безопасно удалять старую информацию, освобождая дополнительное свободное место на диске. Очистка компьютера с помощью CCleaner – относительно простая и быстрая процедура. После инсталляции приложения рекомендуется перезагрузить ПК. Прежде, чем вы начнёте использовать софт, он должен быть настроен на безопасное удаление всех временных документов. Чтобы настроить приложение, выполните следующие действия:
- Пуск – Программы.
- Нажмите Options, а затем Здесь можно выбрать язык, и определить, как CCleaner будет удалять временные данные и очищать диски .
- Нажмите «Затирание данных (дольше)», чтобы включить раскрывающийся список.
- В раскрывающемся списке выберите пункт, где используется 3 прохода.
После того, как вы установите этот параметр, софт перезапишет папки, которые вы выбрали для удаления, случайными данными, эффективно удалив их с жёсткого диска. Чем больше количество проходов, тем больше ваш документ или папка будут перезаписаны случайными данными. Это уменьшает возможность восстановления этого документа или папки, но увеличивает время, необходимое для процесса очистки.
Очистка жёсткого диска и реестра
Каждый раз, когда вы изменяете информацию о конфигурации системы, устанавливаете программное обеспечение или выполняете другие обычные задачи, эти изменения отражаются и сохраняются в реестре Windows. Чтобы производительность была максимальной, нужно регулярно чистить компьютер. Однако со временем реестр накапливает устаревшую конфигурационную информацию и настройки, включая следы устаревших программ. Параметр Реестр позволяет сканировать и удалять такую информацию, улучшая общую функцию и скорость вашей системы, а также защищая вашу конфиденциальность и безопасность.
Очистка системного мусора
Эта функция позволит удалить все временные данные, созданные Microsoft Windows и большинством приложений, которые вы используете на своём компьютере.
- Нажмите Пуск – Программы – CCleaner, чтобы активировать консоль CCleaner.
- Нажмите «Очистка». Консоль CCleaner, отвечающая за очистку системного мусора, разделена на две панели. На левой отображаются вкладки Windows и приложения, а на правой – пустое пространство для отображения информации или результатов операции очистки. Снизу расположены кнопки «Анализ» и «Очистка». Используя следующие шаги, вы удалите временные данные для элементов, которые вы отметили на вкладках Windows и Приложения. Учитывая, что у разных пользователей установлены разные программы, ваш собственный список приложений может несколько отличаться.
- Внизу списка доступных операций есть вкладка «Прочее». При установке некоторых значений появляется диалоговое окно подтверждения, объясняющее, на что влияет на каждый параметр. Если вы включите опцию Очистка свободного места, вы значительно увеличите время, необходимое для процесса очистки; убедитесь, что у вас есть как минимум час или более для этого. Проверьте все параметры на вкладках Windows и Приложения, чтобы обеспечить
полную очистку
временных данных. Однако важно понимать, какие конфигурации и настройки удаляются. Нажмите ОК, чтобы закрыть сообщение и продолжить процесс удаления. - Нажмите Анализ, чтобы сгенерировать и просмотреть список различных временных документов, доступных для удаления. Перед началом процесса очистки закройте все другие программы. Если вы оставите их открытыми, CCleaner может не удалить все временные документы, связанные с этими программами.
- Нажмите Да, чтобы продолжить поиск для удаления.
- Нажмите «Запустить Cleaner»
- Нажмите ОК, чтобы удалить временные документы.
Вы успешно удалили свои временные данные из вкладок Windows и Приложения с помощью CCleaner.
- Нажмите Реестр, чтобы очистить реестр с помощью CCleaner. Окно разделено на список «Целостность реестра» и панель, которая используется для отображения информации о каких-либо выявленных проблемах.
- Отметьте все элементы в списке «Очистка реестра», а затем щёлкните Поиск проблем, чтобы начать сканирование неисправностей, связанных с реестром, которые необходимо устранить; через некоторое время ваши результаты появятся в окне справа. В качестве меры предосторожности, прежде чем приступать к исправлению реестра Windows, вам будет предложено сохранить резервный документ. Если возникла проблема после очистки реестра Windows, вы можете восстановить его в исходное состояние с помощью этого документа
резервной копии
. - Нажмите «Исправить выбранное», чтобы активировать диалоговое окно подтверждения. Если вы забыли, где сохранили файл резервной копии реестра, просто выполните поиск расширения.reg.
- Нажмите «Да», чтобы создать резервную копию реестра.
- Нажмите «Сохранить» после того, как вы выбрали местоположение для своего резервного файла. Пользователи с расширенными или экспертными уровнями оценят возможность устранения некоторых проблем и игнорирования других, в зависимости от их требований. Средним пользователям и новичкам рекомендуется просто исправить все выбранные проблемы.
- Нажмите стрелки вправо или влево, чтобы просмотреть каждую проблему, а затем нажмите исправить выделенное, чтобы исправить только те, которые вы отметили.
Реестр Windows теперь успешно вылечен.
Мнение эксперта:
CCleaner – это удобное и эффективное программное обеспечение для очистки компьютера от временных файлов, ненужных реестровых записей и другого мусора, который накапливается в процессе использования операционной системы. Эксперты рекомендуют следующие шаги для правильной настройки и использования CCleaner.
Во-первых, перед началом работы с программой следует создать резервную копию системы, чтобы в случае неожиданных проблем можно было быстро восстановить данные. Затем необходимо открыть CCleaner и выбрать нужные категории файлов для очистки, такие как временные файлы, история браузера, куки и кэш.
Далее рекомендуется провести анализ системы, чтобы увидеть, сколько места можно освободить, и только после этого запустить процесс очистки. Важно помнить, что CCleaner также предлагает опцию реестра, но использовать её следует с осторожностью, чтобы избежать потенциальных проблем с работой операционной системы.
В целом, правильная настройка и использование CCleaner позволяют поддерживать компьютер в хорошем состоянии, освобождая место на диске и улучшая его производительность.

Дополнительные возможности
Функции удаления и запуска CCleaner могут повысить
общую эффективность
вашей системы. Детальнее читайте в инструкции по использованию программы. Если вы подозреваете, что очистка реестра Windows вызвала проблему с функционированием вашей системы, файл резервной копии реестра, созданный в предыдущем разделе, можно использовать для восстановления первоначального реестра и уменьшения помех вашей системы. Чтобы восстановить исходный реестр, выполните следующие действия:
- Выберите Пуск – Выполнить, чтобы активировать нужное окно, а затем введите regedit.
- Нажмите ОК, чтобы активировать следующий экран.
- Выберите «Файл» – «Импорт» в строке меню Редактор реестра, чтобы активировать экран «Импорт файлов реестра», а затем выберите свой сохранённый документ.
- Нажмите «Открыть», чтобы активировать следующее диалоговое окно подтверждения.
- Нажмите ОК, чтобы завершить восстановление файла резервной копии реестра.
ВАЖНО.
Прежде чем начать удаление ненужного софта, убедитесь, что программа, которая будет удалена, не является необходимой для
правильной работы
вашей системы.
Удалив неиспользуемое или нежелательное ранее установленное программное обеспечение перед запуском CCleaner, вы также можете удалить их временные файлы и папки. Это может уменьшить количество временных файлов и папок, которые нужно удалить, а также время, необходимое для процесса очистки. Функция удаления программ CCleaner является эквивалентом функции «Удалить программу», которая находится в панели управления. Функция «Удалить» функционирует более чётко и быстро. Чтобы начать удаление устаревших программ, выполните следующие действия:
- Запустите CCleaner с иконки на рабочем столе или из меню Пуск – Программы – CCleaner.
- Нажмите Сервис, а затем Удаление программ, чтобы активировать следующий экран. Кнопки справа от списка «Программы для удаления» активируются только после того, как вы выберите программу.
- Выберите программу из списка «Программы для удаления», а затем нажмите Деинсталляция, чтобы удалить выбранную программу. Продвинутые или опытные пользователи могут использовать функции «Переименовать» и «Удалить», которые могут быть полезны для сохранения определённого программного обеспечения. Любая из этих функций гарантирует, что вы знаете о существовании этой утилиты, сохраняя её в безопасности от враждебных или злонамеренных сторон, которые могут использовать ваше ПО или его данные в личных целях.
- Нажмите «Переименовать», чтобы переименовать эту утилиту. Нажмите «Удалить», чтобы удалить софт из этого списка без её деинсталляции.
Программа автоматического запуска настроена на автоматическое начало работы при включении компьютера. Программы автозапуска могут влиять на использование системных ресурсов и замедлять работу компьютера во время запуска.
- Нажмите Сервис, а затем Автозагрузка, чтобы активировать следующий экран.
- Выберите софт из тех, что указаны в панели «Запуск», а затем нажмите «Отключить», чтобы приложение больше не запускалось автоматически при включении компьютера.
Чтобы запустить инструмент, откройте CCleaner, затем Инструменты, а затем выберите «Поиск дублей». Здесь представлен список параметров, позволяющий сравнивать файлы и определять, какие из них можно удалять:
- Размер;
- Дата изменения;
- Содержание.
Проверьте, чтобы все эти параметры были проверены, тогда сравнение файлов было более точным. Вы можете выбрать, какие файлы игнорировать, используя флажки в разделе «Игнорировать». Затем вы можете указать дополнительные диски и/или папки для включения или исключения с помощью вкладок Include и Exclude. Чтобы начать поиск, нажмите «Поиск». Вы можете удалить файлы, установив флажок и выбрав «Удалить». Обратите внимание, что это не безопасно.
Модуль «Поиск дублей» может искать файлы с тем же именем, размером, датой изменения и содержимым файла, однако он не может определить, какие файлы нужны для работы системы и какие из них можно безопасно удалить. По этой причине рекомендуется проверить путь к файлу и, если необходимо, сам файл, чтобы убедиться, что он на самом деле является дубликатом и не нужен на вашем компьютере. Вы можете открыть файл с экрана Duplicate Finder, щёлкнув правой кнопкой мыши «Открыть путь к файлу», затем дважды щёлкнув файл в открывшемся окне. Также не рекомендуется удалять дубликаты, которые находятся в папке C:\Program Files, так как вполне вероятно, что эти файлы потребуются для запуска программ. Обычно безопасно удалять дубликаты ваших личных изображений или фильмов, но по-прежнему убедитесь, что вы проверили путь к файлу и содержимое файлов перед удалением.
Чтобы перейти к настройкам приложения, нажмите соответствующую кнопку на панели слева.
Основные параметры работы CCleaner
Здесь содержатся основные параметры для программы, например, автозагрузка или параметры контекстного меню. Вы также можете выбрать тип удаления, которое использует программа, а также настроить CCleaner так, чтобы он не удалял пароли. Для большинства пользователей достаточно обычного удаления файлов. Wipe Free Space – здесь предлагается выбор жёстких дисков для очистки.
Здесь вы можете настроить клинер и выбрать, какие файлы cookie удалять каждый прогон или какие из них игнорировать. Если вы посещаете определённые сайты, такие как Google или Windows Live, вы можете настроить CCleaner игнорировать файлы cookie, связанные с ними, поэтому вам не нужно будет входить в систему после завершения работы программы. Используя стрелки посередине, вы можете перемещать cookie-файлы, которые нужно удалить или сохранить, когда вы передумаете.
Включения
Если вы используете несколько жёстких дисков, но не хотите, чтобы CCleaner работал на одном из них, вы можете выбрать из него отдельные папки, которые будут включены в сканирование. Нажмите «Добавить», чтобы открыть новое окно, чтобы указать информацию о папках, которые вы хотите добавить в проверку вашего компьютера. Нажмите «ОК» после того, как закончите.
Исключения
Параметры исключения позволяют вам освобождать папку от сканирования. Это полная противоположность включению папок. Нажмите «Добавить» и введите необходимую информацию. Затем нажмите «ОК».
Дополнительно
На этой вкладке предлагаются некоторые дополнительные опции. Для обычного пользователя игнорируйте этот набор параметров. Однако, если вы хотите по какой-либо причине восстановить CCleaner по умолчанию, вы можете сделать это, нажав «Восстановить настройки по умолчанию» внизу или отключить их.
Чтобы полностью удалить CCleaner с компьютера, воспользуйтесь встроенным инструментом «Установка и удаление программ» в панели управления. После удаления перезагрузите ПК.
Каким бы быстрым и мощным ваш компьютер ни был, со временем его производительность будет неизбежно ухудшаться. И дело даже не в технических поломках, а в обыкновенном захламлении
операционной системы
. Неправильно удалённые программы, неочищенный реестр и ненужные приложения в автозагрузке — всё это пагубно влияет на быстродействие системы.
Очевидно, что далеко не каждый человек может исправить все эти проблемы вручную. Именно для облегчения этой задачи и был создан CCleaner, пользоваться которым сможет научиться даже новичок.
Интересные факты
-
CCleaner был создан в 2003 году шведским программистом Пириформом. Изначально программа была предназначена для очистки реестра Windows, но со временем она была расширена и теперь включает в себя множество других функций, таких как очистка временных файлов, удаление программ, управление автозагрузкой и многое другое.
-
CCleaner является одной из самых популярных программ для очистки компьютера. По состоянию на 2023 год ее используют более 2 миллиардов человек по всему миру. Программа доступна для Windows, macOS и Android.
-
CCleaner имеет как бесплатную, так и платную версии. Бесплатная версия включает в себя все основные функции программы, а платная версия добавляет несколько дополнительных функций, таких как автоматическое обновление, приоритетная поддержка и возможность очистки реестра в режиме реального времени.

Что за программа и для чего нужна
CCleaner — это условно-бесплатная программа для оптимизации системы, созданная английскими разработчиками из компании Piriform. Основной целью создателей была разработка простого и интуитивно понятного инструмента для поддержания операционных
систем Windows
и macOS в чистоте. А огромное число постоянных пользователей по всему миру свидетельствует о том, что со своими задачами разработчики справились в полной мере.
Ccleaner поддерживает русский язык, что очень важно для неопытных пользователей
Основные функции программы:
- очистка мусора, кэша проводника, временных файлов браузеров и других утилит;
- очистка и исправление реестра;
- возможность полного удаления любой программы;
- менеджер автозагрузки;
- восстановление системы с помощью контрольных точек;
- анализ и очистка системных дисков;
- возможность постоянного сканирования системы и автоматического исправления ошибок.
Отдельным плюсом утилиты является бесплатная модель распространения для частного использования. Если же вы планируете устанавливать CCleaner в офисе на рабочие компьютеры, то вам придётся оформить пакет Business Edition. В качестве бонуса вы получите доступ к профессиональной технической поддержке от разработчиков.
К минусам утилиты можно отнести некоторые недоработки в её
последних обновлениях
. Начиная с версии 5.40 пользователи стали жаловаться на то, что исчезла возможность отключения сканирования системы. Однако разработчики обещают исправить эту проблему в кратчайшие сроки.
Опыт других людей
CCleaner – это мощный инструмент для оптимизации и очистки компьютера, который получил множество положительных отзывов от пользователей. Они отмечают простоту использования программы и ее эффективность. Настройка CCleaner для правильной чистки компьютера не вызывает сложностей благодаря интуитивно понятному интерфейсу. Программа позволяет удалять временные файлы, исправлять ошибки реестра и улучшать производительность системы. Подробное руководство по использованию CCleaner поможет вам максимально эффективно использовать все возможности этого инструмента.

Установка приложения
- Для установки программы просто перейдите на официальный сайт приложения и откройте раздел загрузок. Прокрутите открывшуюся страницу вниз и кликните по одной из ссылок в левом столбце.
Для тех, кто пользуется компьютером дома, подойдёт бесплатный вариант
- После завершения загрузки откройте полученный файл. Вас встретит приветственное окно, в котором предлагается сразу установить программу или перейти к настройкам этого процесса. Однако не спишите продвигаться далее: если вы не планируете пользоваться
антивирусом Avast
, то вам следует убрать нижнюю галочку с надписью «Yes, install Avast
Free Antivirus
». Многие пользователи её не замечают, а потом жалуются на внезапно появившийся антивирус.
Установка приложения максимально проста и происходит очень быстро
- Если вы хотите установить утилиту по нестандартному пути, то нажмите на кнопку «Настроить». Тут можно выбрать директорию и количество пользователей.
Интерфейс установщика, как и самой программы, максимально дружелюбен и понятен
- Затем просто дождитесь завершения установки и запустите CCleaner.
Как пользоваться CCleaner
Существенный плюс этой программы в том, что она сразу же готова к использованию и не требует дополнительных настроек. Вам не нужно лезть в настройки и менять там что-то под себя. Интерфейс интуитивно понятен и поделён на разделы. Это обеспечивает быстрый доступ к любой интересующей вас функции.
В разделе «Очистка» вы сможете избавиться от ненужных системе файлов, остатков неправильно удалённых программ и кэша. Особенно удобно то, что можно настроить удаление отдельных групп временных файлов. К примеру, не рекомендуется удаление автозаполнения форм и сохранённых паролей в вашем браузере, если вы не хотите вводить всё это заново. Для начала работы приложения нажмите на кнопку «Анализ».
В колонке слева от главного окна вы можете настроить список разделов, которые необходимо очистить
После проведённого анализа в окне программы вы увидите элементы, подлежащие удалению. При двойном щелчке на соответствующей строке появится информация о том, какие файлы будут удалены, и путь к ним.
Если нажать левую кнопку мыши на строке, появится меню, в котором вы можете открыть обозначенный файл, добавить его в лист исключений или сохранить список в текстовом документе.
Если вы долго не чистили HDD, объём дискового пространства, освобождаемого после чистки может впечатлить
В разделе «Реестр» вы сможете устранить все проблемы, связанные с реестром. Тут уже будут отмечены все необходимые настройки, так что вам просто нужно нажать на кнопку «Поиск проблем». После завершения этого процесса приложение предложит вам сохранить резервные копии проблемных вложений и исправить их. Просто нажмите на «Исправить отмеченные».
В разделе «Сервис» находится несколько дополнительных возможностей по обслуживанию компьютера. Тут вы можете удалить ненужные вам программы, сделать очистку диска и т. д.
В разделе «Сервис» множество полезных функций
Отдельно хотелось бы отметить пункт «Автозагрузка». Тут можно отключить автоматический запуск некоторых программ, которые начинают свою работу вместе с включением Windows.
Удалив из автозагрузки ненужные приложения, вы существенно увеличите быстродействие своего компьютера
Ну и раздел «Настройки». Название говорит само за себя. Тут можно поменять язык приложения, настроить исключения и разделы для работы. Но для обычного пользователя менять тут ничего не надо. Так что подавляющему большинству этот раздел не понадобится в принципе.
В разделе «Настройки» вы можете, в том числе, настроить автоматическую очистку при включении ПК
CCleaner доступен для использования уже больше 10 лет. За это время приложение не один раз получало различные награды и
положительные отзывы
пользователей. И всё это благодаря удобному интерфейсу, богатому функционалу и бесплатной модели распространения.
CCleaner, он же «cc cleaner», «клеанер», «сслеанер», «циклинер», «простоклин», «к клинер» — одно из самых популярных приложений чистки компьютера. Это удобное приложение, которое может использовать даже новичок.
Программа характеризуется удобным интерфейсом. Есть русскоязычная версия. Из-за большого количества разных возможностей может возникнуть путаница. Поэтому возникает вопрос, как пользоваться CCleaner, чтобы наиболее оптимально задействовать все ресурсы системы.
Предоставляется целый набор простых функций, предназначенный для удаления ненужных файлов. Для начинающих это
лучший вариант
оптимизации работы системы без вмешательства вручную.
Именно из-за такого большого функционала многие не понимают, что за программа CCleaner. Для удаления они отмечают все подряд, что зачастую неправильно. Это может вызывать только
больше проблем
в будущем.
Перед установкой следует детально изучить основные возможности и правила использования, чтобы уберечь себя от
возможных последствий
. Поэтому разберемся, что это за программа CCleaner.
Для этого потребуется перейти на официальный сайт разработчика . Перейдите в раздел загрузок и выберете бесплатный дистрибутив CCleaner для Windows 7, 8 или 10. На сайте также есть ссклинер про, но за лицензию придется заплатить. Эта версия немного расширит функционал, но стоит помнить, что в первую очередь «с клинер» это простое средство, и даже в
бесплатной версии
полностью покрывает все нужды стандартного пользователя ПК.
После нажатия, вас переместит в область выбора версии для загрузки. Здесь мы останавливаемся на бесплатной версии, и выбираем для скачки один из доступных ресурсов. Если в списке присутствует «CCleaner.com», то стоит выбирать именно его. В противном случае разницы особой нет, откуда качать.
Процесс установки достаточно прост. Для этого вам потребуется запустить установщик. Выберите язык из списка, и жмем «установить».
Далее следуйте инструкции установщика. Если у вас на устройстве нет
браузера Chrome
, вам,вероятно, будет предложена автоматическая установка.
После того, как процесс будет завершен, на рабочем столе появится ярлык. Запустите его, чтобы настроить основные элементы для правильной очистки системы.
Как пользоваться CCleaner: что удалить и что оставить на компьютере?
При запуске перед вами появляется рабочее окно приложения. Чтобы провести стандартную процедуру чистки, следует нажать на кнопку «Анализ». Программа изучит, какие файлы можно удалить. После этого нажмите на клавишу «Очистить». Это позволит удалить найденные элементы.
После установки приложение освободит
большое количество
пространства, если до этого пользователь не производил подобную процедуру. В
данном режиме
, очистка производится не полностью, и заточена на то, чтобы ничего на компьютере не сломать. Для более профессиональной очистки следует знать, как правильно настроить очистку CCleaner, чтобы не удалить важные файлы.
Кэш браузеров: Microsoft Edge и Internet Explorer, Google Chrome и Mozilla Firefox
Это один из
важных моментов
. Список доступных браузеров располагается на боковой панели. Чаще всего Клинер удаляет такие файлы:
- Кэш. Это те элементы, которые требуются для загрузки веб-страниц. При их удалении можно освободить небольшое количество дискового пространства. При этом наблюдается замедление загрузки страниц. Время от времени стоит производить подобную очистку, т.к. на некоторые сайты вы заходите не часто (или вообще заходили один раз), а элементы графического оформления будут занимать место на диске, а это может спровоцировать замедление работы системы в целом;
- Сеанс. Это также немаловажный момент. Эти файлы используются для авторизации на ресурсах. При их очистке потребуется проходить этот этап заново. Ситуация как и с файлами время от времени стоит обновлять данные, и удалять те которыми уже не пользуешься.
Если хотите использовать CCleaner для
правильной чистки
, стоит осознанно подходить к этому процессу.
Кэш эскизов и другие элементы очистки проводника Windows
Удаление этих элементов вызывает замедление загрузки проводника операционной системы. То есть, каждый раз миниатюры объектов (фотографий, первых кадров видео и пр.) будут создаваться заново. Дополнительные операции перезаписи данных оказывают
негативное влияние
на диск и сокращают срок его службы. Удаление имеет смысл только в тех случаях, если требуется сохранить конфиденциальность, либо требуется освободить как можно больше места на дисках.
Временные файлы
Очистка свободного места CCleaner для освобождения от временных ресурсов включается в
автоматическом режиме
. Обычно они занимают не так много пространства, но позволяют существенно упростить работу системы. Другое дело если подобных файлов накопилось существенное количество. Здесь рекомендуется внимательно изучить список удаляемых файлов, перед тем как нажать кнопку очистить.
Удаление программ
Если вы перейдете на панель управления
установленными программами
, то сможете выбрать элементы для удаления. Для этого вам достаточно навести курсор на нужный пункт списка, выбрать его и нажать кнопку «Деинсталляция». Будут удалены все компоненты данного приложения.
Редактирование списка автозагрузки
При загрузке операционной системы некоторые программы загружаются автоматически. Антивирус, файлы драйверов и других службы удобно запускать автоматически. Но бывают такие программы, которые существенно замедляют производительность системы и влияют на скорость загрузки. Как правило достаточно отключить те программы о которых вы ничего не знаете и перезагрузиться. Если после этого все нужное вам заработало, то так и оставляем. Если замечаем что какая-то из используемый нами программ не запускается, значит мы отключили обязательный для её работы компонент, и следует включить его обратно.
Форматирование дисков
Здесь можно настроить стирание дисков CCleaner. Это требуется в тех случаях, когда необходимо удалить безвозвратно ненужные файлы. Для этого выберете из списка диск и укажите пространство, которое хотите уничтожить. Также следует выбрать количество проходов. Чем их больше, тем сложнее восстановление утерянных данных. Данная функция пригодится, например перед продажей компьютера, или флэшки, чтобы покупатель, точно не смог восстановить данные. Теперь вы знаете, что это – стирание дисков CCleaner.
Работа с точками восстановления
В разделе инструменты, находится пункт Восстановление системы. Здесь отображаются сохраненные точки восстановления системы. Точка восстановления, это, фактически снимок состояния операционной системы на конкретный момент времени. Используя такую точки, вы сможете «откатится» на
стабильную версию
состояния системы, например после неудачной установки драйвера или ПО. Ccleaner позволяет просмотреть список существующих элементов, а также удалить их при необходимости.
Очистка реестра в CCleaner
Многие утверждают, что очистка реестра способная ускорить производительность работы системы. В этом есть доля истины, но речь тут более не про скорость, а про стабильность системы. Ccleaner способен искать и сопоставлять различные зависимости, описанные в файлах реестра. Очистка реестра от мусорных записей необходима время от времени, т.к. не все работающие программы корректно удаляют следы своей деятельности. При очистке рекомендуется сделать резервную копию, чтобы в случае сбоя восстановить утерянные данные. Программа может ошибочно определить один из ключей как ошибочный. В результате произойдет удаление нужных для работы компонентов. Для того чтобы сделать резервную копию реестра, достаточно после нажатия на кнопку исправить выбранное, согласиться создать такую копию.
Раздел сервис в CCleaner, или раздел с Инструменты
Этот пункт очень полезный и позволяет справиться с многими ненужными данными. Рассмотрим, как пользоваться программой CCleaner в данном разделе.
Управление установленными программами
Здесь вы сможете манипулировать уже установленным
программным обеспечением
. Предоставляются такие действия:
- переименование файла;
- полное удаление программы с устройства;
- сохранение списка установленных приложений.
Очистка автозагрузки Windows
Данный раздел позволяет включить или отключить автозагрузку элементов в указанном перечне. Автозагрузка не нужна для тех программ, которые практически не используются системой. Поэтому их можно смело отключать для экономии ресурсов.
Дополнения браузеров
Анализ дисков
Используя этот инструмент, вы сможете узнать, какие файлы занимают больше места на диске. При желании выберете нужный файл и удалите его из системы.
Поиск дублей
Это полезный инструмент, который позволяет удалить дубликаты файлов и освободить дисковое пространство. Будьте осторожны, чтобы не удалить важные системные элементы. Особенно удобно с помощью этого инструмента искать дублированные фотографии.
Стирание дисков
Это дает возможность удалить все файлы, которые не используются. Выберете локальный диск и укажите список элементов, которые необходимо стереть. Внимательно отметьте файлы.
Настройки CCleaner
Настройки
- включение автоматической чистки при загрузке;
- постоянная проверка обновлений;
- полное удаление файлов.
Cookie файлы
Не обязательно ежедневно удалять все эти данные. Здесь можно установить список веб-сайтов, которые будут составлять исключение и не будут удалять при очистке.
Включения удаление определенных файлов
Чтобы не очищались все файлы, можете выбрать этот пункт. Тогда при анализе и очистке эти файлы останутся нетронутыми.
Исключения
Укажите то, что не следует удалять при очистке. Список таких файлов пользователь указывает самостоятельно.
Слежение
По умолчанию это оповещения, которые говорят пользователю о том, что пора делать чистку. Это необязательная функция, которую можно отключить для экономии системных ресурсов.
Видео использование программы CCleaner
Для оптимального использования возможностей утилиты рекомендуется просмотреть видео. Здесь можно узнать, как удалить CCleaner с компьютера полностью.
В целом CCleaner – полезный программный продукт при правильном использовании.
Всем приветандр Сегодня я буду рассказывать о CCleaner, о такой чудесной и
бесплатной программе
. Почему она чудесная? Ну потому что она бесплатная, то есть версия бесплатная, которой с головой хватает, и при этом всем она еще качественно сделана. Именно эти два пункта и сделали ее очень популярной. Советую всем тем, кто хочет держать комп в чистоте, то эта утилита просто обязательна, ибо она чистит комп суперски и быстро!
Но нужно ли на самом деле чистить винду? Ну как сказать, тут все зависит от того, как именно вы пользуетесь компом. Ставите ли вы часто проги, игры, как часто вы удаляете и что вы делаете в браузере. Ну, например если вы в браузере часто играете в игры, часто смотрите ролики на Ютубе, то чистить винду все таки желательно, ибо CCleaner очищает и кэш браузеров, который со временем может стать причиной торможения браузера.. В этом кэше хранится все то, что вы смотрели в браузере и нужно это для того, чтобы потом доступ к этим данным был намного быстрее, ибо они уже просто будут у вас на компе! Ну это кэш, можете почитать в интернетах, ничего сложного. Хотя, если я не ошибаюсь, то видео не должно задерживаться в кэше, такие данные должны автоматом удалятся после использования, потому что сами по себе они очень большие.
Если у вас нет еще программы CCleaner на компе, а вы думаете, ставить ее или нет, то я вам сразу скажу, что ставить ее стоит! Кстати CCleaner сам заботится о чистоте вашего компа, он регулярно сканирует винду на мусор и предлагает вам почистить. Так что вам даже ничего делать не нужно, все сделает за вас CCleaner, вам только нужно будет удалить найденный мусор
Значит скачать CCleaner можно спокойно в интернете, ибо ее найти совсем не сложно, просто вбейте в поисковик слово CClenaer и на первом месте должен быть официальный сайт.
Значит что я сегодня покажу? Я покажу как пользоваться CCleaner: как очень просто взять и почистить комп, чтобы потом и вы это смогли сделать, нет ничего сложного!
Значит смотрите, запускаете вы CCleaner и сразу же будет открыт раздел Очистка, в котором будет открыта вкладка Windows, вот там вы и нажимаете кнопку Анализ, чтобы начать поиск мусора:
Если вы продвинутый юзер, то можете слева еще какие-то галочки поставить, ну чтобы очистить комп лучше. Хотя то что выставлено по умолчанию, то этого и так достаточно.
После анализа, вы увидите сколько у вас мусора и какого он типа. Потом уже можно нажимать кнопку Очистка:
У меня как видите мусора не много, потому что регулярно провожу чистку компа CCleaner-ом
После очистки будет написано, что мол все круто, вы удалили столько-то мусора за столько-то времени:
Считайте что первую часть очистки вы уже сделали, теперь вторая часть, это чистка реестра. Переходим в раздел Реестр и там нажимаем кнопку Поиск проблем:
Весь процесс поиска много времени не займет, что кстати хорошо, ибо вообще в целом CCleaner достаточно быстро ищет мусор. Ну так вот, нашли проблемы в реестре, после чего можно нажать уже кнопку Исправить:
Потом будет еще такое сообщение, мол нужно ли сохранить резервные копии, ну вы можете сохранить, но лично я не сохраняю, поэтому тут я нажимаю Нет:
Все, потом будет еще одно маленькое окошко, тут нужно просто нажать кнопку Исправить отмеченные:
После этого нажатия все быстренько исправится, ну то есть все ошибки будут автоматом исправлены, и будет написано в окошке Исправлено:
Вот в принципе это и есть самое главное, что нужно уметь для того чтобы почистить комп. Хотя, как я уже писал, CCleaner сама регулярно проверяет мусор и предлагает вам его потом только удалить
Что еще полезного есть в CCleaner? Ну так просто и не написать, тут много чего полезного есть! Ну вот например в разделе Сервис есть вкладка Автозагрузка, вот она:
Вот тут вы можете полностью проверить автозагрузку винды, что и откуда запускается. Но, самое главное знаете что? На вкладке Запланированные задачи есть задачи в планировщике, там есть как задания от самой винды, так и от других программ. Но самое и самое главное, это поставить галочку Расширенный режим, тогда будут показаны еще кое какие скрытые записи! Вот эта галочка:
На вкладке Дополнения для браузеров вы можете контролировать все дополнения во всех браузерах, а также их удалять, сделано все очень удобно:
Ну что я могу сказать, я думаю что вы и сами видите, что чистилка для компа CCleaner имеет ну очень много всякого полезного, что может пригодится в хозяйстве. Поэтому лучше эту прогу скачать и чтобы она у вас была, с помощью нее сможете не только винду почистить но и сделать массу других полезных дел. Вот например бывает такое, что расширение в браузере ну никак не хочет удалятся. Да, да, бывает и такое! И вот что делать? И вот тут нам поможет CCleaner, вы просто можете в нем попробовать удалить расширение, да и вообще, я вам советую регулярно проверять какие стоят у вас расширения, часто среди них может появиться какое-то левое и ненужное.
В настройках я не знаю что нужно менять, все там уже настроено нормально, но если что, то можете посмотреть и что-то настроить под себя. Там все предельно просто. Хотя нет, я все таки нашел интересную опцию, это чтобы при включении компа была автоматическая очистка, для этого нужно просто поставить эту галочку:
Ну что, теперь вы уже знаете что это за программа CCleaner и как ней пользоваться? Надеюсь что у меня получилось все нормально вам рассказать, и теперь вы можете взять и спокойно почистить свой комп..
Теперь я покажу вам как удалить CCleaner, вдруг вам она не понравится, ну или вы нашли более достойную чистилку компа. В общем как бы там не было, я покажу как удалить CCleaner с компьютера полностью. Значит зажимаете кнопки Win + R и пишите туда такую команду:
Откроется окно со списком установленных прог, вот тут вам нужно найти CCleaner, нажать правой кнопкой и выбрать Удалить:
Откроется мастер удаления CCleaner, тут вам нужно нажать Далее:
И все, потом прога будет удалена с вашего компа. Вот так, никакого сложняка в удалении CCleaner нет.
Пора заканчивать мне, написал все что мог, что знал. Надеюсь тут все вам было понятно. Удачи вам в жизни и хорошего настроенчика
19.11.2016
В предыдущей статье мы разбирались как чистить разделы
жесткого диска
от «мусорных» файлов, используя штатный виндовский чистильщик «
Очистка диска».
Сегодня я расскажу Вам
как пользоваться программой ССleaner, которая по своему функционалу и возможностям не уступает штатному чистильщику Windows, а в чем-то даже превосходит его.
Это бесплатная, но в тоже время шустрая и аккуратная утилита, которая умеет очищать историю и кэш браузера, списки запросов в
поисковых системах
, сохраненные формы и пароли, файлы cookie и историю открытых документов в различных программах, удаляет временные файлы из папки Temp, если они там находятся более суток. Помимо всего этого, CCleaner находит и удаляет ошибки из реестра.
Одним словом, программа стоит того, чтобы ее установить на свой компьютер, и с ее помощью поддерживать
жесткий диск
в чистом состоянии.
1. Установка программы.
Итак. Заходим по этой ссылке на официальный сайт программы
piriform.comи скачиваем актуальную версию.
Запускаем скачанный файл, и перед Вами откроется окно с мастером установки. Здесь выбираем нужный язык и жмем кнопку «
Далее».
В окне «
Параметры установки» оставляем все галочки, как есть, и жмем «
Установить». По окончании установки убираем галочку «
О версии» и жмем кнопку «
Готово».
2. Работа с программой. Очистка компьютера от мусорных файлов.
При открытии программы мы сразу попадаем в раздел «
Очистка».
В левой части раздела в полях «
Windows» и «
Приложения» можно настроить его параметры путем снятия или установкой галочек напротив соответствующих пунктов списка. По умолчанию все пункты выбраны оптимально, поэтому все оставляем как есть. Но если для Вас что-то не подходит, то можете убрать или добавить параметр на свое усмотрение.
Приступаем к очистке диска от мусорных файлов и нажимаем кнопку «
Анализ».
По окончании анализа программа в виде перечня укажет количество Мб мусорных файлов, которые она может удалить с жесткого диска. На рисунке видно, что анализ диска завершился за 0,784 секунды и на жестком диске будет очищено 25 Мб. А если Вы делаете очистку очень редко или первый раз, то мусорных файлов клинер найдет гораздо больше.
Жмем «
Очистка», затем дополнительно подтверждаем свои действия и видим результат очистки.
И в
дальнейшем очистку
от мусорных файлов производите не реже 1 раза в две недели. Если же Вы используете компьютер интенсивно и работаете с большим количеством документов или очень часто устанавливаете-удаляете программы и приложения, то очистку проводите 1 раз в неделю.
3. Очистка реестра.
В разделе «
Реестр» в поле «
Целостность реестра» все настройки очистки также оставляем по умолчанию. Здесь я Вам даже экспериментировать не советую. Нажимаем кнопку «
Поиск проблем» и ждем результата поиска.
Как и в случае с мусорными файлами если Вы никогда не чистили реестр и делаете это первый раз, то записей ошибок в реестре будет очень много. Как правило, эти записи появляются в результате некорректно установленных или удаленных программ, при некорректно закрытых документах, при зависаниях служб и приложений и т.д.
По окончании поиска записей в реестре жмем кнопку «
Исправить».
В моей практике за несколько лет пользования этой утилитой еще ни разу не было проблем с работой системы после очистки реестра. Поэтому смело жмем «
Нет», а в следующем открывшемся окне нажимаем «
Исправить отмеченные».
Ну, вот и все. Очистка системы от мусорных файлов сделана и теперь наш компьютер будет работать намного шустрее. А в последующем, когда будете делать очистку реестра, делайте ее 1 раз в 2 месяца, так как чистить реестр через день или раз в неделю не желательно.
Если Вы все же решили подстраховаться и сделать файл резервной копии реестра, то нажимаете кнопку «
Да» и сохраняете файл с расширением
.reg, например, на «
Рабочий стол».
И когда возникнет необходимость восстановить прежнюю версию реестра, то двумя кликами запускаете файл и производите слияние.
И еще один момент.
В
новой версии
CCleaner проявляет инициативу и берет под свой контроль слежение за системой, что не очень хорошо. Разработчики это сделали из благих намерений, чтобы пользователю программа сама рекомендовала, когда проводить очистку системы от мусорных файлов. Но мы и так знаем, когда надо проводить очистку, и поэтому инициативу клинера возьмем под свой контроль.
Заходим в раздел «
Настройки» и в поле «
Слежение» убираем галочки с пунктов «Enable system monitoring» и «Enable Active Monitoring». Теперь программа не будет нас беспокоить своими рекомендациями.
Кроме удаления мусорных файлов и очистки реестра ССleaner может удалять программы, управлять автозагрузкой и точками восстановления системы Вашего компьютера. Но эти возможности клинера я не использую, так как для этих целей существуют другие программы.
По мере выхода обновлений программа предлагает обновиться до
последней версии
, что я Вам рекомендую делать всегда. По ссылке, указанной в начале статьи, скачиваете
установочный файл
обновленной версии
программы и устанавливаете ее поверх устаревшей версии.
Теперь Вы без труда сможете
пользоваться программой ССleaner.
Удачи!
Возможно, будет полезно почитать:
- Сонник: к чему снится луна
; - Железная дорога и поезд по соннику
; - Сонник ремень мужской Во сне видеть ремень красный мужской
; - Забор толкование сонника
; - К чему снится смерть мамы и нужно ли бояться?
; - Что сулит сон про родник К чему снится теплый источник
; - Дело об убийстве царской семьи: что говорят в РПЦ Телеграммы великой драмы
; - Чуть в стороне от царского пути
;
Частые вопросы
Как пользоваться программой CCleaner на компьютере?
Нанести средство на очищаемую поверхность, оставить на несколько секунд. 2. Сильные загрязнения потереть щёткой. Остатки загрязнений протереть губкой или микрофиброй.
Для чего нужна программа CCleaner?
CCleaner – это утилита, предназначенная для очистки компьютера от нежелательных файлов. Программа удаляет временные файлы, которые «съедают» дисковое пространство и недействительные ключи реестра Windows. Во время очистки также удаляются вредоносные файлы, спрятавшиеся в системе.
Что очищает CCleaner?
Программа CCleaner удаляет историю вашего браузера и файлы cookie, чтобы вы могли пользоваться Интернетом анонимно и сохранять свои учетные данные в тайне.
Почему Си Клинер плох?
Очищать реестр с помощью CCleaner бесполезно и даже вредно В процессе эксплуатации системы (в особенности после удаления программ) он заполняется мусорными данными и ошибками. От этого компьютер якобы начинает страшно тормозить, и свободное место в оперативной памяти и на диске стремительно заканчивается.
Полезные советы
СОВЕТ №1
Перед началом использования CCleaner рекомендуется создать точку восстановления системы, чтобы в случае возникновения проблем можно было вернуть компьютер к предыдущему состоянию.
СОВЕТ №2
При использовании CCleaner обязательно ознакомьтесь с настройками программы и отметьте только те категории файлов, которые вы действительно хотите удалить. Неправильное удаление файлов может привести к нежелательным последствиям.
СОВЕТ №3
Периодически обновляйте программу CCleaner до последней версии, чтобы получить доступ к новым функциям и улучшениям, а также обновлениям безопасности.