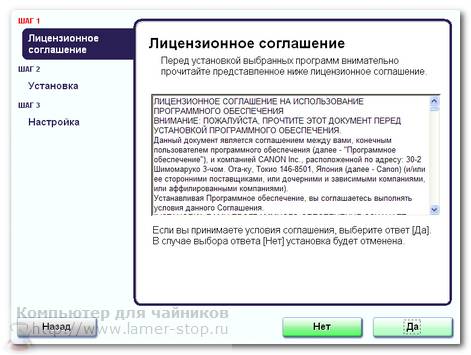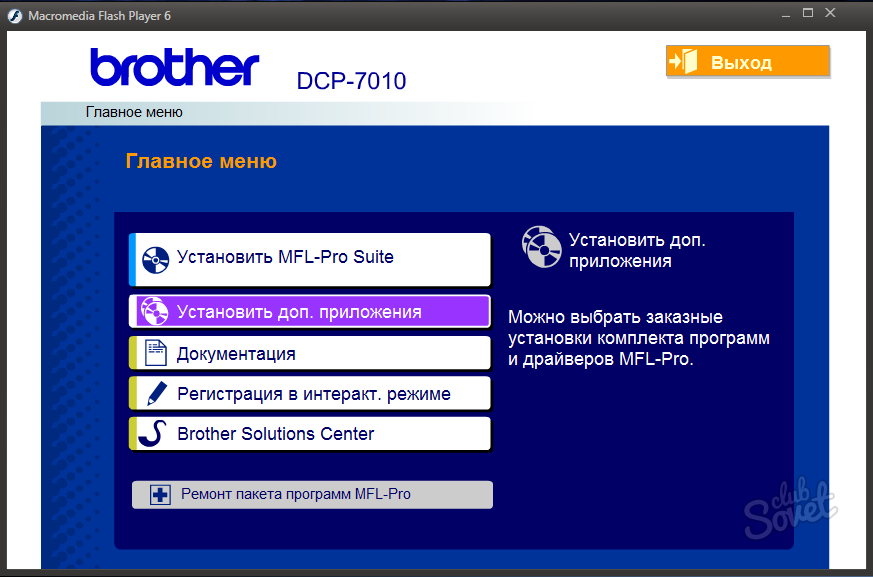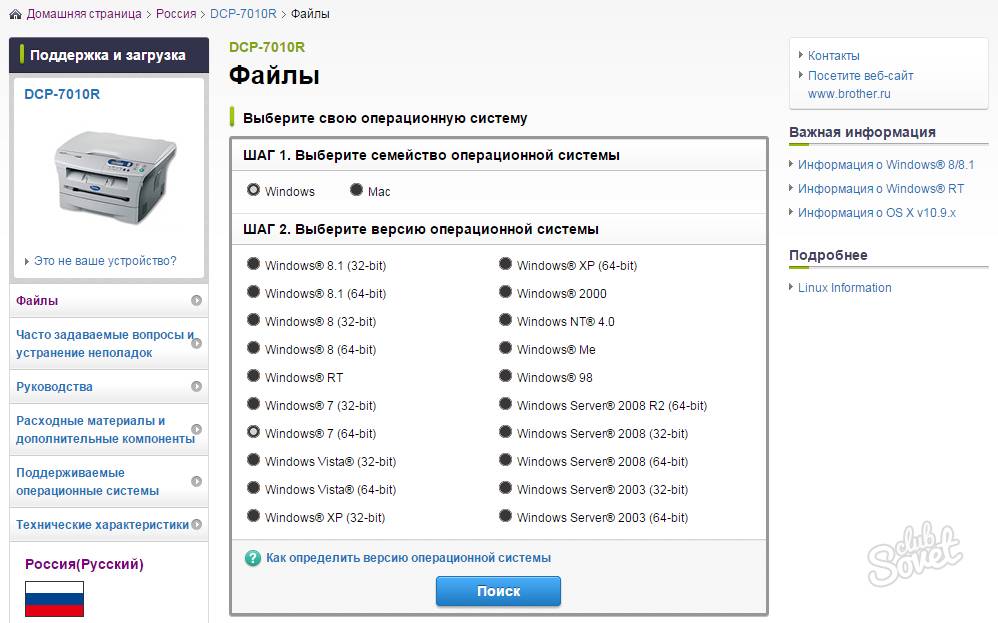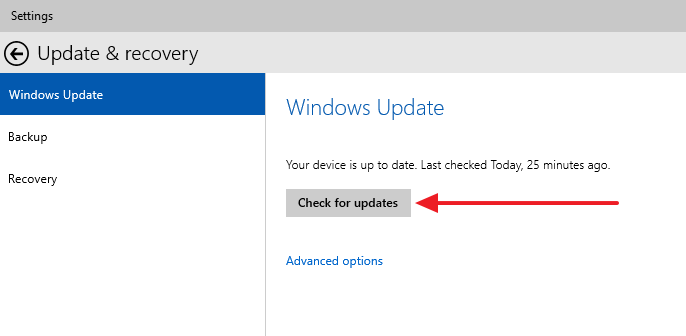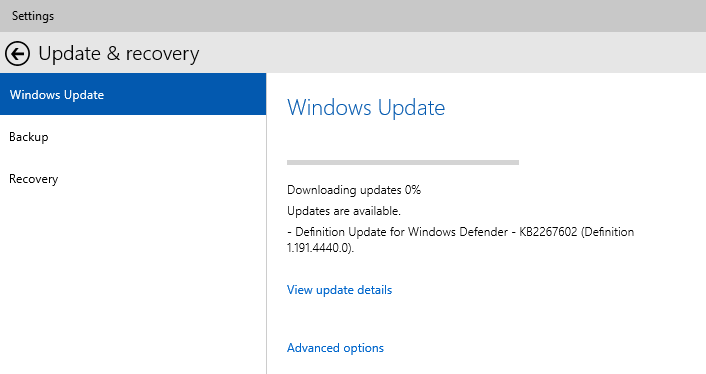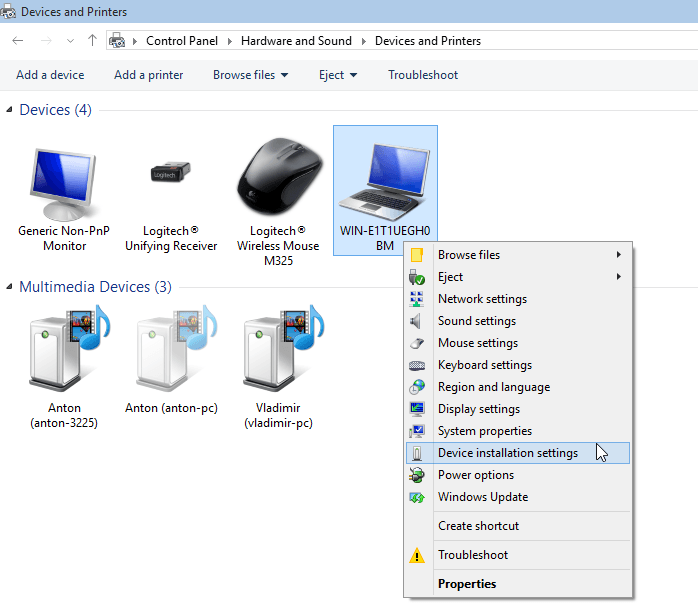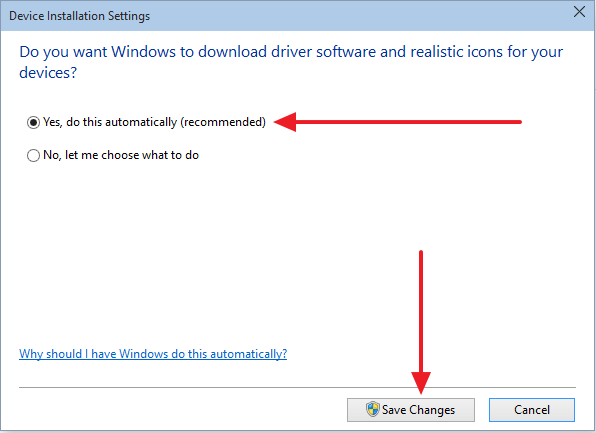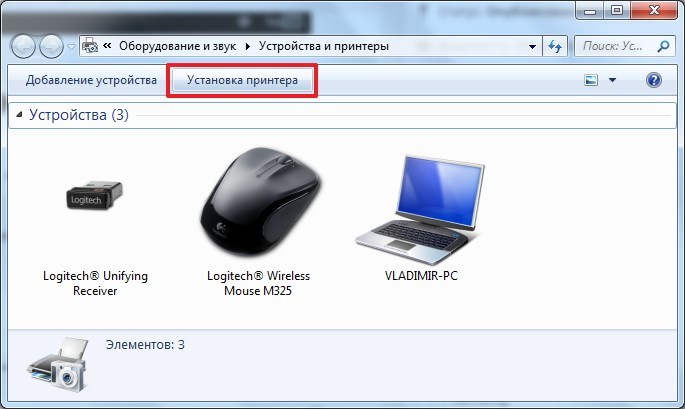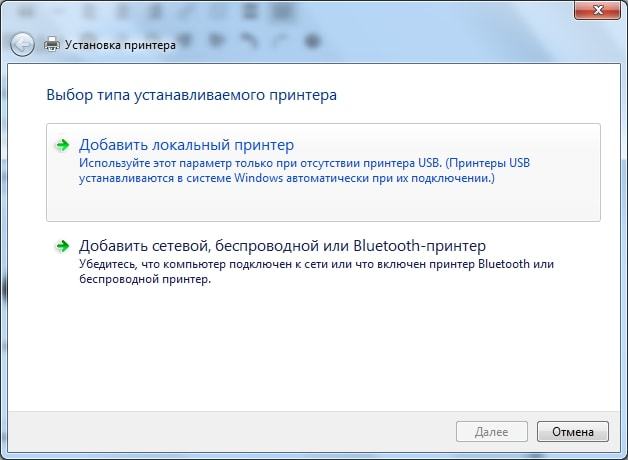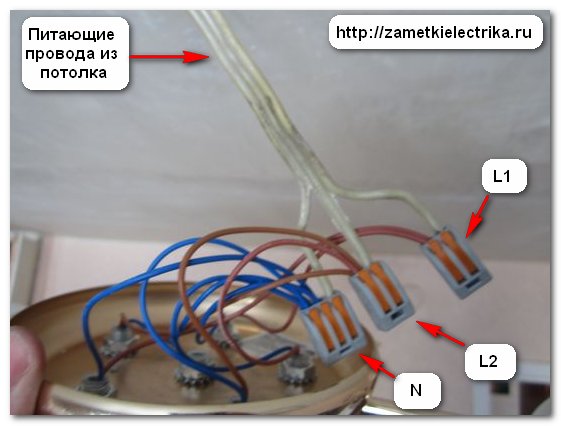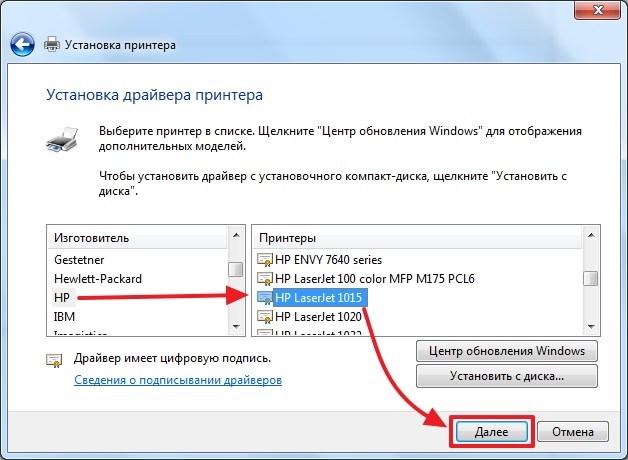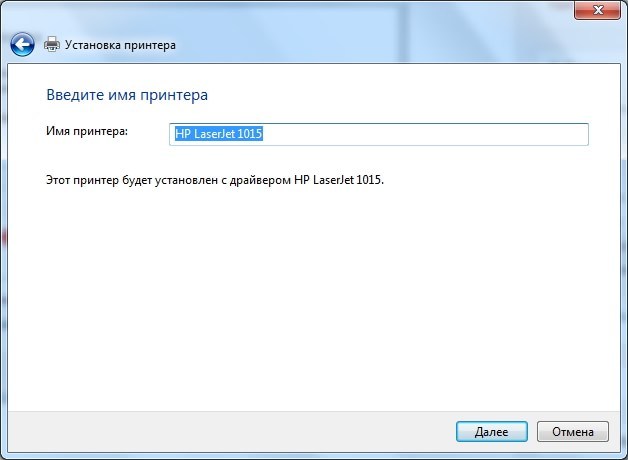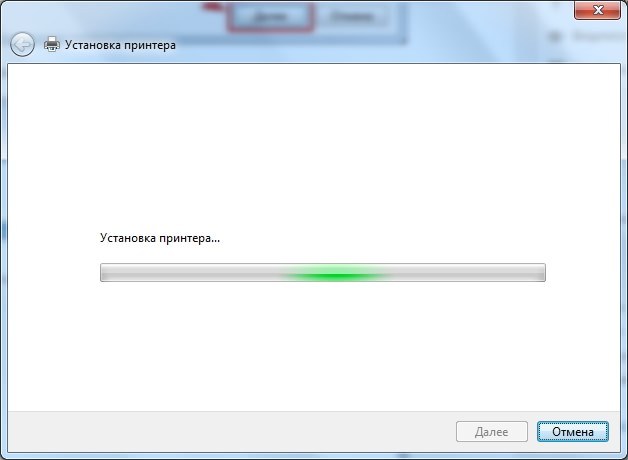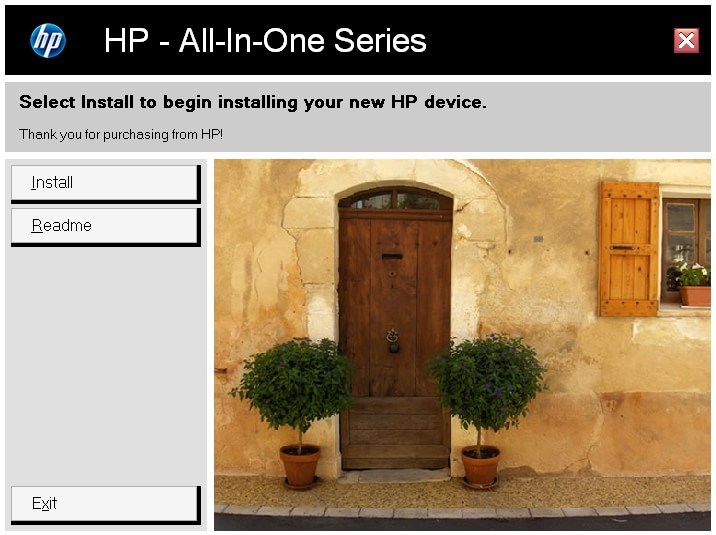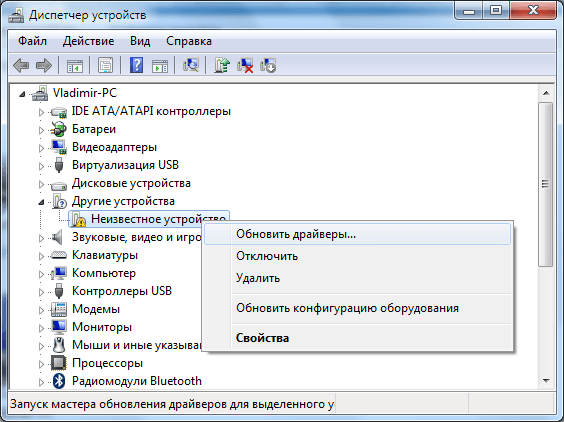АВТОПОИСК И УСТАНОВКА
Всех необходимых драйверов
Бесплатная утилита
Скачать (9мб)
DevID agent v4.44
*Утилита
требует установки.
DevID Agentпосле установки и запуска сам выяснит,
какие устройства нуждаются в установке драйверов, а какие драйвера нужно обновить.
Программа
не содержит вирусовили вредоносного кода
На данной странице вы можете найти список производителей Принтеры, драйвера для которых вы можете скачать на нашем сайте. Для
лучшего поиска
подходящего драйвера из 1253132 имеющихся в нашей базе, выберите производителя вашей Принтеры из 33 представленных в данном разделе.
- Benq
- Brother
- Canon
- Dell
- DeviceGuys
- Eastman Kodak
- Epson
- Fuji Film
- GCC
- GelSprinter
- Genesyslogic
- Hewlett Packard
- HiTi
- Konica
- Kyocera
- Lexmark
- Manufacture
- Marvell
- Microsoft
- Mitsubishi
- Oem
- Oki
- Panasonic
- Primera
- RFG
- Ricoh
- Samsung
- Sharp
- TallyGenicom
- Toshiba
- Xerox
- Zebra
Принтер – палочка-выручалочка при работе с разного рода информацией. С появлением этого устройства полностью исчезла необходимость изнуряющего ручного переписывания, ксерокопирования текстовых и графических данных. Благодаря принтеру, можно с легкостью распечатать «на руки» любой документ из текстового редактора, любую веб-страницу и любую фотографию. Главное – правильно настроить его работу.
Для «знакомства» принтера с компьютером достаточно зайти в раздел настроек, выбрать вкладку «Устройства» и добавить новое устройство путем выбора его из списка предложенных вариантов. Зачастую оборудование дополняется установочным диском со всеми нужными для начала работы драйверами. Если при установке возникли проблемы или принтер установлен, но печать недоступна, значит необходимо скачать драйверы для принтеров, совместимые с
текущей версией
ОС.
После успешной установки можно переходить к тонкой настройке принтера. Настройке подлежат разнообразные параметры печати (качество печати, разворот листа, размер бумаги и т.д.), количество которых зависит от типа и
функциональных возможностей
устройства.
Все существующие сегодня принтеры по типу подключения делятся на проводные (USB
-подключение) и беспроводные (
Bluetooth и
WiFi
подключение), а по технологии печати — на матричные, струйные, лазерные и сублимационные.
Матричные принтеры считаются пережитком прошлого, поскольку их технология печати давно устарела и обладает
существенными недостатками
. Такие модели печатают информацию при помощи игольчатой головки, которая быстрыми ударами через красящую ленту наносит изображение на бумагу. Сам процесс довольно продолжительный и «шумный», а качество печати оставляет желать лучшего.
Струйные принтеры очень популярны среди домашних пользователей. Они просты в эксплуатации, да и качество изображения не вызывает нареканий. Эти устройства для печати используют специальные чернила, находящиеся в небольших картриджах, которые набрызгивают данные на бумагу через крохотные отверстия в печатающей головке. Одно из главных достоинств струйных решений – возможность как черно-белой, так и цветной печати.
Лазерные принтеры характеризуются
высоким качеством
печати, экономичностью в расходных материалах и щедростью в возможном количестве распечатанных страниц на один картридж. Особенность данных моделей – использование чернил в виде порошка, который наносится на бумагу через печатный тонер. Дабы воспользоваться всеми возможностями лазерных моделей, рекомендуется найти и установить драйвера для принтеров.
Сфера применения сублимационных принтеров довольно узкая. Такие устройства выбирают профессионалы, которым необходимо распечатывать цветные изображения
наивысшего качества
(фотографии, плакаты, открытки). В сублимационных моделях применяются испаряющиеся твердые чернила, проникающие в полиэфирное покрытие бумаги.
Итак, полдела сделано. Новенький принтер уже куплен, осталась самая малость — подключить его к компьютеру. Что может быть проще: подсоединим его к подходящему разъёму, загрузим компьютер, вставим диск с драйверами в дисковод – и всё…
Ан нет. Подключить принтер своими руками можно, но и здесь есть свои тонкости. Поэтому начнём всё сначала.
Установка с диска.
1. Извлечём принтер из упаковки, аккуратно отсоединим все защитные наклейки. Вставим диск с драйверами в дисковод. В большинстве случаев сработает автозапуск, появится окно, предлагающее выбрать регион проживания:
Для принтера кэнон — выбираем регион проживания
(Рисунок 1)
2. Затем будут предложены варианты установки:

(Рисунок 2)
Если установка принтера не является вашим ежедневным занятием, выбираем «Простая установка» и двигаемся дальше.
3. Принимаем и соглашаемся с лицензионным соглашением:
Нажимаем — да, принимая лицензионное соглашение. В некоторых случаях нужно установить галочку подтверждая свой выбор и нажать — Далее.
(Рисунок 3)
4. Ждём, пока программа установки не попросит подсоединить принтер:
Подключение принтера — проверке подключен ли принтер
(Рисунок 4)
5. При помощи соединительного кабеля (его, возможно, придётся купить отдельно – не все производители принтеров укомплектовывают им свою продукцию, да и не все кабели принтеры воспринимают.) подключаем принтер к компьютеру так, как это показано на рисунке.
Ждём окончания установки.
В моей практике были случаи, когда установить драйвер принтера с компакт-диска было невозможно. Обычно это происходило по двум причинам: банально не читался диск или же драйверы, записанные на нём, не подходили к установленной к компьютеру операционной системе. В этом случае приходилось скачивать нужные драйверы из Интернета.
Как выбрать правильный драйвер.
Чтобы выбрать правильный драйвер, нужно знать название и модель принтера, и какая
операционная система
установлена на компьютере.
1. Перейдём: Пуcк/Панель управления/Система и безопасность/Система и посмотрим название и тип системы:
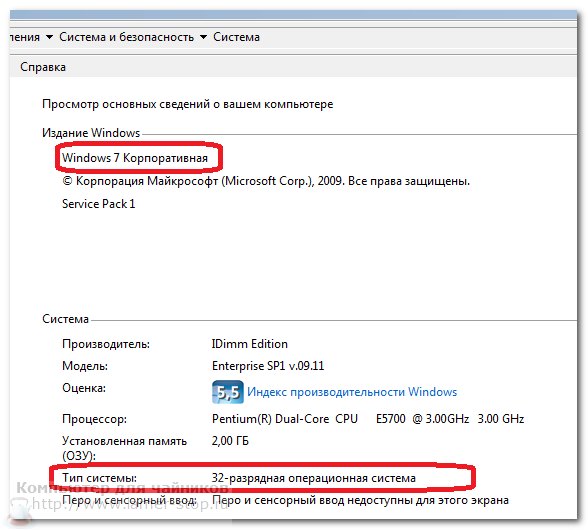
(Рисунок 5)
2. Откроем сайт производителя принтера и скачаем нужный драйвер.
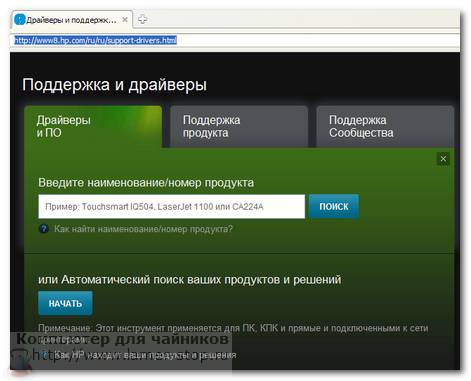
(Рисунок 6)
3. Сохраним его на
жёсткий диск
и приступим к установке.
3.1. Откроем папку с загруженным файлом. Нажмём на значок с расширением –exe, после чего запустится Мастер установки.
3.2. Далее установка драйвера принтера практически не отличается от приведённого выше алгоритма установки с компакт- диска.
Где скачать / найти нужные драйверы?
Искать нужные драйверы лучше всего на сайте производителя принтера или МФУ. Дело в том, что там можно найти более поздние версии с уже исправленными ошибками предыдущих версий. Для hp – это http://www8.hp.com/ru/ru/support-drivers.html, для Canon — http://software.canon-europe.com/. Также можно посетить сайт Драйвер.ру (http://driver.ru/).
Что делать, если с первого раза установить драйвер принтера не получилось?
В этом случае
лучший совет
– отключить принтер от компьютера, удалить установленное ПО, внимательно прочитать инструкцию, найти пропущенный шаг и установить драйвер принтера заново.
Удачи!
Подключение и настройка работы принтера, как и любого другого
дополнительного оборудования
для ПК, предполагает установку драйвера — специального программного обеспечения, интегрирующего принтер в общую конфигурацию оборудования
данного компьютера
и позволяющего другому ПО использовать его в своей работе. Рассмотрим основные способы установки драйверов на принтеры.
Прежде всего стоит отметить, что некоторые принтеры сами устанавливают необходимые драйвера на ПК в
автоматическом режиме
. Нам нужно всего лишь подключить принтер к компьютеру, подсоединить его к сети питания и включить. Встроенная утилита автоматически определит используемую на ПК операционную систему и установит драйвер. Ход выполнения этого процесса будет отображаться на экране компьютера. Сам же принтер с такой функцией обычно не комплектуется дисками с фирменным ПО.
В противном случае в комплекте поставки принтера обязательно будет один или несколько CD с драйверами для разных операционных систем. Нам необходимо лишь вставить
нужный диск
в дисковод и, следуя инструкциям, выполнить
автоматическую установку
дополнительного программного обеспечения, включая драйвер. Перед этим следует включить принтер и подключить его к компьютеру.
Если же диска с фирменным программным обеспечением для принтера у нас по каким-либо причинам нет, не стоит отчаиваться. Смотрим на принтере название его модели и начинаем поиск драйверов в интернете, например, на сайте производителя, где гарантированно будет самая актуальная версия драйвера для нашего оборудования. Обязательно проверяем совместимость скачиваемых драйверов с нашей операционной системой. В итоге чаще всего получаем
установочный файл
в формате *exe, открыв который следуем инструкциям и устанавливаем драйвер.
После этого принтер готов к работе. Информация о нем появится в соответствующем разделе Панели управления, а в опциях печати, например, Microsoft Word он будет предлагаться как одно из устройств для вывода информации.
В прошлой статье мы разобрались как установить принтер с установочного диска в этой разберемся как быть если диска нет.
Есть два варианта:
- Скачать драйвер самому.
Windows Update устанавливает базовые драйверы. Они позволяют только печатать и/или сканировать. Дополнительные функции, такие как обработка изображения перед печатью, настройка цветов и другие — будут недоступны.
Преимущества второго способа в том, что мы скачаем самое свежее
программное обеспечение
для устройства и будут доступны все специфические функции.
Под Windows есть огромная база программного обеспечения практически для всех периферийных устройств, включая печатающие. Используем ее.
Подключаем принтер или МФУ к компьютеру и ждем пару минут. Произойдет идентификация или определение устройства и Windows попробует установить драйвер. Так как вы читаете эту статью, то,скорее всего, этот способ не сработал. Запустим обновление вручную.
Заходим по пути:
Control Panel > Hardware and Sound > Devices and Printer
Панель управления > Оборудование и Звук > Устройства и Принтеры
Жмем на иконке компьютера правой кнопкой мышки и выбираем — .
В открывшемся окошке кликаем «Check for updates» (Проверка обновлений).
Выполнится поиск программного обеспечения для ваших устройств. Если что-то найдется, то либо скачается и установится автоматически, либо вам необходимо будет дать разрешение. В моем случае все делается на автомате.
Возможно, потребуется перезагрузить компьютер. Выполняете и смотрите установился ли принтер. Если устройство установилось, но не печатает, то я бы подключил его в другой
порт USB
. (Если принтер в принципе не печатает — можно посмотреть ).
Чтобы операционная система всегда автоматически подгружала драйверы и картинки для подключенных устройств можно сделать следующее.
Вызываем контекстное меню правой кнопкой мышки на значке компьютера и выбираем
Device installation settings.
Теперь при подключении нового устройства Windows будет автоматически искать драйвер в своей базе.
Как установить драйвер из центра обновления (на примере HP 1015)
1. Отключаем HP 1015 от компьютера.
2. Меню «Пуск» > «Устройства и принтеры».
3. «Установка принтера».
6. «Центр обновления Windows»
7. Ждем загрузки списка доступных драйверов.
8. Выбираем «HP» > «HP LaserJet 1015» > жмем «Далее».
11. «Нет
общего доступа
…» и «Далее»
13. Удаляем установленное устройство
Сам принтер нам не нужен. Нам нужно программное обеспечение, которое устанавливается вместе с ним.
14. Подключаем HP 1015 к компьютеру и ждем пока агрегат «схватит» уже установленный драйвер.
Настройка функции
автоматических обновлений
в
системе Windows
8|http://www.youtube.com/watch?v=5wn6VBS26gQ
Драйвер для Epson LX-300 под Windows 7/8/8.1/10|http://www.youtube.com/watch?v=pbdhDJi4GpA
Установка драйвера HP LASERJET 1015 через центр обновления Windows|http://www.youtube.com/watch?v=rCceydYLbjI
Скачивание и установка вручную (.exe)
Возьмем для примера HP DeskJet F380. Если вы не знаете модель своего принтера или МФУ, то внимательно изучите опознавательные надписи на корпусе. Также найти модель можно на наклейке сзади или снизу устройства.
Мнение эксперта:
При возникновении проблем с установкой принтера в операционной системе Windows, эксперты рекомендуют следующие шаги для решения ситуации. В первую очередь, необходимо убедиться, что принтер подключен к компьютеру и включен. Затем следует проверить наличие драйверов для данной модели принтера на официальном сайте производителя. В случае, если драйверы не удается установить из сети, можно попробовать загрузить их из архива, предварительно извлекая файлы и запуская установку вручную. Это позволит обойти возможные проблемы с автоматической установкой и обеспечит корректную работу принтера.
Скачивание и установка вручную (.zip)
Интересные факты
-
Некоторые принтеры требуют специальных драйверов для работы в Windows.Если вы не можете установить принтер с помощью стандартных драйверов Windows, вам необходимо загрузить и установить драйверы с сайта производителя принтера.
-
Иногда проблемы с установкой принтера могут быть связаны с повреждением или отсутствием файлов реестра.В этом случае вам необходимо восстановить или переустановить файлы реестра, связанные с принтером.
-
Если вы не можете установить принтер с помощью стандартных методов, вы можете попробовать установить его вручную.Для этого вам необходимо открыть Диспетчер устройств, найти принтер в списке устройств и установить его вручную.
Установка драйвера от другого принтера
Рассмотрим на примере Windows 7 64-bit и принтера Xerox Phaser 3116.
На сайте производителе ПО для этой системы нет. Можно попробовать от Xerox Phaser 3117 .
Опыт других людей
Проблемы с установкой принтера в ОС Windows могут вызывать недоумение у пользователей. Однако, существует несколько проверенных способов решения этой проблемы. Важно убедиться, что вы загрузили правильный драйвер для вашей модели принтера с официального сайта производителя. После этого следует выполнить установку драйвера, следуя инструкциям на экране. Если проблема сохраняется, можно попробовать удалить все установленные драйвера принтера и повторно установить их. В случае, если все вышеперечисленные методы не помогли, стоит обратиться к специалисту или технической поддержке производителя принтера.
Видео
Печатайте с удовольствием.
Принтер уже давно далеко не редкость не только в банках и офисах, но и в частных квартирах. Зачастую его приобретают сразу с ноутбуком, однако купить – это только половина дела. Чтобы все работало как следует, необходимо закачать также специальные драйвера, свои для Windows ХР, 7, 8 и т.д. А затем воспользоваться инструкцией, как установить драйвер на принтер
разных моделей
.
Зачем это требуется
Если драйвер не активирован, компьютер может попросту «не увидеть» наличие еще одного подключенного аппарата – в
данном случае
печатающего. На самом деле это всего лишь обычная программка. Ее разрабатывают производители ПК и дополнительных устройств для них.
Зачем? Чтобы ПК, версия которого может быть более устаревшей, чем новенького печатающего оборудования, мог разобраться, что и как ему правильно делать. Если
новая система
для него не знакома, она откажется распечатывать файлы и другие документы. А драйвера автоматизируют работу компьютера, словно отдавая команды, что и как ему делать.
Перед тем, как установить драйвер для принтера HP, к примеру, нужно его загрузить. Это можно сделать двумя способами:
- воспользовавшись бесплатными торрент-ресурсами;
- воспользовавшись
лицензионной программой
, которая потом сама разберется, что именно требуется выполнить, найдет в каталоге нужные данные и закачает их.
Надежность и качество, естественно, гарантирует второй способ. Но перед тем как искать каталоги, вспомните, не прилагался ли диск с ПО при покупке в магазине. Тогда все еще проще.
Как выполнить все операции для ПО от разных производителей
Итак, после того, как необходимая программа есть в наличии, можно переходить к ее установке. Для всех ПК модели HPалгоритм действий будет такой:
- Вставьте CD в дисковод, если он у вас сохранился.
- Если у вас скачанная программка, щелкните по ней два раза «мышкой», чтобы запустить.
- Теперь файлы следует собрать и разместить в отдельной папке.
- Это действие компьютер выполняет самостоятельно, выбирая по умолчанию предусмотренные для этого разделы. От вас требуется только согласиться с лицензионным соглашением.
- После этого следует подсоединить печатающее оборудование к компьютеру, чтобы автоматические настройки не прервались.
- О завершении работ вам объявится в сообщении на экране. Иногда требуется перезагрузить систему.
Как установить драйвера на
принтер Canon
разных моделей? Весь процесс происходит аналогичным образом. Нужно включить ПК, подсоединить к нему печатающее устройство. Затем найти на сайте производителя каталог, выбрать тот продукт, который подходит для вашей версии, и выполнить настройки, следуя всплывающим на экране инструкциям.
Что предпринять, если ничего не подключается
Если использовался диск, бывает так, что невозможно установить драйвер на принтер. В чем тут причина? Вероятнее всего, компьютер просто не может «прочитать» диск или же данная система устарела. В этом случае нужно искать подходящий драйвер в интернете.
Снова не получилось выполнить установку с первого раза? Попробуйте отключить все от ПК, стереть установленное ПО, вернуться к инструкции и, установив ошибку, исправить ее. Теперь распечатывание любых файлов должно осуществляться без проблем.
Возможно, будет полезно почитать:
- Заявление о приостановке работы в связи с невыплатой зарплаты
; - Что сказано об увольнении по собственному желанию в п
; - Как восстановить утерянную квитанцию Потерял чек сбербанка можно ли восстановить
; - Где взять номер лицевого счета для заявления на налоговый вычет?
; - Порядок заполнения перечня заявлений о ввозе товаров и уплате косвенных налогов Проверить уплату косвенных налогов в белоруссии
; - Поиск инн организации по названию
; - Дистанционное обучение на бухгалтерских курсах
; - Измерение величин Измеряется s в физике
;
Частые вопросы
Что делать если не устанавливаются драйвера на принтер?
Почему не устанавливаются драйвера на принтер – причины 1 отсутствует обновление, 2 во время установки нового приложения «дрова принтера слетели», 3 вирусы, 4 некорректная установка программного обеспечения для печатной техники.
Как вручную установить драйвер для принтера?
Войдите в «Пуск», выберите «Устройства и принтеры», кликните правой клавишей мыши в свободной месте окна, выберите «Добавить принтер», «Добавить локальный принтер». Выберите USB-порт, нажмите «Далее». 2. Найдите в списке установленных драйверов необходимый для данного девайса и выберите рекомендуемые параметры.
Как установить старый драйвер принтера на Windows 7?
Нажмите кнопку Пуск , затем выберите Параметры >, Устройства >, Принтеры и сканеры . Выберите Добавить принтер или сканер. Подождите, пока ваше устройство найдет находящиеся рядом принтеры. Затем выберите нужный принтер и нажмите кнопку Добавить устройство.
Как установить старый драйвер принтера на Windows 10?
Откройте Настройки.Выберите Устройства.Выберите Принтеры и сканеры.Выберите Добавить принтер или сканер.Подождите.Выберите В списке нет нужного принтера.Выберите Мой принтер старого поколения, мне нужна помощь в поиске.Выберите принтер из списка.Ещё•30 янв. 2019 г.
Полезные советы
СОВЕТ №1
Перед установкой драйвера для принтера из архива, убедитесь, что у вас есть правильная версия драйвера для вашей операционной системы. Неправильный драйвер может вызвать проблемы с установкой принтера.
СОВЕТ №2
Перед установкой нового драйвера, рекомендуется удалить старый драйвер принтера. Для этого зайдите в «Устройства и принтеры», найдите свой принтер, щелкните правой кнопкой мыши и выберите «Удалить устройство». После этого перезагрузите компьютер и установите новый драйвер из архива.