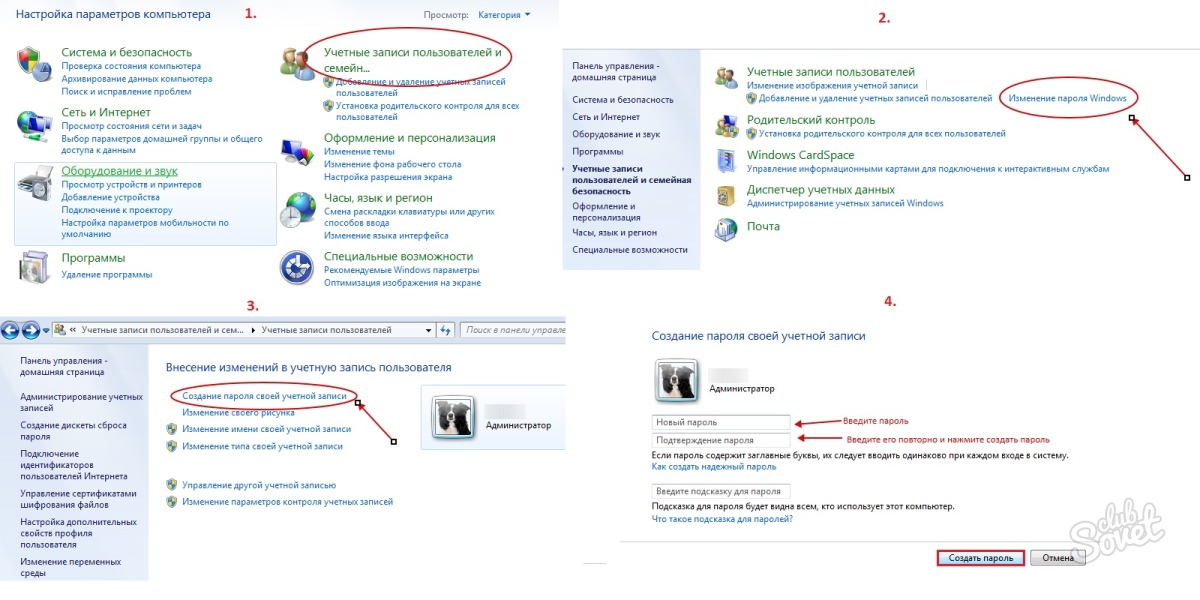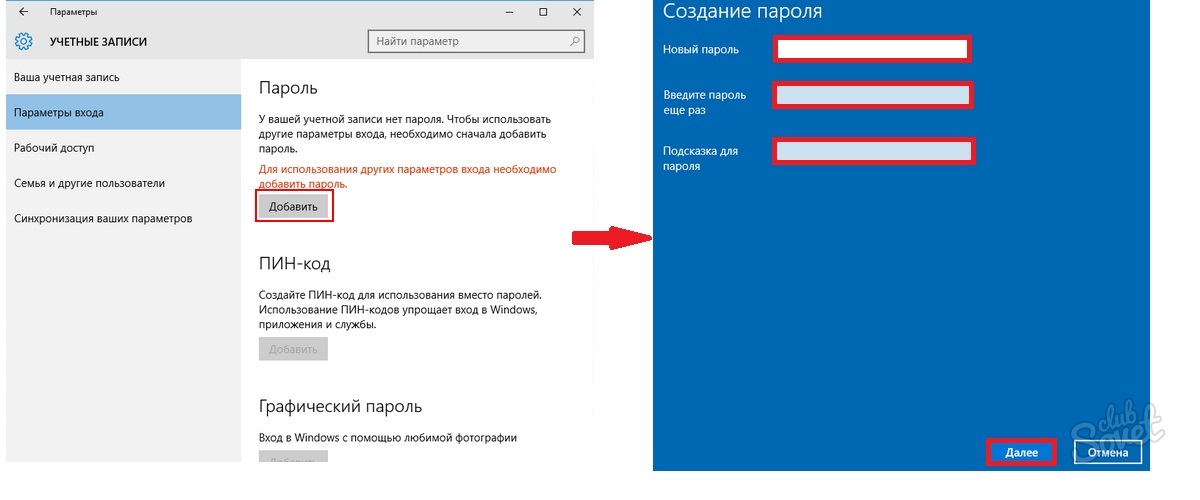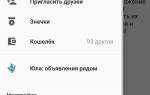Владельцы компьютеров нередко хотят защитить личную информацию от стороннего доступа.
Чаще всего такая необходимость возникает, когда к устройству имеет доступ несколько человек. Если вы не желаете, чтобы вашей учетной записью пользовался кто-либо еще, наиболее
простым способом
ее защиты является установка пароля. Для
различных версий
ОС Windows алгоритм будет несколько отличаться.
Как установить пароль на компьютер: Windows XP
Если вы пользуетесь старенькой, но все еще популярной Windows XP, последовательность действий будет следующей.
- Проходите последовательно «Пуск» – «Панель управления» – «
Учетные записи
пользователя». - Затем выбираете учетную запись, доступ к которой вы хотите ограничить.
- Кликаете по ней мышью (левой клавишей 1 раз).
- В появившейся форме кликаете пункт «Создание пароля».
- Появляется новая форма, в которой вам необходимо дважды ввести защитный шифр (2-ой раз – для подтверждения). Кроме того, на случай, если сами случайно забудете кодовую комбинацию, вы можете указать подсказку к ответу. Она вносится в этом же окошке строкой ниже.
- После кликаете клавишу «Создать пароль».
- Готово.
Мнение эксперта:
При регистрации на различных веб-сайтах пользователи часто сталкиваются с требованиями к созданию пароля и логина. Эксперты отмечают, что безопасность данных играет важную роль, поэтому рекомендуется использовать сложные пароли, состоящие из комбинации букв, цифр и специальных символов. Однако, многие сайты предоставляют возможность изменить логин и пароль в личном кабинете пользователя. Некоторые платформы могут устанавливать ограничения на создание логина и пароля, например, по минимальной длине или использованию определенных символов. В целом, соблюдение рекомендаций по безопасности паролей и возможность изменения логина и пароля обеспечивают пользователей удобством и защитой данных.

Как установить пароль на компьютер: Windows 7
Данная версия ОС является наиболее востребованной и популярной. Для ее обладателей алгоритм работы будет таков.
- Переходите в меню «Пуск».
- Чтобы открыть настройки кликаете по иконке вашей учетной записи.
- Появится окошко для внесения изменений в учетную базу пользователя.
- Останавливаетесь на пункте «Создание пароля своей учетной записи».
- В
новой форме
указываете защитный шифр (2 раза с учетом подтверждения) и напоминание, которое поможет восстановить в памяти код доступа. - Когда все готово, кликаете кнопку «Создать пароль».
- Теперь можете перезагрузить устройство. После этого при попытке входа в учетную запись перед вами появится окошко для ввода установленного пароля.
Если вы хотите отойти на несколько минут от компьютера, но не хотите, чтоб за это время техникой кто-то воспользовался, нажмите сочетание Win+L. Техника будет заблокирована, а на экране появится окошко для ввода защитной комбинации.
Интересные факты
-
Образцы паролей для регистрации.
- Пароль должен содержать не менее 8 символов.
- Пароль должен содержать как минимум одну заглавную букву.
- Пароль должен содержать как минимум одну цифру.
- Пароль должен содержать как минимум один специальный символ (например, !, @, #, $).
- Пароль не должен содержать пробелы.
- Пароль не должен содержать последовательные символы (например, 12345678).
- Пароль не должен содержать распространенные слова (например, «пароль», «12345678», «qwerty»).
-
Смогу ли я потом поменять свои логин и пароль?
- Да, вы можете поменять свой логин и пароль в любое время.
- Для этого вам нужно зайти в свой профиль и перейти в раздел «Настройки».
- В разделе «Настройки» вы найдете поля для ввода нового логина и пароля.
- После того, как вы введете новый логин и пароль, нажмите на кнопку «Сохранить».
-
Есть ли ограничения по созданию логина и пароля?
- Да, есть некоторые ограничения по созданию логина и пароля.
- Логин не может содержать пробелы.
- Логин не может содержать специальные символы (например, !, @, #, $).
- Логин не может содержать последовательные символы (например, 12345678).
- Логин не может содержать распространенные слова (например, «логин», «12345678», «qwerty»).
- Пароль должен содержать не менее 8 символов.
- Пароль должен содержать как минимум одну заглавную букву.
- Пароль должен содержать как минимум одну цифру.
- Пароль должен содержать как минимум один специальный символ (например, !, @, #, $).
- Пароль не должен содержать пробелы.
- Пароль не должен содержать последовательные символы (например, 12345678).
- Пароль не должен содержать распространенные слова (например, «пароль», «12345678», «qwerty»).
![Что такое логин? [Простыми словами]](https://i.ytimg.com/vi/heqyukBK6wE/maxresdefault.jpg)
Как установить пароль на компьютер: Windows 8
Для пользователей данной
версии Windows
нередко становится преградой нестандартный интерфейс ОС.
- Подводите курсор мыши в верхний угол справа.
- Появится всплывающая панель, в которой выбираете пункт «Параметры».
- Далее выбираете раздел «Изменение параметров компьютера».
- Среди параметров ПК останавливаетесь на пункте «Пользователи».
- Кликаете клавишу «Создание пароля».
- В появившейся форме заполняете 3 поля – защитный код, подтверждение шифра, подсказку-напоминание для ситуации, если вы утеряете или забудете пароль.
- Жмете клавишу «Далее».
- На экране появится сообщение об успешной установке защитного шифра, который необходимо будет прописывать при каждом входе в учетную базу.
- Кликаете клавишу «Готово».
Если вы захотите изменить пароль, воспользуйтесь закладкой «Пользователи» («Параметры» – «Изменение параметров компьютера»). После установки защитного кода здесь появится строка «Параметры входа». Перейдя в данный раздел, вы можете не только сменить пароль (пункт «Изменить пароль»), но и установить графический пароль или создать пин-код. Если в защитном шифре на доступ к системе более нет необходимости, вы можете удалить его.
- Набираете Win + R.
- В появившейся форме пишите «netplwiz».
- Жмете «Ок».
- Удаляете «птичку» с пункта «Требовать ввод имени пользователя и пароля» и кликаете «Ок».
Опыт других людей
Образцы паролей для регистрации получили положительные отзывы от пользователей. Многие отмечают удобство и безопасность использования предложенных вариантов. Однако, возникает вопрос о возможности изменения логина и пароля в дальнейшем. Пользователи несомненно могут изменить свои учетные данные в личном кабинете, обеспечивая безопасность своего аккаунта. Ограничений по созданию логина и пароля практически нет, но рекомендуется использовать комбинацию букв, цифр и специальных символов для повышения защиты.

Как установить пароль на компьютер: Windows 10
Если вы являетесь обладателем техники с
установленной системой
Windows 10, вы также можете предотвратить вход в систему посторонних лиц, обезопасив данные с помощью пароля.
- Переходите в раздел «Параметры». Осуществить вход можно либо через меню «Пуск», либо с помощью сочетания Win+I.
- Находите блок «Учетные записи» и заходите в него.
- В появившейся форме выбираете пункт «Параметры входа», а далее жмете клавишу «Добавить».
- В новом окне заполняете поля – защитный код и его подтверждение, а также напоминание-подсказку.
- Кликаете клавишу «Далее», а после – «Готово».
- Пароль успешно установлен.
Гораздо проще, чем это кажется
Логин может потребоваться не только для авторизации на интернет -ресурсе, но и для создания нового пользователя на компьютере . Именно под ним он будет работать и выходить в Интернет. Чтобы создать логин, нажимайте на кнопку Пуск и в открывшемся меню выбирайте Панель управления. Вслед за этим выбирайте пункт Учетные записи пользователей . Сразу после этого на мониторе появится меню, в котором будут отмечены все пользователи данного компьютера . Затем нажимайте на кнопку Добавить и вводите в появившемся поле название логина.
Придумать логин не составляет особого труда
Логин требуется не только для входа в
систему Windows
, но для авторизации на различных интернет-ресурсах: форумах, социальных сетях , игровых сообществах и т.д. В этом случае логин является своего рода идентификатором, по которому система контроля ресурса «опознает» пользователя.
Чтобы создать логин для авторизации на сайте, пользователю необходимо пройти процедуру регистрации. Сделать это можно щелкнув по кнопке Регистрация и заполнив соответствующие графы с персональной информацией. Одна из граф будет предназначаться как раз для логина. После его ввода необходимо нажать на кнопку Готово.
Придумать логин несколько проще, чем пароль. В качестве логина может выступать абсолютно любое слово – имя или фамилия самого пользователя, марка автомобиля, на котором он ездит, кличка домашнего животного и т.д. При желании в логине могут присутствовать не только буквенные, но и цифровые символы.
Среди интернет-пользователей распространен следующий способ выбора логина. Необходимо снять с книжной полки первую, попавшуюся на глаза, книгу, открыть ее в произвольном месте и запомнить самое первое слово, на которое вы обратили внимание. Оно и будет логином для регистрации. Чтобы случайно не забыть логин, его обязательно необходимо записать.
Также следует отметить, что подобная небрежность с выбором логина связана с тем, что при попытке взлома или незаконного проникновения в систему основную трудность для злоумышленников представляет подбор пароля. Взломать логин куда проще, поэтому любое его усложнение просто-напросто лишено смысла – это никоим образом не поможет защитить компьютер и хранящуюся на нем информацию.
Создать свой логин и пароль
Вам сложно запомнить логин и пароль для входа в Сбербанк Онлайн? Неудобно постоянно иметь при себе чек с идентификатором? У Вас есть возможность придумать логин и пароль самостоятельно! Для этого после входа в Сбербанк Онлайн нажмите кнопку
Создать собственный логин и пароль. На форме регистрации укажите удобный для Вас логин и пароль, который никто не знает, кроме Вас. Затем подтвердите новые данные одноразовым паролем из сообщения, полученного на
мобильный телефон
. В следующий раз при входе вводите этот логин и пароль.
Как создать свой логин и пароль для входа в Сбербанк Онлайн?
Вы решили использовать
новую возможность
и создать для себя легко запоминающийся логин и пароль? Тогда на форме регистрации выполните следующие действия:
Внимание!
После того как Вы 10 раз ввели логин, который не соответствует рекомендациям из раздела , все последующие попытки ввода логина и пароля Вам необходимо подтверждать кодом с картинки. Не можете разобрать код на картинке? Щелкните ссылку
Обновить код.
Какой лучше выбрать логин?
- Длина Вашего логина должна быть не менее 8, но и не более 30 символов.
- Ваш логин будет надежнее, если использовать в нем дополнительные символы (– ! @ # $ % ^ & * () _ — + : ; , .).
- Логин может состоять из цифр и букв русского и латинского алфавита, строчных или прописных (маленьких или больших – значения не имеет).
Каким должен быть надежный пароль?
Для того чтобы придумать надежный пароль, следуйте этим рекомендациям:
- Пароль должен быть хорошо запоминающимся для Вас, но таким, чтобы злоумышленникам было сложно его подобрать, угадать или вычислить.
- Длина пароля должна быть не менее 8 символов, среди которых могут быть цифры, строчные и прописные (маленькие или заглавные) буквы.
- Не рекомендуется использовать подряд более 3 одинаковых символов или расположенных рядом на клавиатуре.
- Чем больше Вы используете дополнительных символов (» – ! @ # $ % ^ & * () _ — + : ; , .), тем надежнее Ваш пароль.
Есть ли ограничения по созданию логина и пароля?
Небезопасно выбирать пароль, который повторяет Ваш логин или старые пароли за последние 3 месяца, а также используется для
электронной почты
или социальных сетей.
Для чего нужна линия под логином и паролем?
Рядом с полями для ввода логина и пароля отображается специальная линия. По ее цвету удобно определять надежность создаваемых логина и пароля. Если соответствующая линия подсвечивается красным цветом, значит, введенная комбинация может быть легко разгадана злоумышленниками и Вам нужно ее усложнить.
Зеленый цвет
линии говорит о том, что логин или пароль достаточно надежен.
Не могу ввести свой любимый логин. Что делать?
Если у Вас не получается ввести какой-либо логин, значит, такой логин уже используется другим пользователем системы. Рекомендуем добавить к логину цифры или специальные символы.
Смогу ли я потом поменять свои логин и пароль?
Вы можете в любое время изменить свои логин и пароль в Сбербанк Онлайн. Для этого выберите пункт меню
Настройкии перейдите в раздел
Безопасность и доступы.
Возможно, будет полезно почитать:
- Магниты и магнитное поле проводника с током
; - Кого называют солнечным человеком
; - Однозначные и многозначные слова (примеры)
; - Вера божья и вера человеческая
; - Притчи о жизни с моралью – короткие Добрые притчи о добре
; - Рак предсказания на любовный гороскоп
; - Дельвиг, Антон Антонович – краткая биография
; - Афанасий никитин, русский путешественник
;
Частые вопросы
Как часто рекомендуется менять пароли?
Чтобы пароли не были скомпрометированы, рекомендуется менять их каждые 3 месяца (минимум раз в полгода). Периодичность зависит от ценности данных в аккаунте, частоты использования учетной записи, надежности механизмов защиты информационной инфраструктуры.
Как должен выглядеть пароль?
Содержать строчные и прописные буквы.Содержать небуквенные символы (т. е. цифры, знаки пунктуации, специальные символы).Быть легко запоминаемы, чтобы не было необходимости записывать их.Быть составлены так, чтобы Вы могли быстро набрать их на клавиатуре. Это осложнит возможность подглядеть пароль.
Какой должен быть пароль для регистрации?
Хороший пароль – всегда комбинированный. В нем используются символы, буквы и цифры разного регистра. Длина пароля – желательно не менее 8 символов, а лучше не менее 12. Избегайте смысловых паролей: не используйте распространенные фразы или слова.
Что такое логин пример?
Логин — частный случай идентификатора, который используется для представления конкретного пользователя в системе. Например, часто юзеры используют имена или прозвища: Pasha88, Batman, Fox, Olga1995 и другие.
Полезные советы
СОВЕТ №1
Используйте уникальные пароли для каждого аккаунта, чтобы обезопасить свои данные от взлома.
СОВЕТ №2
Избегайте использования личной информации в качестве пароля, так как это делает его уязвимым для атак.
СОВЕТ №3
Периодически меняйте свои пароли, чтобы усилить защиту аккаунтов от несанкционированного доступа.