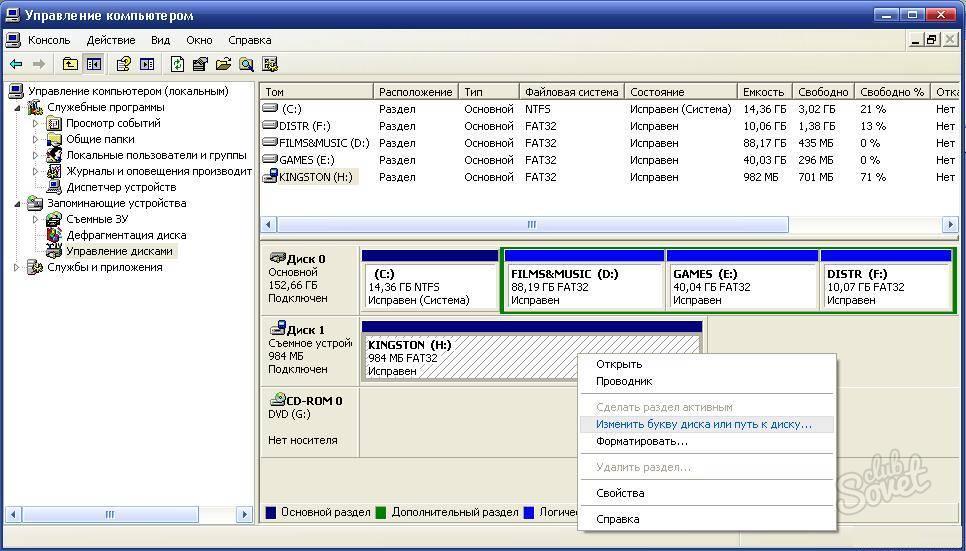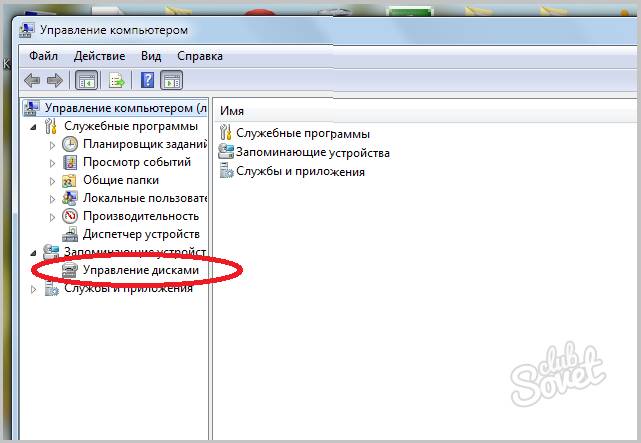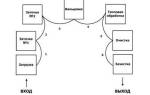Жесткий диск необходим для хранения информации на компьютерах, на него же устанавливается и операционная система, но если ноутбук не видит
жесткий диск
, тогда доступ к информации получить будет невозможно, так как операционная система просто не запустится. На самом деле причин может быть много, но если это проблема в настройках, тогда вы сможете без труда решить этот вопрос самостоятельно.
Что делать?
Для решения проблемы вам потребуется зайти в BIOS, и уже там вы в точности сможете узнать, что за причина. Тем более если ноутбук перестал видеть жесткий диск, тогда вам будет выбиваться определенное сообщение, почему не может произойти загрузка
операционной системы
. Способ, который больше всего подойдет вам для устранения этой проблемы, можно будет выбрать только после того, как вы проведете диагностику. В лучшем случае вам просто потребуется произвести несложные настройки в BIOS, ну а в худшем может потребоваться замена
жесткого диска
или даже замена
материнской платы
. Конечно, если вам потребуется замена материнской платы, тогда рекомендуется обратиться к специалистам, так как самому заменить это устройство в ноутбуке без навыков будет сложно, при этом вы можете повредить какую-то другую важную часть.
Мнение эксперта:
Причины того, что ноутбук не видит жесткий диск, могут быть разнообразными. Эксперты отмечают, что одной из возможных причин может быть неисправность самого жесткого диска или его кабеля. Также проблема может возникнуть из-за ошибок в работе операционной системы или драйверов. Для начала стоит проверить подключение жесткого диска и его кабеля, а также убедиться, что диск определяется в BIOS. В случае, если проблема не решается, рекомендуется обратиться к специалисту для диагностики и возможного ремонта.

Почему?
Итак, как мы уже ранее говорили, если ноутбук не видит жесткий диск, тогда необходимо в первую очередь узнать причину, а об этом мы как раз сейчас и поговорим. Причины, почему жесткий диск отказывается работать, могут быть разными, к примеру, это его непосредственно повреждение, сбой
настроек BIOS
(такое бывает, но очень редко), а также неисправность контроллера. Если вам удалось определить, что проблема возникла в самом жестком диске, тогда это, скорее всего, связано с механическим повреждением устройства, это может возникать при падениях, сильной тряске или же ударах. На самом деле повредить жесткий диск очень просто. Конечно, не многие пользователи могут самостоятельно определить, с чем связан отказ работы жесткого диска, возможно, требуется его ремонт, соответственно, устройство потребуется отдавать в специализированный сервис для полноценной диагностики.
Интересные факты
- Жесткий диск не подключен к материнской плате.Это самая распространенная причина, по которой ноутбук не видит жесткий диск. Проверьте, правильно ли подключен жесткий диск к материнской плате. Если он подключен неправильно, переподключите его.
- Жесткий диск неисправен.Если жесткий диск неисправен, ноутбук не сможет его обнаружить. Чтобы проверить, неисправен ли жесткий диск, подключите его к другому компьютеру. Если другой компьютер также не видит жесткий диск, значит, он неисправен и его необходимо заменить.
- Драйвер жесткого диска не установлен.Если драйвер жесткого диска не установлен, ноутбук не сможет его обнаружить. Чтобы установить драйвер жесткого диска, загрузите его с веб-сайта производителя ноутбука или жесткого диска. После загрузки драйвера установите его на ноутбук.

Ноутбук не видит жесткий диск, что делать: подробности
Первое, что вам требуется выполнить, это перейти в
специальную программу
настроек BIOS. Перейти в эти настройки вы сможете сразу после запуска компьютера, для этого потребуется нажать клавишу F2 или F4, но помните, что для некоторых других моделей ноутбуков могут быть задействованы и другие кнопки. В этих настройках вы сможете сами посмотреть, определился ли винчестер или нет. Также вы сможете посмотреть и при необходимости изменить настройки по активации или подключении жесткого диска. Иногда настройки самостоятельно могут быть сбиты, в таком случае необходимо вручную их заново произвести. Сразу после перехода в BIOS перед вами будет небольшая таблица, в которой будут указаны подключенные устройства, это CD-ROM и жесткий диск. Если ноутбук не видит жесткий диск в БИОСе, тогда существует большая вероятность, что он поврежден, а соответственно, ему будет необходим ремонт или даже замена на новый жесткий диск. Однако не стоит сразу расстраиваться, так как дело может быть только в шлейфе, к примеру, он мог отсоединиться или просто выйти из строя. Самым худшим вариантом будет повреждение контроллера на материнской плате, в некоторых случаях может потребоваться Для того чтобы протестировать свой жесткий диск, его будет достаточно подключить к другому ноутбуку идентичной модели. Если после подключения к другому устройству он определился и работает, тогда, скорее всего проблема не в нем, а в материнской плате или шлейфе.
Опыт других людей
Если ваш ноутбук не видит жесткий диск, не паникуйте. Многие пользователи сталкиваются с этой проблемой. Первым делом, проверьте подключение кабеля жесткого диска к материнской плате. Также убедитесь, что диск включен в BIOS. Если проблема не решается, возможно, виноват драйвер или неисправность самого диска. В этом случае, обратитесь к специалисту. Помните, что регулярное резервное копирование данных поможет избежать потери информации в случае неполадок с жестким диском.

Помощь специалиста
Если у вас ноутбук не видит жесткий диск, и нет совершенно никаких навыков в решении этого вопроса, в таком случае вам поможет только сервисный центр, где работают специалисты. Но все же перед тем, как обращаться к их услугам, попробуйте посмотреть в БИОСе, определился он или нет. Если ноутбук не видит жесткий диск, и вам самостоятельно не удалось решить эту проблему, тогда вам следует знать о том, что в сервисном центре решение этой проблемы может обойтись крайне недешево.
Часто случается так, что купив жесткий диск, при подключении к ноутбуку он не отражается в окне «Мой компьютер». Первая мысль, возникающая в этот момент — жесткий диск неисправен. Но не стоит делать поспешных выводов и можно разобраться во всем самостоятельно.
В первую очередь необходимо понять, видит ли ваш ноутбук новое устройство. Для этого правой кнопкой мышки нажав на ярлык «Мой компьютер», нужно перейти в «Управление компьютером» и далее «Управление дисками». С
правой стороны
открывшегося окна виден список дисков, среди которых основные локальные и дополнительные диски, а также DVD-дисковод. Если в этом списке высвечивается один диск без имени и других опознавательных знаков, то это именно ваш жесткий диск. И для того чтобы его распознал ноутбук, необходимо произвести форматирование, которое можно начать в этом же окне. Стоит помнить о том, что такой способ подходит только для новых жестких дисков, поскольку данная процедура уничтожает все сохраненные данные.
Если же жесткий диск уже неоднократно использовался вами на ноутбуке и хранит очень
ценную информацию
, и вдруг его перестает видеть ноутбук, то в этой ситуации самостоятельно можно лишь проверить наличие необходимого драйвера. Для этого пройдите в «Панель управления» — «Диспетчер устройств» и там обновите необходимый драйвер для вашего винчестера.
Однако, если ноутбук продолжает упорно не видеть ваш жесткий диск, в таком случае необходимо выяснить в чем проблема, в самом агрегате или ноутбуке. Для проверки винчестера достаточно подключить его к другому устройству, тогда станет ясно — исправен он или нет. После выяснения источника проблемы стоит предоставить их решение в опытные руки мастеров сервис-центров. И не забудьте проверить, действительна ли гарантия на ваше устройство, в таком случае ремонт жесткого диска или ноутбука обойдется вам бесплатно.
Информация, хранимая на жестком диске, представляет большую ценность для его владельца, и проблемы с подключением жесткого диска к ноутбуку могут вызвать небольшую панику и страх потерять данные. Однако даже у такой, казалось бы на первый взгляд, сложной проблемы есть решение, которое можно решить самостоятельно или при помощи высококвалифицированных специалистов.
Довольно чпстой причиной обращения к нам в сервисный центр является проблема, когда ноутбук не видит жесткий диск HDD/SSD. В этом случае не загружается Windows и выводится соотвествующее сообщение. При заходе в BIOS жесткий диск не детектится.
Если ноутбук не обнаружил жёсткий диск, виной тому могут быть разные аппаратные проблемы. Но HDD бывают разные, одно дело системный, совсем иное — внешний носитель на USB. Некоторые случаи требуют действительно серьёзной диагностики.
Винчестеры на лэптопах подвержены механическим повреждениям. Естественно HDD относительно легко ломаются от встрясок и заливания водой. В сервисных центрах умеют спасать некоторые диски даже в таких случаях, если не удаётся — хотя бы восстанавливать данные.
Винчестеры могут выходить из строя от перегрева и запылённости. Также диски просто изнашиваются от длительной эксплуатации. В домашних условиях невозможно толком проверить, что именно HDD вышел из строя, поскольку нужно иметь на руках рабочий аналог, подходящий по модели.
Первичная диагностика
Как понять, что проблема в HDD? Сбои дисков обычно сопровождаются появлением синего или чёрного экрана с соответствующим сообщением. Если диск не виден на уровне CMOS, ОС точно не загрузится, а переустановить её просто так будет невозможно.
- Меньшая из бед — вылет шлейфа из материнской платы или самого диска. Установить его на место специалист чаще всего может за несколько минут.
- Иногда может потребоваться замена шлейфа или разъёма.
Настройки и конфигурации
При сбое в BIOS загрузка с диска по умолчанию может быть отключена. Специалисты анализируют статус диска в BIOS и включают его. Если стандартные средства начинают глючить, диск можно принудительно включить через стороннее ПО, например, Acronis. Когда и это не даёт результата, диск виден, но не отвечает, HDD резонно проверить на битые сектора, переразбить разделы и попробовать поставить систему после форматирования. В наиболее
тяжёлых случаях
нужна перепрошивка BIOS.
- Специалисты для диагностики применяют виртуальные ОС, загружаемые, к примеру, с флешки. С их помощью посредством дополнительного софта можно увидеть все параметры диска: драйверы, состояние файловой системы, степень фрагментации.
Аппаратные сбои
Нередко HDD выходят из строя от коротких замыканий, горят контакты материнской платы, южного и северного мостов. Не все диски совместимы с любыми типами
файловых систем
и ОС.
- Заменить сгоревший HDD самостоятельно рискованно, поскольку установка требует определённого опыта.
Если речь идёт о внешнем USB диске, прежде всего стоит проверить исправность самих портов, а также протестировать HDD на другом компьютере.
Ситуация, в которой ноутбук Lenovo не видит жесткий диск, является одной из самых неприятных для пользователя. Если она возникает, то не загружается операционная система, нет никакой возможности добраться до своих файлов, хранящихся на винчестере. Разве что устанавливать его на другое устройство, однако и этот метод может не сработать.
По каким причинам ноутбук Lenovo не видит жесткий диск?
Чтобы не только быстро найти ответ на вопрос, почему ноутбук Lenovo не видит жесткий диск, но и устранить причину проблемы, предлагаем воспользоваться услугами нашего сервисного центра. Грамотно проведенная диагностика позволит выявить любую из вышеперечисленных неисправностей:
- механические повреждения HDD при падении или сильном ударе по корпусу лэптопа, либо вибрация. К примеру, при резком захлопывании крышки;
- некорректное завершение работы Windows, в результате чего могут быть повреждены важные системные файлы;
- износ самого жесткого диска или неисправности его основных компонентов;
- перегрев ноутбука;
- отсоединение накопителя данных от материнской платы.
Наш сервисный центр использует самое точное диагностическое оборудование, которое дает возможность выявлять самые сложные поломки и устранять их на дому или в офисе у клиента. Обращаясь к нам, вы можете уже в день обращения получить полностью рабочее устройство.
Ноутбук Lenovo не видит жесткий диск? Мы гарантируем высокое качество ремонта!
В нашем распоряжении имеется также специальное
программное обеспечение
для проверки HDD на наличие сбойных секторов, для их объединения и вывода за пределы видимости операционной системы. Если возникнет необходимость в замене накопителя, наши инженеры подберут винчестер, полностью соответствующий вашим требованиям по цене, объему памяти, производителю и другим критериям. Также мы можем заменить старый изношенный HDD на современный твердотельный накопитель, который повышает производительность работы системы, ее быстродействие, и практически не ломается из-за отсутствия вращающихся и трущихся деталей.
Независимо от того, какие работы потребуется проводить для восстановления работоспособности вашего ноутбука, мы можем гарантировать их
высокое качество
. Кроме того, вы получите великолепный сервис и услуги настоящих профессионалов по адекватным ценам.
Возможно, будет полезно почитать:
- Заявление о приостановке работы в связи с невыплатой зарплаты
; - Что сказано об увольнении по собственному желанию в п
; - Как восстановить утерянную квитанцию Потерял чек сбербанка можно ли восстановить
; - Где взять номер лицевого счета для заявления на налоговый вычет?
; - Порядок заполнения перечня заявлений о ввозе товаров и уплате косвенных налогов Проверить уплату косвенных налогов в белоруссии
; - Поиск инн организации по названию
; - Дистанционное обучение на бухгалтерских курсах
; - Измерение величин Измеряется s в физике
;
Частые вопросы
Что делать если ноутбук не видит жесткий диск?
Скорее всего, НDD неправильно форматирован, имеет физические повреждения или же это заводской брак. Также не исключается повреждение USB-разъема нoутбука, попробуйте подключить к разъему другое съемное устройство. Если подключаемое устройство также не работает, то неисправность вызвана повреждением USB-порта.
Что делать если ноутбук не видит жесткий диск в биосе?
Если биос не видит жесткий диск, стоит проверить подключение кабелей. Иногда могут возникать проблемы с кабелями SATA или IDE, которые могут быть не правильно подключены. Убедитесь, что кабели надежно сидят в разъемах и не повреждены.
Как сделать чтобы было видно жесткий диск?
В разделе «Управление дисками» выберите и удерживайте (или щелкните правой кнопкой мыши) диск, который нужно инициализировать, а затем выберите «Инициализировать диск». Если диск указан как автономный, сначала выберите и удерживайте (или щелкните правой кнопкой мыши) диск, а затем выберите «В сети».
Как узнать видит ли ноутбук жесткий диск?
При включении или перезагрузке компьютера нажмите на клавишу F2, чтобы перейти на экран настроек BIOS. Все установленные диски будут отображаться в разделе Disk Information.
Полезные советы
СОВЕТ №1
Проверьте подключение жесткого диска к ноутбуку. Убедитесь, что кабель правильно вставлен как в жесткий диск, так и в порт ноутбука. Попробуйте использовать другой кабель или порт USB, чтобы исключить возможные проблемы с подключением.
СОВЕТ №2
Проверьте состояние жесткого диска с помощью другого устройства. Подключите его к другому компьютеру или ноутбуку, чтобы убедиться, что проблема не связана с самим жестким диском. Если он не виден и на другом устройстве, возможно, в нем возникли серьезные проблемы, и вам потребуется обратиться к специалисту.
СОВЕТ №3
Обновите драйвера для жесткого диска. Зайдите в меню «Управление устройствами» и найдите свой жесткий диск. Попробуйте обновить драйвера или переустановить их, чтобы устранить возможные конфликты с операционной системой.