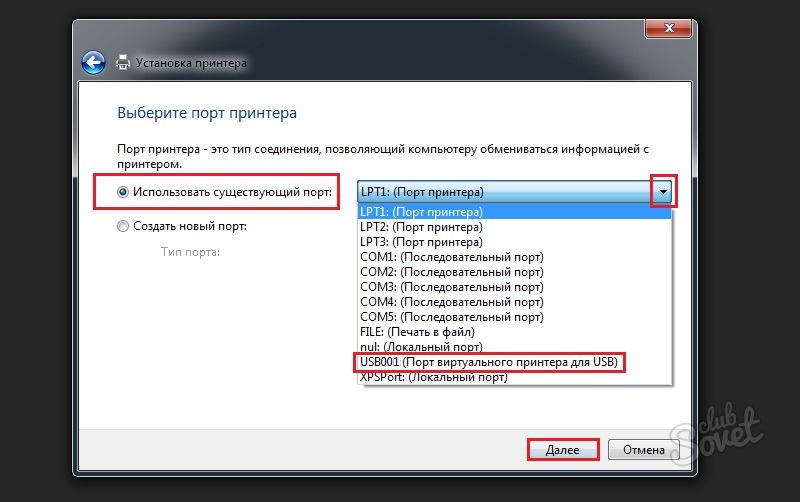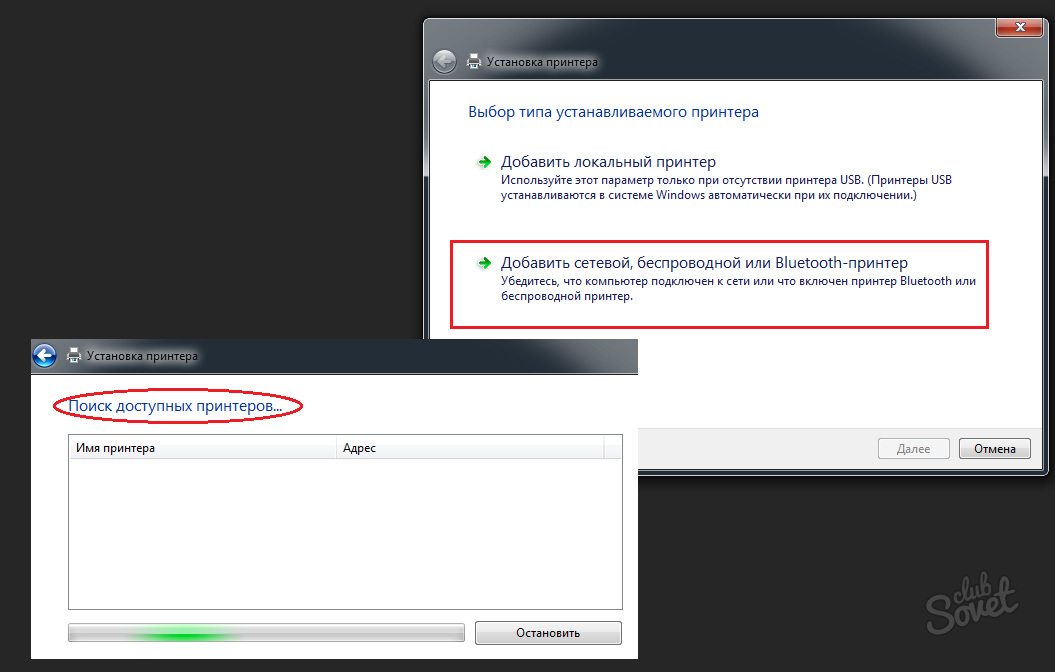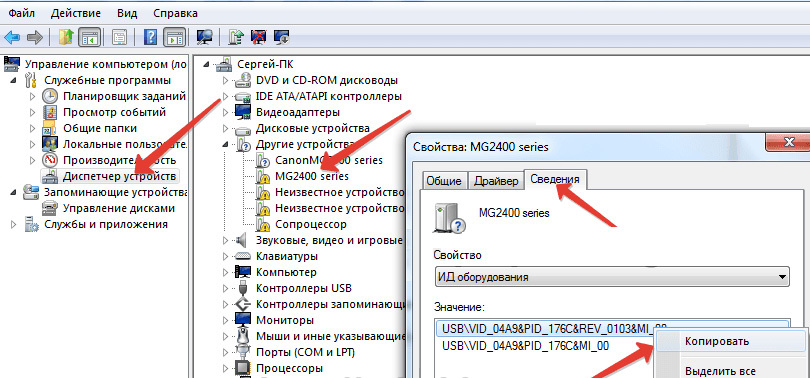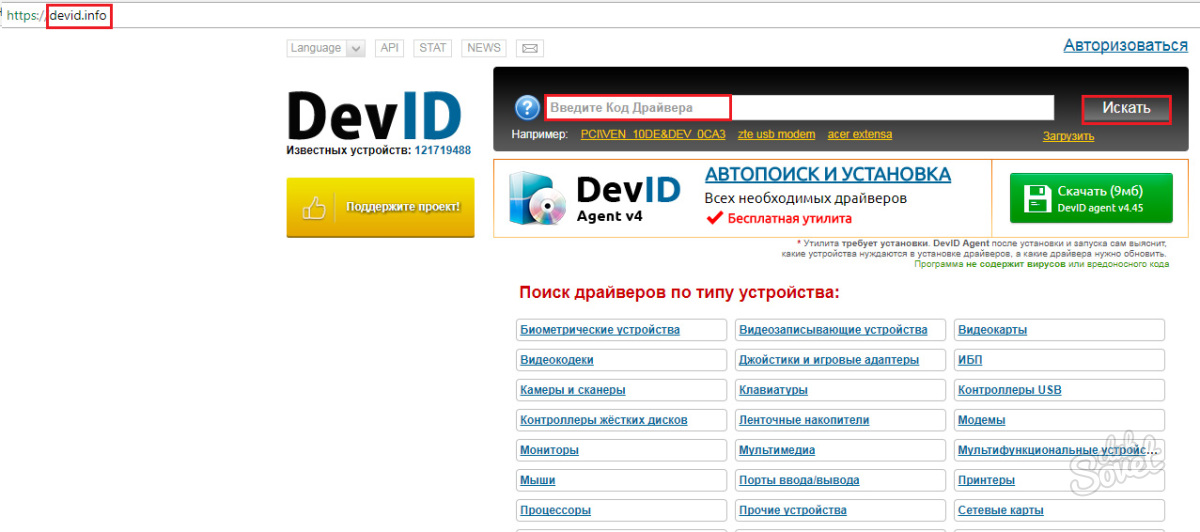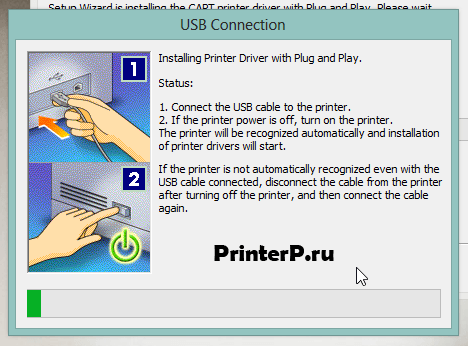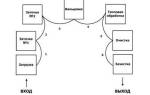Востребованность такого периферийного устройства как принтер сложно недооценивать. Среди безусловных лидеров-производителей оргтехники —
торговая марка
Canon. Принтеры Canon отличают
высокое качество
исполнения в сочетании с доступной стоимостью. Как подключить
данное устройство
к компьютеру?
Подключение принтера Canon — использование USB-шнура
Итак, перед вами находятся принтер и компьютер. Как совместить данные устройства? Для этой цели вам пригодится шнур с USB выходом.
- На обратной панели системного блока находите соответствующий (USB) разъем и вставляете в него один конец провода.
- Второе окончание шнура вставляете в принтер.
Механическое подключение
принтера Canon
на этом этапе завершено. Однако, для корректной работы устройства этого недостаточно. Требуется произвести дополнительные настройки.
- Используя меню «Пуск», находите раздел «Панель управления». Переходите в него. В открывшемся окне выбираете пункт «Установка принтера».
- Если
речь идет
об установке локального устройства с использованием USB шнура, в новом поле выбираете «Добавить локальный принтер».
- В новой таблице выбираете порт из уже существующих. Для этого отмечаете соответствующий пункт и из выпадающего перечня выбираете «USB001». Кликаете клавишу «Далее».
- Приступаете к установке драйвера. В левом поле открывшейся таблицы выбираете «Canon», в правой части — модель вашего принтера.
- Если модель вашего девайса найти не удалось, необходимо скачать драйвера. Для этого вставляете в компьютер
загрузочный диск
, кликаете пункт «Установить с диска». В появившемся окне выбираете диск и жмете «Ок». В новом поле кликаете «Изменить текущий драйвер» и «Далее». После в появившемся поле прописываете название и модель подключаемого принтера и снова жмете «Далее». - После установки нового устройства определяете доступ к нему, выбрав соответствующий пункт.
Мнение эксперта:
Эксперты отмечают, что подключение принтера Canon к компьютеру – процесс, который требует внимательного выполнения инструкций. Важно убедиться, что у вас есть все необходимые драйверы для принтера, которые можно загрузить с официального сайта Canon. Также следует использовать соответствующий кабель USB для подключения принтера к компьютеру. Эксперты рекомендуют также убедиться, что принтер и компьютер находятся в одной сети Wi-Fi, если вы планируете использовать беспроводное подключение. После установки драйверов и подключения принтера, необходимо выполнить тестовую печать, чтобы убедиться, что все настроено правильно.

Подключение принтера Canon — использование беспроводного соединения
Если ваш принтер оснащен Wi-Fi адаптером (например, модели линейки Pixma), подключение к компьютеру или ноутбуку можно произвести и без использования дополнительных проводов и кабелей.
- Подключаете ваш принтер к источнику питания (т.е. в сеть). Зажимаете клавишу Wi-Fi и удерживаете ее в таком положении до того момента, пока индикатор работы принтера не начнет мигать.
- Последовательно жмете клавиши черной, цветной печати и Wi-Fi. После этого вы заметите, что ранее мигающий индикатор теперь горит постоянно.
- Включаете ноутбук. Активируете на нем Wi-Fi. Далее выбираете способ соединения — «Подключение по беспроводной сети» (или «Добавить сетевой, беспроводной или Bluetooth-принтер»). В появившемся окне устанавливаете значок напротив поля «Прямое подключение» и снова кликаете «Далее».
- Далее ожидаете — происходит поиск доступного (вашего) принтера.
- Когда устройство найдено (появится на экране), снова жмете «Далее». На экране появится сообщение о том, что производится настройка принтера и следует подождать.
- Когда настройка будет закончена, вы увидите уведомление — «Подключение завершено».
- Далее приступаете к установке драйверов. Для этого вы можете использовать загрузочный диск или же скачать необходимые утилиты с официального сайта Canon (установку производите следуя указаниям) — Драйвера .
- Можете приступать к печати.
Интересные факты
-
Подключение принтера Canon к компьютеру через Wi-Fi:
- Принтеры Canon с поддержкой Wi-Fi могут быть подключены к компьютеру без использования кабелей.
- Для этого необходимо настроить принтер и компьютер в одной сети Wi-Fi.
- Затем на компьютере необходимо установить драйверы для принтера и добавить его в список доступных устройств.
-
Подключение принтера Canon к компьютеру через USB:
- Принтеры Canon могут быть подключены к компьютеру через USB-кабель.
- Для этого необходимо подключить один конец кабеля к принтеру, а другой — к компьютеру.
- Затем на компьютере необходимо установить драйверы для принтера и добавить его в список доступных устройств.
-
Подключение принтера Canon к компьютеру через Ethernet:
- Принтеры Canon с поддержкой Ethernet могут быть подключены к компьютеру через Ethernet-кабель.
- Для этого необходимо подключить один конец кабеля к принтеру, а другой — к компьютеру.
- Затем на компьютере необходимо установить драйверы для принтера и добавить его в список доступных устройств.

Подключение принтера Canon — установка драйверов
Если вы не имеете диска для загрузки необходимого ПО, а также у вас нет желания искать драйвера на официальном сайте Canon, установить утилиты поможет изложенный ниже способ.
- Через раздел управления компьютером («Панель управления») находите «Диспетчер устройств». Для Windows 7 это путь «Панель управления» — «Система» — «Диспетчер устройств».
- В блоке «Другие устройства» выбираете свой принтер. Кликаете по нему правой клавишей мыши и переходите в блок «Свойства».
- Откройте раздел «Сведения».
- В выпадающем списке («Свойство») выбираете «ИД-оборудование».
- В появившемся ниже перечне выбираете первое значение, кликаете по нему правой кнопкой мыши и копируете содержимое. (Если по первому скопированному коду ничего не будет обнаружено, попробуйте второй).
- Далее вставляете информацию из буфера обмена в поисковую строку на сайте https://devid.info/.
- Выбираете подходящую версию ПО и скачиваете его.
Самый первый и распространенный вопрос, который возникает у начинающего пользователя, это то, как можно правильно и легко подключить свой принтер к компу.
И, несмотря на то, что обычное соединение принтера к компьютеру с проводами, очень легко делать самостоятельно (тут только надо быть внимательным, что бы найти необходимые разъемы), дальнейшие работы и процедуры связанные с установками принтера иногда способны поставить владельца принтера в тупик. Сейчас мы расскажем вам о самых
важных правилах
, которые вам необходимо знать во время установки или настройки параметрами своего принтера в среде такой
операционной системы
, как Windows. Ни для кого наверни не секрет, что принтер Кэнон считается одним из самых важных и нужных устройств для вывода и печати нужной информации. От комплектации ноут бука или компьютера зависит то, какой вариант подключения будет у нас. Есть два принтера, с которых и зависит тип подключения: сетевой и локальный. Если у нас локальный принтер, то мы его подключаем либо к LPT-порту либо через шины USB; А в случаи сетевого принтера устройство подключается к другим компьютерам.
После принятия решения о том, какой принтер будет использоваться на
персональном компьютере
, необходимо выполнить его установку, т.е. установить микропрограммы, которые будут преобразовывать в понятный для принтера вид текст и картинки. Ведь принтер печатает не буквы, а всего лишь точки. А то, насколько часто точки нанесены на бумагу, передает насыщенность изображения. Так, если точки в
большом количестве
нанести на бумагу совсем без промежутков, то вы увидите, что получится однотонная залитая одним цветом фигура. Если принтер черно-белый (по-другому называется монохромный), то эта заливка будет черной или серой.
При установке локального принтера необходимо выключенное устройство подключить к компьютеру и уже после этого включить питание. Если принтер соответствует стандарту «plug and play», то операционная система автоматически распознает новое устройство и установит нужный драйвер. Если технология «plug and play» устройством не поддерживается, то установку драйвера нужно выполнить вручную.
При установке локального принтера с поддержкой технологии «plug and play» выполните следующие действия:
2. Вставьте шнур питания принтера в электрическую розетку и включите принтер. Windows обнаруживает принтер Plug and Play и во многих случаях устанавливает его без участия пользователя. Принтер готов к печати.
3. При появлении мастера поиска нового оборудования убедитесь, что выбран параметр
Автоматическая установка
(рекомендуется), нажмите кнопку Далее и следуйте инструкциям.
Как подключить Canon принтер к компьютеру
Для подключения к принтеру, не поддерживающему технологию Plug and Play, выполните следующие действия:
1. Подключите принтер к соответствующему порту компьютера в соответствии с инструкциями изготовителя компьютера.
2. Вставьте шнур питания принтера в электрическую розетку и включите принтер.
3. Откройте компонент операционной системы «Принтеры и факсы» через меню «Пуск» (кнопка в левом нижнем углу экрана) .
4. В группе Задачи печати щелкните ссылку Установка принтера, чтобы запустить мастер установки принтера, а затем нажмите кнопку Далее.
5. Установите переключатель Локальный принтер, снимите флажок Автоматическое определение и установка принтера Plug and Play и нажмите кнопку Далее.
6. Большинство компьютеров использует для отправки данных на принтер, непосредственно подключенный к компьютеру, параллельный порт (LPT1). Поэтому в поле Использовать порт выберите LPT1: (Рекомендуемый порт принтера), а затем нажмите кнопку Далее. Однако некоторые плоттеры могут подключаться к компьютеру через один из последовательных портов (COM). При подключении такого плоттера выберите один из последовательных портов (COM).
7. Следуйте инструкциям, появляющимся на экране.
По завершении установки значок принтера появится в папке «Принтеры и факсы». Если требуется напечатать пробную страницу, убедитесь, что принтер включен и готов к печати.
При установке сетевого принтера лучше всего:
— запустить мастер установки принтера;
— выбрать сетевой принтер;
-указать принтер или выбрать принтер из найденных в сети;
— выбрать изготовителя принтера и модель;
— задать имя принтера;
— установить имя принтера для доступа к нему сетевых пользователей.
После задания
общих характеристик
принтера можно назначить ему некоторые зависящие от устройства параметры: шрифты, объем памяти принтера, возможность цветной печати и т.д.
Обратите внимание, что Вы можете назначить принтер устройством по умолчанию. В этом случае все документы при отправке на печать будут отправляться на этот принтер, если вы не выберете другой.
Бесплатный выезд мастера по ремонту МФУ в течение часа с момента получения заказа.
Принтер уже давно является неотъемлемой частью
современного мира
. В данной статье пойдет речь о том, как подключить принтер Canon к вашему компьютеру.
Процесс подключения принтера Canon не отличается от тех, что были описаны в статьях Как подключить принтер к компьютеру и Как подключить МФУ , и в
общих чертах
выглядит так:
- подключаем принтер к компьютеру с помощью USB-кабеля, Wi-Fi или сетевого подключения;
- устанавливаем соответствующее ПО (драйверы) на компьютер.
Опыт других людей
Подключение принтера Canon к компьютеру вызывает различные отзывы. Многие пользователи отмечают простоту и удобство этого процесса благодаря интуитивно понятным инструкциям и драйверам, предоставляемым производителем. Однако некоторые пользователи могут столкнуться с техническими трудностями, такими как неправильная установка драйверов или проблемы с подключением по Wi-Fi. В таких случаях рекомендуется обратиться к специалистам или использовать онлайн-ресурсы для получения подробной инструкции.

Модели принтеров марки Canon
Принтеры марки Сanon могут быть различных серий, самые популярные из них:
- PIXMA — простые принтеры и МФУ для домашней печати документов и фото;
- SELPHY — более профессиональные и производительные принтеры и МФУ;
- MAXIFY, i-SENSYS и т.д. — много- и однофункциональная техника для офиса;
Вне зависимости от модели устройства процесс подключения будет выглядеть практически одинаково.
Подключение принтера Canon к компьютеру
При подключении нового принтера выполните следующие действия:
- Распакуйте принтер и достаньте его из коробки, удалите все транспортные ленты (обычно
желтого цвета
) и приведите его в рабочее положение (крышки открыты, лотки для бумаги выдвинуты и т.д.). Если же вы подключаете принтер, который уже использовался ранее, то рекомендуется провести профилактическую чистку (об этом читайте в статье Как почистить принтер); - Соедините принтер и компьютер USB-кабелем. Чаще всего он идет в комплекте с устройством, но иногда его придется докупать отдельно.
- Подключите принтер к сети с помощью шнура питания.
Современные принтеры имеют встроенный Wi-Fi модуль. Это позволяет пользоваться принтером с помощью беспроводного канала связи.
Установка драйверов
Для работы с принтером на компьютере должно быть установлено соответствующее ПО. Зачастую оно поставляется на компакт-диске вместе с устройством.
Также более свежую версию драйверов и рабочих программ можно скачать непосредственно с сайта производителя. Для этого нужно пройти по этой ссылке и найти в списке свою модель принтера.
Возможно, будет полезно почитать:
- Заявление о приостановке работы в связи с невыплатой зарплаты
; - Что сказано об увольнении по собственному желанию в п
; - Как восстановить утерянную квитанцию Потерял чек сбербанка можно ли восстановить
; - Где взять номер лицевого счета для заявления на налоговый вычет?
; - Порядок заполнения перечня заявлений о ввозе товаров и уплате косвенных налогов Проверить уплату косвенных налогов в белоруссии
; - Поиск инн организации по названию
; - Дистанционное обучение на бухгалтерских курсах
; - Измерение величин Измеряется s в физике
;
Частые вопросы
Как подключить компьютер к принтеру Canon?
Для этого просто вставьте USB-кабель принтера в USB-порт компьютера и включите принтер. На панели задач щелкните значок Поиск , введите Принтеры в строке поиска, а затем выберите Принтеры &, сканеры в результатах поиска, чтобы открыть системный параметр Принтеры &, сканеры .
Как подключить принтер к компьютеру пошагово?
Выберите » >, Параметры >, Bluetooth &, >, принтеры &, сканеры. … Рядом с пунктом «Добавить принтер или сканер» выберите «Добавить устройство».Дождитесь, пока он обнаружит ближайшие принтеры, найдите нужный принтер и нажмите кнопку «Добавить устройство».Ещё
Как правильно установить принтер Canon?
Выключите питание принтераЗапустите программу установки. Дважды щелкните значок загруженного файла. Будет запущена программа установки. … Установите драйвер принтера. Выполните необходимые действия, описанные на экране. Примечание. … Завершите установку. Нажмите кнопку Завершено (Complete).
Как подключить принтер Canon к компьютеру без диска?
Ответ: В большинстве случаев для установки принтера достаточно подключить его к ноутбуку. Для этого нужно вставить USB-кабель принтера в USB-порт ноутбука и включить принтер. Не забудьте также подключить сам принтер к сети.
Полезные советы
СОВЕТ №1
Перед подключением принтера к компьютеру убедитесь, что у вас есть все необходимые драйверы и программное обеспечение для работы с принтером Canon. Обычно их можно скачать с официального сайта производителя.
СОВЕТ №2
При подключении принтера к компьютеру следуйте инструкциям, предоставленным производителем в руководстве пользователя. Обычно это подключение по USB-кабелю или по беспроводной сети Wi-Fi.
СОВЕТ №3
После установки принтера на компьютер убедитесь, что он правильно работает, печатая тестовую страницу. Если возникают проблемы, обратитесь за помощью к специалисту или в службу поддержки Canon.