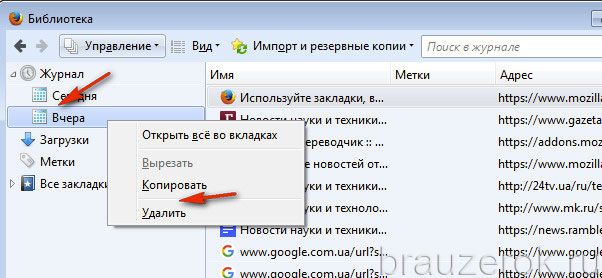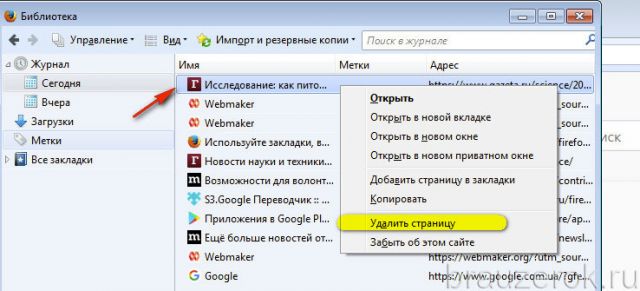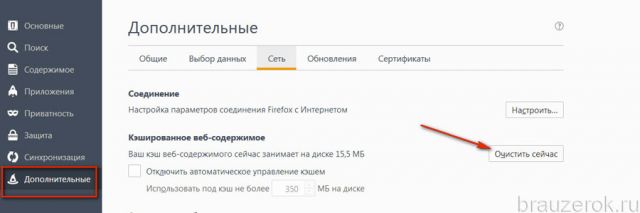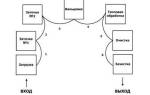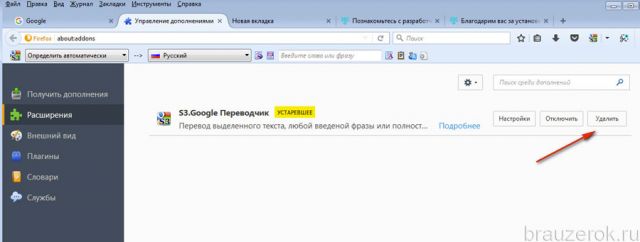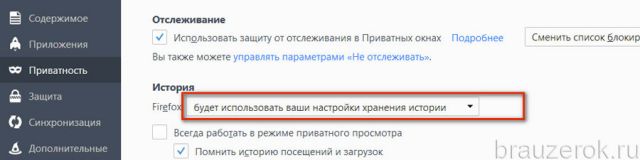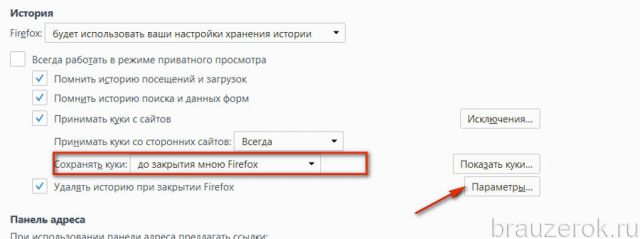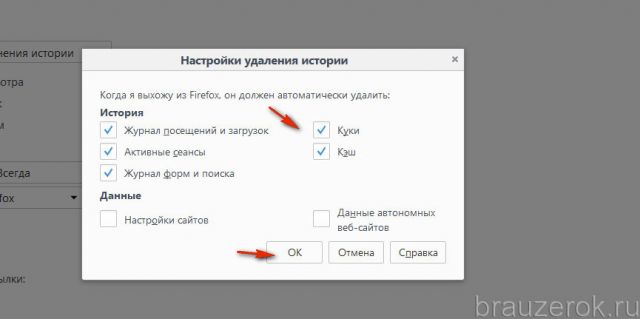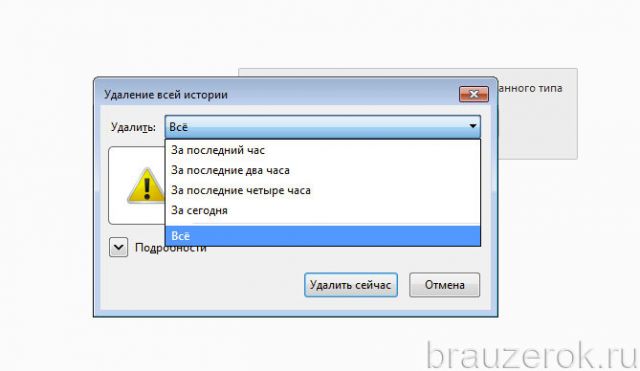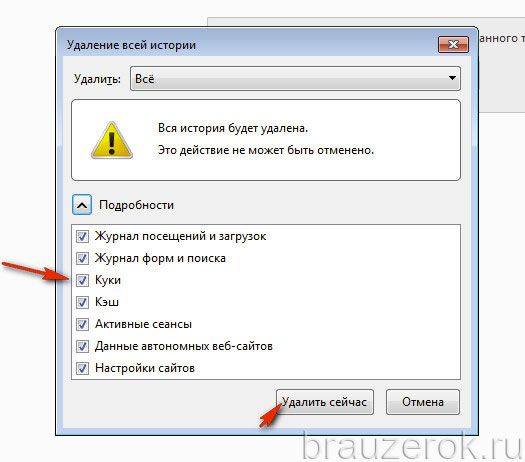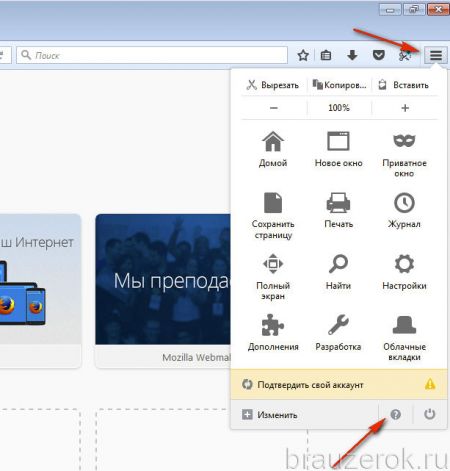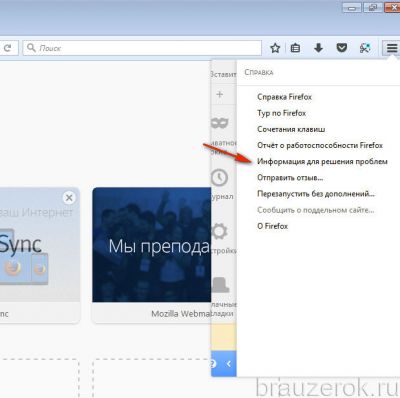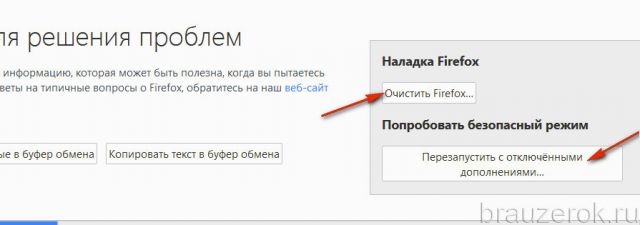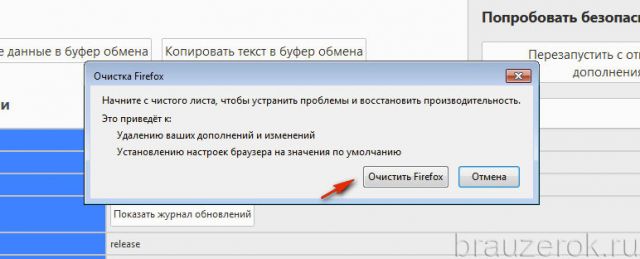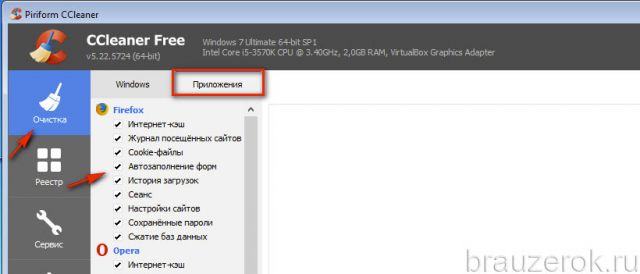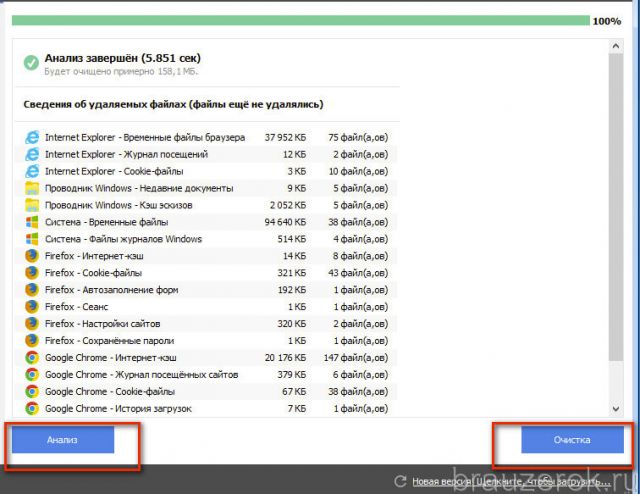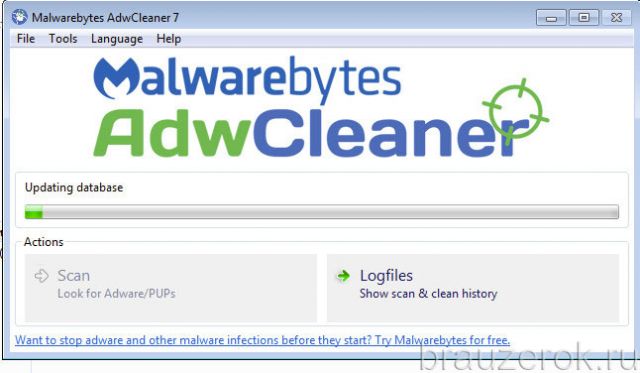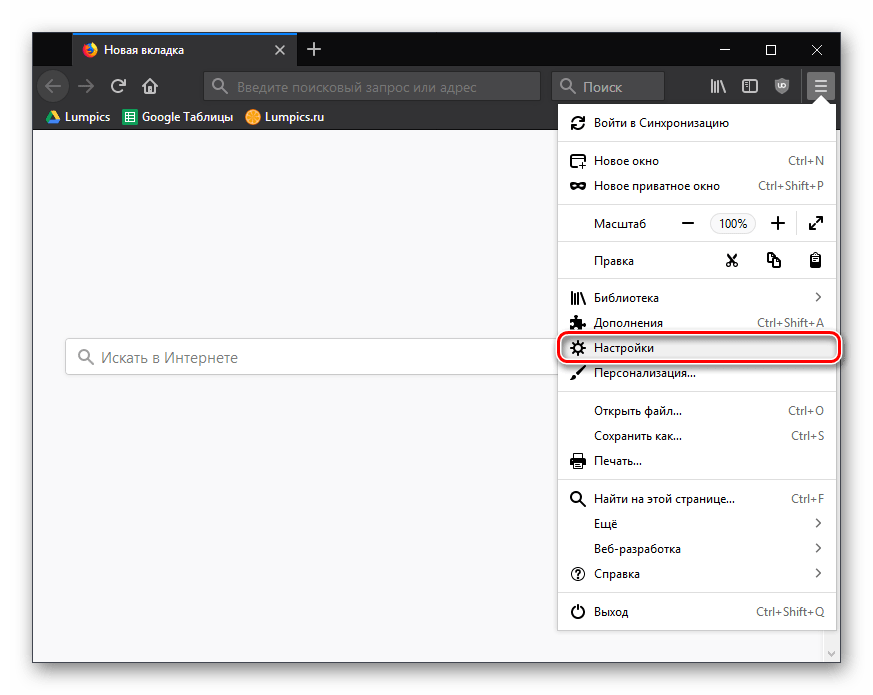Очистка Firefox – обязательная профилактическая процедура. Она позволяет полностью очищать директории от временных файлов. Частично способствует повышению производительности Мазила Фаерфокс, обеспечению безопасности и приватности в процессе веб-сёрфинга.
Эта статья расскажет вам о том, как очистить Firefox полностью, используя штатные настройки и сторонние утилиты, в том числе и от вирусов, а также как выполнить выборочную чистку в Мозиле (например, убрать только данные для автозаполнения, пароли, куки и т.д.), как восстановить параметры опций браузера по умолчанию.
Как очистить веб-обозреватель выборочно?
История
Чтобы избавиться в веб-журнале от группы записей и отдельных ссылок:
1. Перейдите в меню: Журнал → Показать весь журнал.
2. Если требуется почистить группу URL по дате, клацните необходимую директорию (например, «Вчера») правой кнопкой. В подменю выберите «Удалить».
Кэш
Полная очистка хранилища кэша выполняется следующим образом:
1. В меню выберите: Инструменты → Настройки.
2. Перейдите в подраздел «Дополнительные» (список слева).
3. В блоке «Кэширование… » нажмите «Очистить сейчас».
Также запустите команду с аналогичным названием в следующем блоке «Автономное веб-содержимое… ».
Куки
1. В панели настроек клацните подраздел «Приватность».
3. Кликом левой кнопки выберите необходимую папку, клацните «Удалить выбранные».
Таким образом Firefox будет очищенный от cookies только конкретного (выбранного вами) веб-сайта.
Мнение эксперта:
UAC (User Account Control) – это важная функция операционных систем Windows, предназначенная для обеспечения безопасности компьютера. Эксперты отмечают, что UAC помогает предотвратить запуск вредоносных программ и защищает систему от несанкционированных изменений. Отключение UAC может повысить уровень уязвимости компьютера и угрозу безопасности данных.
Существуют различные варианты контроля запуска приложений с помощью UAC, такие как уведомление перед запуском программы, запрос администраторских прав или блокировка запуска опасных приложений. Эксперты рекомендуют оставлять UAC включенной для обеспечения безопасности операционной системы.
Отключить UAC можно через панель управления или реестр Windows, однако это не рекомендуется из-за потенциальных угроз для безопасности компьютера. Вместо этого, рекомендуется настроить уровень контроля запуска приложений в соответствии с потребностями пользователя, сохраняя при этом включенной функцию UAC.

Дополнения
Если требуется очистить веб-обозреватель от аддонов, нужно выполнить такие операции:
1. В меню кликнуть: Инструменты → Дополнения.
2. На открывшейся вкладке, в блоке каждого расширения, нажать кнопку «Удалить».
Интересные факты
- UAC (User Account Control)— это функция безопасности в Windows, которая помогает предотвратить несанкционированные изменения в операционной системе. Она работает путем запроса разрешения пользователя перед выполнением определенных действий, таких как установка программного обеспечения, изменение системных настроек или доступ к защищенным файлам.
- UAC была впервые представлена в Windows Vistaи с тех пор стала стандартной функцией во всех последующих версиях Windows. Она может быть отключена, но это не рекомендуется, поскольку это может снизить безопасность системы.
- Существует несколько способов отключить UAC. Один из способов — использовать панель управления. Другой способ — использовать редактор реестра. Однако следует помнить, что отключение UAC может сделать систему более уязвимой для атак вредоносных программ.

Автоматическая очистка
1. В подразделе «Приватность», в блоке «История», в строке «Firefox», установите значение «будет использовать ваши настройки… ».
2. В опции «Сохранять куки» задайте параметр «до закрытия мною Firefox».
3. В строке «Удалять историю при закрытии… » щёлкните кнопку «Параметры».
4. В настроечном окне укажите, какие элементы нужно очищать перед закрытием браузера. Нажмите «OK».
После такой очистки (автоматической) вмешательство пользователя не требуется. При последующем запуске
Mozilla Firefox
будет «чистым», либо частично «чистым» (если была задана выборочная очистка).
Опыт других людей
Включенный UAC (User Account Control) – это механизм безопасности в операционных системах Windows, который помогает предотвратить запуск нежелательных приложений и изменение системных настроек без разрешения пользователя. Многие пользователи отмечают, что UAC обеспечивает дополнительный уровень защиты от вредоносных программ и несанкционированных действий.
Однако, некоторым пользователям может показаться, что постоянные запросы на подтверждение действий становятся раздражающими. В таких случаях, можно рассмотреть варианты контроля запуска приложений, например, настройку уровня безопасности UAC или отключение UAC. Однако, отключение UAC может снизить уровень безопасности операционной системы, поэтому рекомендуется внимательно взвесить все “за” и “против” перед принятием решения.

Быстрая чистка вручную
1. В разделе меню «Журнал» клацните «Удалить недавнюю историю».
2. В панели «Удаление», в строке «Удалить», задайте «Всё» (очистить за весь период пользования).
3. Кликом мышки откройте спойлер «Подробности». Выберите объекты, которые желаете очистить (установите «галочки» в окошках возле пунктов списка).
4. Нажмите «Удалить сейчас».
Глобальная очистка со сбросом настроек
Если вы хотите избавиться от всех созданных настроек, сохранённых данных в браузере, выполните сброс:
1. Вверху справа кликните по кнопке «три полоски».
2. В плиточном меню, под блоком иконок, щёлкните «знак вопроса».
3. В подменю «Справка» откройте раздел «Информация для решения проблем».
4. На открывшейся вкладке активируйте кликом кнопку «Очистить Firefox».
Совет!
В случае возникновения неполадок в FF в этой же вкладке воспользуйтесь опцией «Перезапустить с отключенными дополнениями» для его запуска в безопасном режиме. Так будет легче выявить причину сбоя в профиле.
5. Подтвердите запуск очистки. В окне с текстом запроса выберите «Очистить… ».
«Уборка» в FF при помощи утилиты CCleaner
Очистку веб-обозревателя можно доверить программе-уборщику CCleaner. Её
бесплатная версия
доступна на офсайте разработчиков (https://www.piriform.com/ccleaner).
1. В окне программы клацните: раздел «Очистка» → вкладка «Приложения».
2. В блоке «Firefox» отметьте «галочкой» объекты, нуждающиеся в «уборке».
3. В панели слева нажмите «Анализ». И по завершении проверки запустите команду «Очистка».
Как очистить от вирусов?
В тех случаях, когда Firefox инфицирован зловредами – рекламным ПО, хайджекерами, вирусными аддонами и тулбарами, – вышеописанные способы очистки не помогут вам их уничтожить.
Для удаления вирусов в браузере нужно задействовать специализированное антивирусное ПО:
AdwCleaner (можно скачать на офсайте Malwarebytes) – быстро детектирует и устраняет всевозможные браузерные инфекции не только в файловых директориях, но и в реестре.
FirerBro – освобождает ярлыки браузера на рабочем столе от вирусных надстроек (добавление ссылок, ключей, подмена пути к исполняемому файлу). Активируется одним единственным кликом мышки (кнопка «Проверить»).
Malwarebytes – мощный антивирусный сканнер. Выполняет углублённую проверку системных директорий и ключей реестра. Способен обнаружить скрытые угрозы, которые основные антивирусы «пропускают».
Не забывайте регулярно очищать Firefox. Лучше всего выполнять очистку объектов по завершении интернет-сессии. Если вы слабо ориентируетесь в настройках браузера, задействуйте автоматическую чистку программой CCleaner.
Для удобства работы пользователей в сети Интернет браузер Mozilla Firefox использует собственную специальную область на жестком диске в которую сохраняются открываемые сайты и служебную информацию с них. Почему это удобно? При следующем открытии web-страницы Mozilla Firefox запрашивает у неё какие элементы были изменены и загружает из сети только новые, а старые, не изменившиеся, загружает с жесткого диска – из кэша. Это значительно увеличивает скорость загрузки сайтов. Из минусов можно отметить то, что эта область занимает определенное место на жестком диске. Если при этом места на жестком диске у вас не так много вполне уместен вопрос: как почистить кэш в Mozilla Firefox.
Как правильно почистить кэш в Mozilla Firefox
Это полезно будет знать для сохранения конфиденциальности, просмотренных вами страниц, или при их некорректном отображении.
Инструкция по очистке кэша
Таким образом, вы удалите всю информацию о посещаемых веб-страницах из вашего браузера Mozilla Firefox. Дополнительно настроить можно и историю посещений. Выберите на вкладке «Приватность» в разделе «История» как браузеру необходимо поступать с ней.
Mozilla Firefox – это отличный стабильный браузер, который редко подводит в работе. Однако если хотя бы изредка не выполнять чистку кэша, Firefox может значительно медленнее работать.
Кэш – это сохраненная браузером информация о всех прогруженных изображениях на сайтах, которые в когда-либо открывали в браузере. Если вы повторно зайдете на какую-либо страницу, то она будет загружаться быстрее, т.к. для нее кэш уже был сохранен на компьютере.
Пользователи могут выполнить очистку кэша разными способами. В одном случае им потребуется использовать настройки браузера, в другом его даже не потребуется открывать. Последний вариант актуален, если веб-обозреватель работает некорректно или тормозит.
Способ 1: Настройки браузера
Для того чтобы очистить кэш в Мозиле, вам потребуется выполнить следующие несложные действия:
После этого настройки можно закрыть и продолжить пользоваться браузером без перезапуска.
Способ 2: Сторонние утилиты
Закрытый браузер можно очистить множеством утилит, предназначенных для очистки ПК. Мы рассмотрим этот процесс на примере популярнейшей CCleaner . Перед началом действий закройте браузер.
Теперь можно открыть браузер и начать им пользоваться.
Пользователи, не вникающие в тонкости браузеров, не всегда могут определить конкретную причину возникших у них трудностей и поэтому на свой риск используют такие механизмы, как сброс и очистка Firefox. Сегодня мы расскажем о них максимально подробно.
Очистка Firefox
Сразу же поясним: если у вас возникли некие серьёзные проблемы с браузером, то вероятность того, что их решит простая очистка, весьма невелика. Она, прежде всего, нужна для того чтобы обеспечить вашу приватность, т. е. чтобы другой пользователь не узнал, что вы просматривали, загружали и так далее (очистка удаляет кэш Firefox, историю браузера, куки).
Ещё очистка может пригодиться, когда нужно освободить место на жёстком диске. Так как профиль браузера обычно лежит именно на системном разделе (даже если сам Firefox вы устанавливали, например, на раздел D), то на C у вас получится освободить несколько сотен мегабайт. Или даже больше, если вы до этого активно путешествовали в сети.
А вот проблемы очистка Firefox в лучшем случае может решить лишь с отдельными сайтами, а не всем веб-обозревателем. На производительности программы в
лучшую сторону
она также вряд ли скажется. Впрочем, попробовать вы все равно можете. Очистить Mozilla Firefox несложно: откройте настройки и перейдите в раздел «приватность и защита».
В появившемся окошке будет настраиваемый перечень того, что браузер удалит. Обратите внимание, чтобы вверху напротив строки «удалить» стояло «всё», а не какой-то отрезок времени.
Среди неприятных сюрпризов, которые могут ждать вас после
полной очистки
, отметим, что заново придётся зайти во все свои учётные записи на различных сайтах, а также в почте и
социальных сетях
(ведь вам пришлось очистить куки и кэш Firefox). При этом пароли и данные автозаполнения для удобства браузер всё же должен сохранить.
Ваши закладки и открытые вкладки тронуты не будут, но зато будьте готовы, что, вернувшись к своему начальному виду, очистится страница с ячейками сайтов.
Сброс Firefox
Куда больше в решении проблем с браузером от Mozilla может помочь сброс Firefox . Для того чтобы найти эту функцию, откройте главное меню и перейдите в раздел «Справка»:
Там следует найти пункт «Информация для решения проблем»:
Клик по нему откроет
новую вкладку
, на которой в правом верхнем углу расположится кнопка, позволяющая сбросить Firefox. Она, правда, называется «очистить Firefox», что может запутать неопытного пользователя. На самом деле это именно сброс браузера и ничего общего с обычной очисткой, которую мы рассматривали выше, он не имеет.
При нажатии на кнопку появится вот такое предупреждающее окно с коротким описанием:
Сброс приведёт к удалению ваших расширений (именно удалению, а не отключению). Настройки будет возвращены в исходное состояние по умолчанию. Причём это касается не только основных настроек: сбросить получится и все настройки в about:config. Также исчезнут все лишние кнопки с панелей инструментов, вернув интерфейс Firefox к его базовому виду.
Если вы нажмёте кнопку «Очистить Firefox» со скриншота выше, то следом увидите окошко мастера импорта:
Это рапорт о том, что программа на всякий случай сохранила всё ваше предыдущее «богатство» (профиль) в отдельную папочку «Старые данные Firefox», которая в этот же момент появится на рабочем столе:
Наконец, при запуске программы, вы увидите, что по умолчанию ещё и были . Впрочем, не пугайтесь, закладки на месте, а вкладки Firefox предложит восстановить как все сразу, так и по отдельности, если вам так удобнее:
Вот и всё. Вы начинайте работу в Firefox практически с
чистого листа
, не теряя при этом сохранённые в избранное сайты.
P.S. Если делать очистку или сброснежелательно, то обратите внимание на возможность создания нового . Это
хороший вариант
, если в браузере есть ценные вам данные, из-за которых ничего сбрасывать, очищать и тем более переустанавливать вы, по возможности, не хотели бы.
Из Windows Vista в Windows 7 пришла одна из наиболее раздражающих фич, так называемый контроль учетных записей или проще говоря UAC (User Account Control). Наша основная задача сразу же отключить его, иначе стандартная установка
нужных программ
на наш компьютер грозит сразу же превратиться в головняк, хотя для остальный юзверей эта вещь более чем необходима, чтобы пользователь успел дважды подумать, так ли ему нужна эта программа, а поскольку стандартный пользователь выскакивающие меню не читает, то вполне вероятно, что уже на этой стадии у него возникнут проблемы.
Итак UAC отключается двумя способами, из командной строки и используя панель управления, так что каждый выбирает для себя более простой способ.
По мне командная строка быстрее так как вызывается она набором клавиш
+
и в открывшемся окошке пишем:
C:\Windows\System32\cmd.exe /k %windir%\System32\reg.exe ADD HKLM\SOFTWARE\Microsoft\Windows\CurrentVersion\Policies\System /v EnableLUA /t REG_DWORD /d 0 /f
Включение UAC
C:\Windows\System32\cmd.exe /k %windir%\System32\reg.exe ADD HKLM\SOFTWARE\Microsoft\Windows\CurrentVersion\Policies\System /v EnableLUA /t REG_DWORD /d 1 /f
После этого перегружаем компьютер, чтобы изменения реестра вступили в силу
То же самое можно произвести из панели управления, путем кликанья по разным кнопкам:
Открываем панель управления, в строке поиска, находящейся в правом верхнем меню, набираем
uac, и нажимаем на появившийся пункт
Изменение параметров контроля учетных записей, после чего у нас открывается бегунок настройки выдачи уведомлений (см. рисунок), используя который, мы выбираем тот уровень реакции который нас устраивает (читай минимальный), исходя из того что полное отключение контроля несет с собой ослабление уровня защиты
операционной системы
Windows 7. Опускаем слайдер, и наслаждаемся отсутствием глупых вопросов.
Отключение контроля учетных записей UAC в Windows 7
,
8.2
out of 10
based on 27
ratings
Отзывов: 17 на «Отключение контроля учетных записей UAC в Windows 7»
С некоторых пор не отношусь так критично к
контролю UAC
… Ибо всякие Winlock-смс блокировщики отнимают довольно много времени, особенно если в антивирусных базах их ещё нет.
точно.. после всех изощрений с порно-баннерами стал именно это рекомендовать всем, кто на XP. У кого виста и 7 (и кто наслышан про похождения порно-банеров), думаю, могут с включенным UAC-ом не заморачиваться. Тем более, что всплывает он не так уж часто…
ps (на капче: SREM и волнистая полоска наверху)
сделал всё по описанию.Через
командную строку
пишит отказанно в доступе,а через панель управления,нажимаю на ссылку “изменение параметров контроля учетных записей”и не чего не открывается.Пробывал через безопасный режим то же самое.Помогите чем можите
Спасибо за мануал! Столкнулся с такой проблемой в win 2008 server. Через cmd не захотел! Вручную прописал в реестре нужную строку, резет и всё гуд!
для того что бы сработала команда из CMD – необходимо запускать саму командную строку от имени администратора, иначе она запустится (при включенном UAC) с ограниченными правами даже если вы используете
учетную запись
админа, самый простой (но мудреный, подойдет тем кто не владеет консолью) способ это сделать – найти файл cmd.exe (C:\Windows\system32, в 64 битной системе есть клон тут C:\Windows\SysWOW64) клик правой кнопкой мыши и выбрать запустить от имени администратора
А что если НИКАК НЕПОЛУЧАЕТСЯ!!!
Пробовал файлик disableUAK (где то нарыл…) не получается, cmd с правами админа не открывается… вылазит окно uak пресловутой, в котором кнопочка “ДА” ну блин никак не жмется (так же как и везде, при любой попытке что то изменить!)
Так же непрошел фокус с редактором реестра
HKEY_LOCAL_MACHINE\ Software\ Microsoft\ Windows\ CurrentVersion\ Policies\ System
после смены значения EnableLUA на “0″ и попытке сохранить изменения выдает ошибку о записи нового значения!!!..
Бук сам по себе интересный, когда пытался сам на него виндос поставить, ни как не смог этого сделать тк не хватало дров для винта (перепробовал все сборки, после чего качнул эти дровишки и интегрировал их в зверя, что тоже не помогло!)
Немного матернулся и отдал его хозяйке (моя соседка), мол иди с ним туда, где тебе его продали такой! Вот она и вернулась, мне грит все поставили в магазине, надо мне программок всяких яких…
Бук DNSсовский, с какимто мне незнакомым вовсе BIOSом.
Млин, подскажите его сразу выкинуть или потом???
Возможно, будет полезно почитать:
- Заявление о приостановке работы в связи с невыплатой зарплаты
; - Что сказано об увольнении по собственному желанию в п
; - Как восстановить утерянную квитанцию Потерял чек сбербанка можно ли восстановить
; - Где взять номер лицевого счета для заявления на налоговый вычет?
; - Порядок заполнения перечня заявлений о ввозе товаров и уплате косвенных налогов Проверить уплату косвенных налогов в белоруссии
; - Поиск инн организации по названию
; - Дистанционное обучение на бухгалтерских курсах
; - Измерение величин Измеряется s в физике
;
Частые вопросы
Что будет если отключить UAC?
Никогда не уведомлять (отключить запросы UAC): Не уведомляет, когда программы пытаются установить программное обеспечение или внести изменения на компьютере. Не уведомляет, когда вы вносите изменения в параметры Windows. Не замораживает выполнение других задач, пока вы не ответите.
Что такое UAC и как его отключить?
Контроль учётных записей, или UAC (User Account Control), — это встроенный компонент Windows для защиты от изменений, которые могут нанести потенциальный вред компьютеру. Когда пользователь или программа пытаются скорректировать системные файлы и настройки, UAC уведомляет об этом и требует подтверждения действий.
Для чего нужен UAC?
Контроль учетных записей (UAC) — это функция безопасности Windows, предназначенная для защиты операционной системы от несанкционированных изменений.
Как отключить контроль UAC?
Нажмите кнопку Пуск. В поле поиска введите “Изменить параметры контроля учетных записей”. Щелкните или коснитесь изменить параметры контроля учетных записей, чтобы открыть его. Переместите ползунок в положение Никогда не уведомлять.
Полезные советы
СОВЕТ №1
Перед тем как отключать UAC, обязательно подумайте о последствиях. Отключение UAC может повысить уязвимость вашей системы к вредоносным программам и атакам.
СОВЕТ №2
Если вы все-таки решили отключить UAC, сделайте это только на свой страх и риск. Помните, что отключение UAC может привести к непредсказуемым последствиям, включая потерю данных и нарушение работы системы.
СОВЕТ №3
Прежде чем отключать UAC, рассмотрите альтернативные варианты контроля запуска приложений, такие как настройка уровня безопасности или использование антивирусного программного обеспечения.