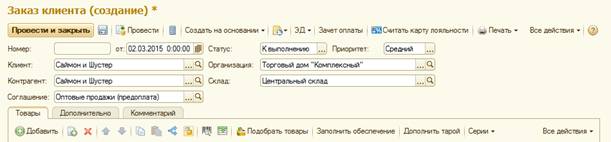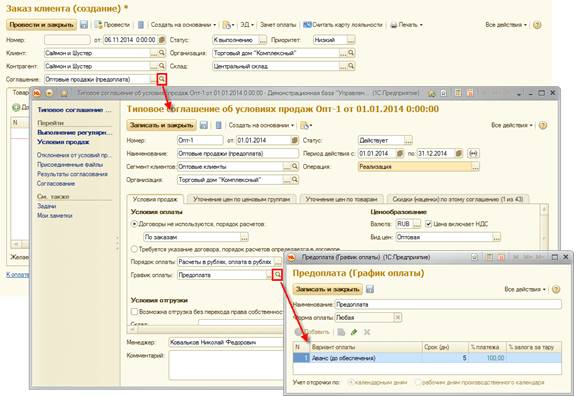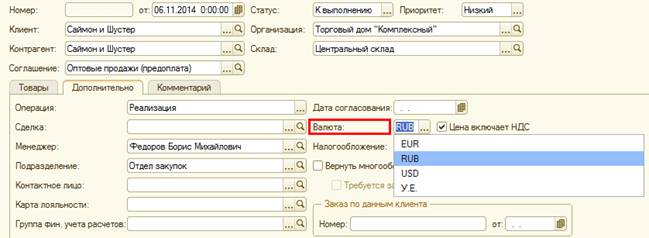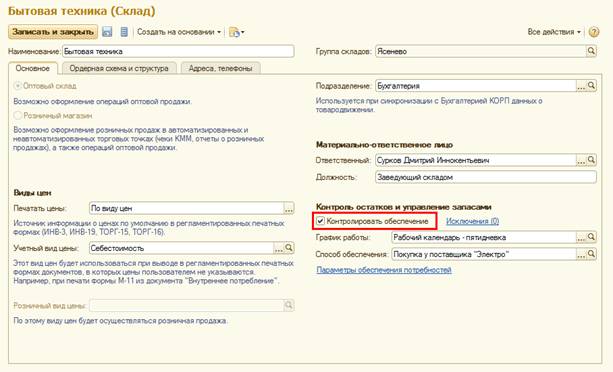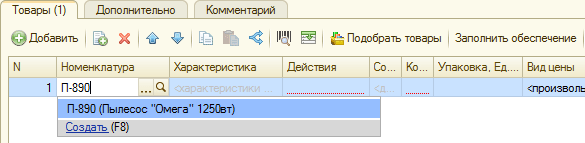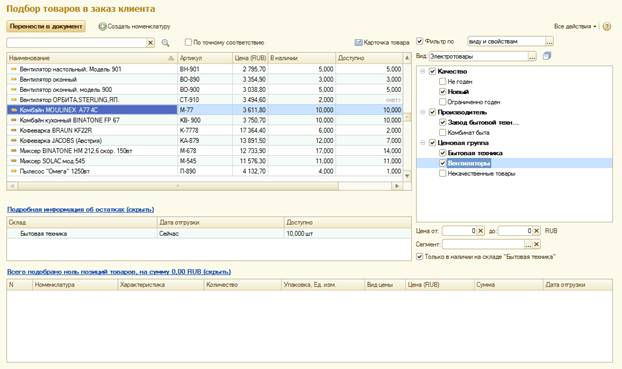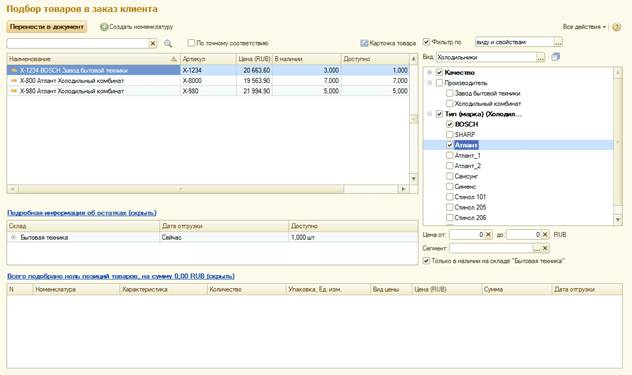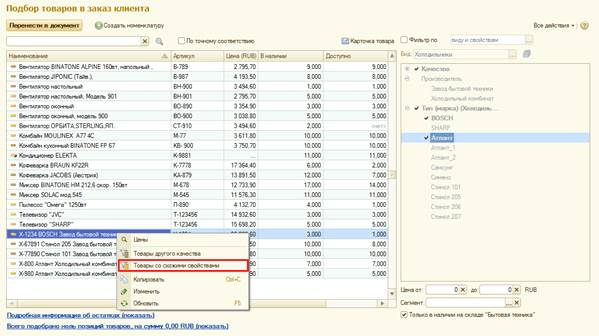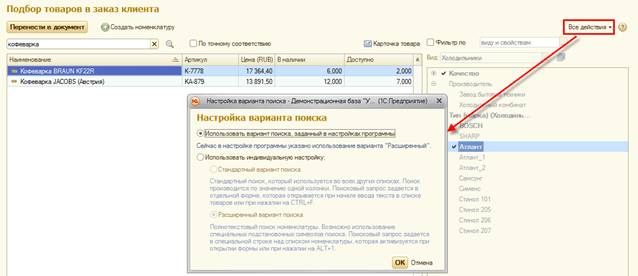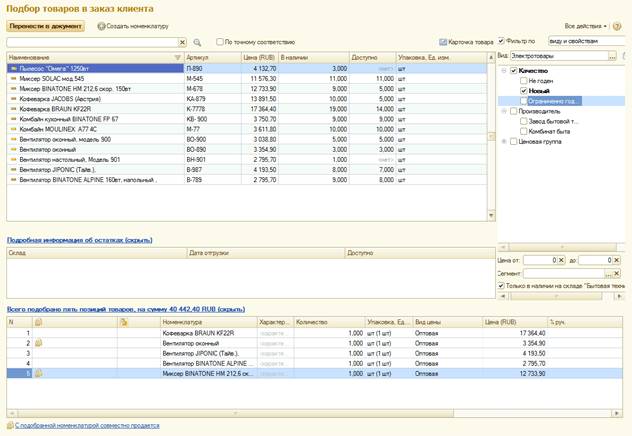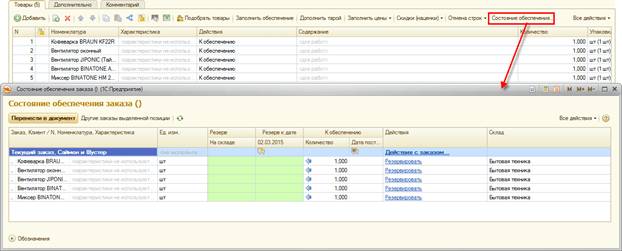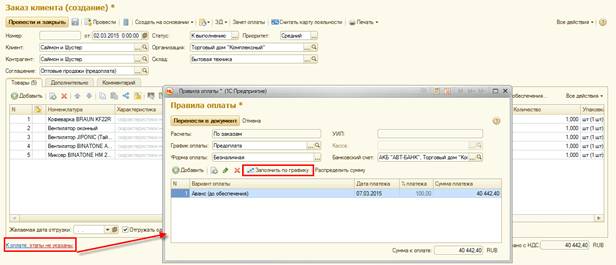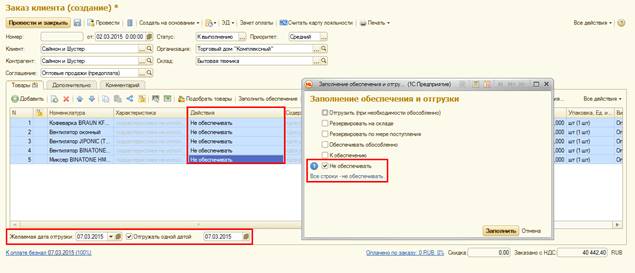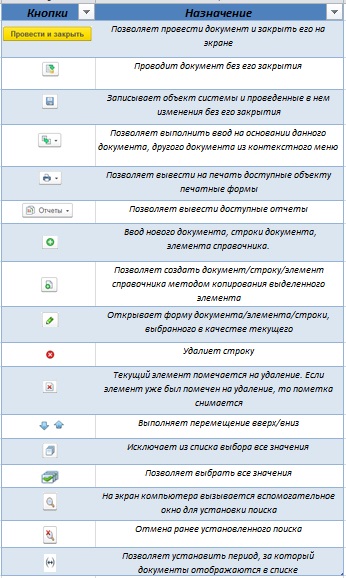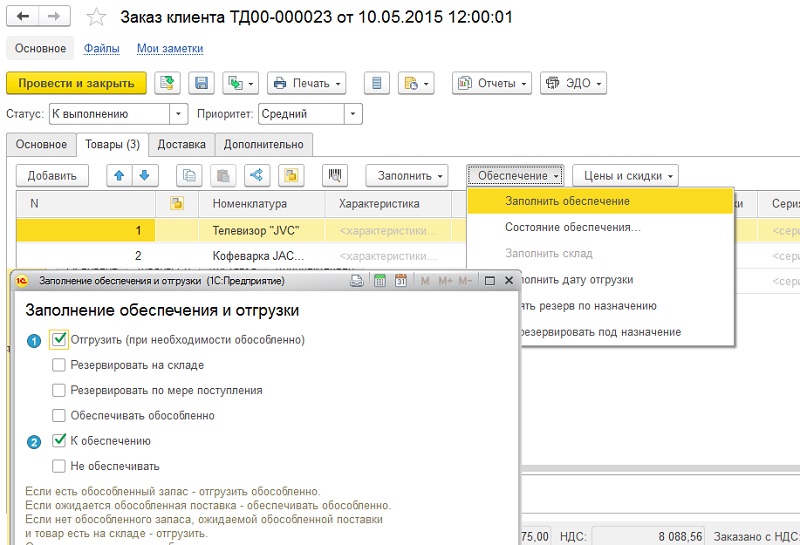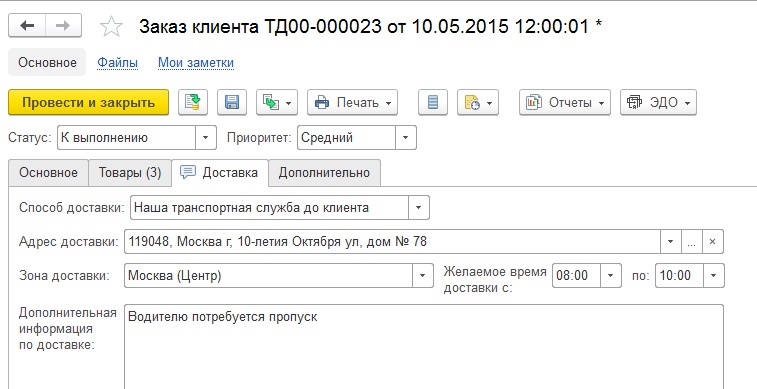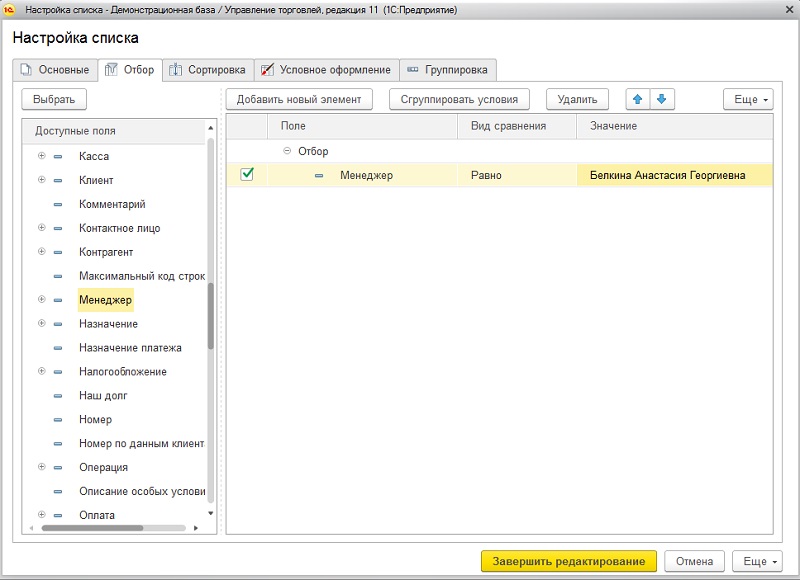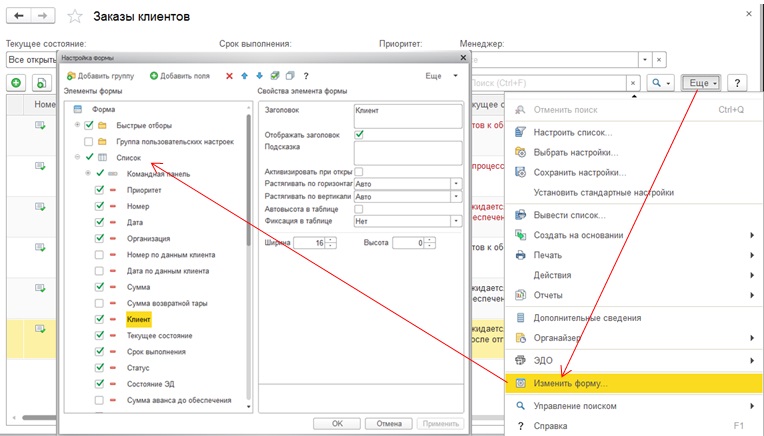Рассмотрим заказ оптового клиента, резервирование заказанных товаров и их отгрузку со склада, без применения ордерной схемы.
Клиент ИП Алхимов договорился с организацией ООО «Стройснаб» о покупке товаров – холодильников «SH-10 BOSCH» и «Х-67890 Стинол», по 10 шт. Был оформлен заказ. Отгрузка заказанных товаров осуществлена частично, в два этапа. Оплата пока не производилась.
Выполним соответствующий пример в стандартной демонстрационной базе «1С:Управление торговлей» ред. 11.3. (В примере будем использовать сведения, имеющиеся в демо-базе при поставке, а также товарные позиции, закупка которых рассматривалась в предыдущих статьях и ).
Функции заказов клиентов в 1С
Договоренность между организацией и клиентом об оптовой поставке товаров отражается в 1С специальным документом – «Заказ клиента». Он служит следующим целям:
- фиксирует намерение клиента и сведения о предстоящей продаже (товар, его стоимость и количество, склад-отправитель, дата отгрузки), то есть, позволяет планировать процесс продажи;
- резервирует необходимое количество товара на складе именно для этого клиента, для продажи по этому заказу;
- если нужного товара нет на складе, существует возможность оформить заказ на отсутствующий товар, и затем закупить товар у поставщика под конкретный заказ клиента;
- заказ позволяет планировать движение денежных средств (получение оплаты от клиента).
Мнение эксперта:
Использование расширенных возможностей заказа клиента является ключевым элементом успешной стратегии продаж. Эксперты отмечают, что удовлетворение индивидуальных потребностей клиентов через заказ товаров по их запросу позволяет компаниям укрепить свою конкурентоспособность и улучшить взаимоотношения с клиентами. Предлагая клиентам возможность заказа товаров с учетом их уникальных предпочтений, компании могут увеличить лояльность клиентов и улучшить свою репутацию на рынке. Это также способствует увеличению объема продаж и повышению уровня удовлетворенности клиентов, что в свою очередь благоприятно сказывается на финансовых показателях компании.

Настройка нормативно-справочной информации (НСИ)
В 1С предусмотрена гибкая настройка функционала заказов. Откроем форму настройки продаж.
НСИ и администрирование – Настройка НСИ и разделов – Продажи
Раскроем подраздел «Оптовые продажи». Для заказов клиентов предусмотрено три варианта:
- заказ, исполняющий только функции счета на оплату (без резервирования товаров и контроля исполнения);
- заказ только со склада (с резервированием, но без возможности оформлять заказ на отсутствующий товар);
- заказ со склада и под заказ (включены все возможности).
По умолчанию в демо-базе установлен третий вариант, а также включены функции: контроль отгрузки товаров и оплаты (при закрытии заказов), фиксация причин отмены заказов клиентами, оформление реализации товаров и актов выполненных работ по нескольким заказам. Если эти возможности не требуются, пользователь может их отключить. В нашем примере оставляем как есть.
Интересные факты
- Заказ клиента может быть использован для создания уникального продукта или услуги.Это может быть особенно полезно для малых предприятий, которые не имеют больших ресурсов для разработки новых продуктов. Заказ клиента позволяет им получить обратную связь от клиентов и создать продукт, который соответствует их конкретным потребностям.
- Заказ клиента может помочь увеличить продажи.Когда клиенты могут заказать продукт или услугу, которая соответствует их конкретным потребностям, они более склонны совершить покупку. Это связано с тем, что они знают, что получат именно то, что им нужно.
- Заказ клиента может помочь улучшить отношения с клиентами.Когда клиенты чувствуют, что их потребности учитываются, они более склонны оставаться лояльными к компании. Это может привести к увеличению продаж и прибыли в долгосрочной перспективе.

Документ «Заказ клиента»
Чтобы ввести в программу новый заказ, перейдем в журнал заказов.
Продажи – Оптовые продажи – Заказы клиентов
Создание заказа и занесение основных сведений
Создадим документ по кнопке «Создать». На первой вкладке «Основное» (она открыта по умолчанию) укажем организацию и клиента. Для нашего примера выберем соглашение с клиентом с расчетами в рублях, а также склад без применения ордерной схемы. Операция уже установлена автоматически: «Реализация». Номер документа указывать не нужно, программа присвоит его при записи.
Занесение товаров в заказ клиента
Перейдем на вкладку «Товары» и укажем товары, которые заказал клиент. Удобнее всего сделать это с помощью формы подбора, которая, как и в других документах, связанных с товарооборотом, открывается по кнопке «Заполнить» – «Подобрать товары».
Форма подбора выглядит так же, как и при заполнении документа реализации (подробнее см. в нашей статье ). В списке видов и свойств выделяем «Холодильники», после чего слева в списке товаров появляется номенклатура этого вида. Здесь же отображается цена товаров, их наличие на складе, доступное для продажи (т.е. не зарезервированное) количество. Обратите внимание, что цена в данном примере заполняется автоматически. Подробнее о ценообразовании читайте в наших следующих статьях.
Выберем нужные товары двойным щелчком. Если включена опция «Запрашивать количество и цену» (ее можно настроить по кнопке «Еще – Настройки» в форме подбора»), то при выборе товара будет открываться окно для ввода количества и цены.
Важно. Форма ввода количества и цены в заказе клиента отличается от аналогичной формы в других документах. Здесь необходимо указать действие, которое будет совершено с товаром. Доступны такие варианты как: отгрузить, резервировать на складе, обеспечивать обособленно, к обеспечению, не обеспечивать.
– тема нашего следующего материала.
Предположим, что клиент приехал получать товар на автомобиле, вмещающем лишь 10 холодильников. По товару «SH-10 BOSCH» укажем 10 шт. для действия «Отгрузить», это будет означать, что товар готов к отгрузке, и клиент сможет сразу забрать его. А по «Х-67890 Стинол» укажем 10 шт. для действия «Резервировать на складе». Этот товар будет зарезервирован под данный заказ.
Подобранные товары отображаются внизу формы подбора (если их не видно, нужно нажать ссылку «Всего подобрано…»). Здесь же виден и вариант обеспечения (действие) для каждого товара:
Для переноса позиций в документ нажимаем «Перенести в документ». Товары и действия появились в табличной части заказа клиента:
Важно. Если не указать действие, программа автоматически поставит вариант «К обеспечению». Это означает, что заказанный товар еще предстоит купить у поставщика. Отгрузка будет недоступна, пока действие в заказе не будет изменено.
Вкладка «Дополнительно» в заказе клиента
Здесь отображается дополнительная аналитика и настройки обложения НДС. Многие параметры заполнены автоматически. В нашем примере оставляем эти сведения без изменений.
Статус заказа клиента
Важно. Возможность выбора статуса в заказе клиента определяется вариантом использования заказов, указанным в форме настроек продаж (см. начало статьи).
В зависимости от этой настройки могут быть доступны следующие статусы в заказах клиентов:
- «Заказ как счет» – нет статусов.
- «Заказ только со склада» – статусы «На согласовании», «В резерве», «К отгрузке», «Закрыт».
- «Заказ со склада и под заказ» – статусы «На согласовании», «К выполнению», «Закрыт».
В нашем примере используется третий вариант настройки. В этом случае в заказе клиента по умолчанию установлен статус «К выполнению» (заказ сразу может быть выполнен). Оставляем этот статус:
Проведем наш заказ обычным способом. При этом может появиться сообщение об автоматическом заполнении этапов оплаты. Подробнее тема оплаты заказов будет раскрыта в следующих статьях.
Опыт других людей
Использование расширенных возможностей заказа клиента — это ключевой момент в успешной продаже товаров по заказу. Люди отмечают, что удобство и гибкость в выборе товаров, а также возможность индивидуальной настройки заказа, делают процесс покупки более привлекательным. Клиенты ценят возможность самостоятельно определять детали заказа, что способствует удовлетворению их потребностей. Поэтому использование расширенных возможностей заказа клиента — это не только удобство для покупателя, но и эффективный инструмент для увеличения продаж и улучшения взаимоотношений с клиентами.

Отчет по зарезервированным товарам
Посмотрим, как зарезервированные товары отражаются в отчете. Перейдем в панель отчетов по складу.
Склад и доставка – Отчеты по складу
Сформируем отчет «Остатки и доступность товаров» по нашему складу. Данные отчета соответствуют сведениям, занесенным в заказ. На текущий момент («Сейчас») 10 шт. первого товара находится в процессе отгрузки, 10 шт. второго товара – в резерве. Ожидается расход (продажа) 10 шт. каждого товара.
Важно. Товары в 1С резервируются под конкретный заказ клиента и могут быть проданы из резерва только по этому заказу. Их не сможет купить другой клиент (и даже тот же, но не по данному заказу).
Создание документа реализации на основании заказа клиента
Чтобы отразить в программе продажу заказанных товаров, создадим документ «Реализация» на основании заказа клиента. Для этого в открытом заказе (или в списке заказов, с выделенным нужным документом) следует нажать «Создать на основании» и выбрать «Реализацию товаров и услуг»:
Создан документ реализации, автоматически заполненный сведениями из исходного заказа. На вкладке «Основное» имеется ссылка на заказ:
Обратите внимание, что в табличной части «Товары» появились только те позиции, для которых в заказе было указано действие «Отгрузить» (в нашем примере – 10 холодильников «SH-10 BOSCH»):
Проведем документ реализации обычным способом.
Состояние выполнения заказа клиента
В списке заказов состояние нашего заказа отображается как «Готов к отгрузке», так как еще не все заказанные товары отгружены. Здесь же виден процент отгрузки и долга.
Двойным щелчком по строке заказа в графе «Текущее состояние» можно сформировать отчет о состоянии выполнения заказа.
Этот же отчет формируется и по кнопке «Отчеты – Состояние выполнения» в самом заказе.
В отчете отражены отгруженные товары, оставшиеся в резерве («Обеспечение»), а также возникшая задолженность клиента:
Оформление реализации через «Накладные к оформлению»
Изменение действия в заказе клиента
Важно. Чтобы отгрузка зарезервированного товара стала возможной, необходимо в заказе клиента изменить действие для этого товара на «Отгрузить».
Предположим, что клиент приехал забрать зарезервированный для него товар, но не все 10 холодильников, а только 8 шт. (два останутся в резерве). Откроем заказ клиента. Для товара «Х-67890 Стинол» сейчас указано действие «Резервировать на складе». Изменим его. По двойному щелчку открывается форма выбора действия. Укажем в строке «Отгрузить» количество – 8. Количество в строке «Резервировать на складе» изменилось автоматически.
По кнопке «ОК» сохраним выбор действия. После этого в заказе клиента вместо одной строки с товаром «Х-67890 Стинол» появились две: 8 шт. готовы к отгрузке, а 2 остаются зарезервированными:
Проведем и закроем заказ.
Оформление отгрузки через «Накладные к оформлению»
Помимо создания документа реализации на основании заказа, в 1С предусмотрен еще один способ отгрузки товаров по заказу: страница «Накладные к оформлению». Она доступна из списка документов продажи.
Продажи – Оптовые продажи – Документы продажи (все)
В списке накладных к оформлению отображаются заказы, товары по которым готовы к отгрузке. Для создания документа реализации нужно выделить заказ (или несколько заказов, удерживая Ctrl) и нажать «Оформить по заказам»:
Будет создана «Реализация товаров и услуг» с теми товарными позициями, для которых в заказе указано действие «Отгрузить». Документ реализации проводится обычным способом. Он будет сохранен в списке документов продажи.
После оформления реализации заказ перестает отображаться на странице накладных к оформлению.
Совет. В списке накладных к оформлению по кнопке «Еще – Настройка» доступны настройки параметров для создания, проведения и печати документов реализации и счетов-фактур.
Для оформления данной операции используется документ Заказ клиента.
Для оформления данной операции в настройках программы (раздел Администрирование — CRM и Продажи) должен быть включен флажок Заказы клиентов. Для оформления данной операции можно использовать варианты работы Заказ со склада и Заказ со склада и под заказ. В методике применяется режим работы Заказ со склада и под заказ.
Новый документ может быть введен из списка документов Заказы клиентов (раздел Продажи) или создан на основании сделки с клиентом, коммерческого предложения или задания торговому представителю. Порядок ввода и заполнения полей в этих случаях описан в соответствующих разделах справочника. В данном разделе будем рассматривать тот вариант, когда заказ клиента вводится из списка документов.
Следует отметить, что порядок работы с заказом клиента зависит от тех условий, которые определяются соглашением с клиентом и не зависит от того, каким именно образом был создан новый заказ клиента.
При вводе нового документа после выбора информации о партнере автоматически устанавливаются реквизиты, которые мы установили в соглашении для данного партнера.
В предыдущих разделах справочника мы уже рассматривали вопрос о том, как оформить соглашение с клиентом, как ввести информацию о ценах и скидках, которые будут действовать в рамках данного соглашения.
Ввод нового клиента в форму заказа можно начать с ввода информации о партнере (Клиент) или информации о юридическом лице партнера (Контрагент). Для ввода информации о клиенте можно использовать режим быстрого ввода.
Например, если нам известна информация об ИНН клиента, то информацию о первых цифрах ИНН можно ввести в поле Клиент или Контрагент и нажать кнопку Enter. Если программа сможет однозначно идентифицировать эту информацию, то она автоматически заполнит данные о контрагенте. В том случае, если однозначной идентификации не произошло, будет предложен список значений (как это показано на рисунке), из которого требуется выбрать нужное.
Аналогичным образом можно произвести заполнение по первым буквам наименования партнера (клиента).
После ввода информации о клиенте автоматически заполняется вся доступная информация, если она может быть однозначным образом идентифицирована:
- если для клиента определено одно юридическое лицо, то после ввода информации о клиенте будет автоматически заполнена информация о контрагенте;
- если клиент работает всегда по одним и тем же условиям, то есть для него действует индивидуальное или вполне определенное типовое соглашение, то информация об этом соглашении будет автоматически заполнена в документе;
- если по условия соглашения расчеты должны вестись по договорам и для юридического лица партнера (контрагента) определен один договор, то информация об этом договоре будет автоматически заполнена в документе.
Если для клиента возможен выбор – клиент может работать по нескольким соглашениям или от имени нескольких юридических лиц, то эту информацию нужно дополнительно заполнить в документе, указав необходимые данные в соответствующих полях документа.
При вводе нового документа программа автоматически заполняет информацию об организации и складе в соответствии со статистикой указания этой информации в предыдущих документах данного типа, если эта информация не указана в соглашении. То есть если менеджер оформляет заказы от имени одной организации на один склад, то при вводе последующих документов (при вводе третьего документа) эта информация заполнится автоматически.
Итак, в качестве клиента, который заказал у нас товар, был выбран партнер «Саймон и Шустер». В качестве соглашения с клиентом выбрано соглашение Оптовые продажи (предоплата). При оформлении документа будут использоваться те параметры, которые установлены в этом соглашении.
Для просмотра параметров, установленных в соглашении, нужно нажать кнопку рядом с названием соглашения.
По условиям примера товар должен резервироваться по заказу клиента только после полной оплаты покупателем. Поэтому в соглашении с клиентом выбран график оплаты Предоплата, в котором указан 100 % авансовый платеж с отсрочкой платежа 5 дней. В соответствии с этим параметром будет автоматически рассчитана дата оплаты (гиперссылка К оплате) в документе. Заполнение даты оплаты будем производить позже, после того как определимся с суммой заказа (перечнем заказанных позиций).
Примечание
Дата оплаты может рассчитываться в соответствии с календарными или рабочими днями. Это определяется установкой флажка в графике оплаты. В нашем случае используется Учет отсрочки по календарным дням. Поэтому дата оплаты будет рассчитана с учетом выходных дней.
По умолчанию для данного клиента установлена оптовая цена (Вид цены – оптовая). Информация об этой цене и будет использоваться при заполнении цен на товары в документе.
В соглашении с клиентом установлена валюта – рубли (RUB). Эта валюта и установилась по умолчанию в заказе клиента. Заказ клиента может быть оформлен в любой валюте, зарегистрированной в справочнике Валюты. Информация о валюте заполняется на странице Дополнительно.
Валюта, установленная в заказе клиента, будет являться той валютой, в которой ведутся взаиморасчеты с партнером. Валюта взаиморасчетов, указанная в заказе, жестко связана с валютой взаиморасчетов по договору. Если взаиморасчеты с клиентом ведутся по договорам, то в качестве договора в заказе клиента можно будет указать только тот договор, валюта которого совпадает с валютой заказа.
В рамках одного соглашения могут быть оформлены заказы с ведением взаиморасчетов в разных валютах и по разным договорам. В соответствии с условиями, указанными в соглашении указание договора не требуется, поэтому в документе информация о договоре указана не будет.
Следует помнить, что если заказ клиента будет оформляться в валюте, отличной от валюты соглашения, то это будет нарушением условий продажи. Оформить такой заказ сможет только тот менеджер, для которого включено право отклонения от условий продаж, или для этого заказа необходимо будет провести дополнительное согласование отклонений от условий продаж.
В нашем примере заказ клиента будем оформлять в валюте, которая указана в соглашении, в рублях. В соответствии с условиями соглашения в документе автоматически заполнилась информация об организации «Торговый дом «Комплексный», от имени которой будет оформляться заказ клиента.
Информация о складе, на котором будет резервироваться товар, в заказе клиента заполнилась в соответствии с ранее оформленными документами (по статистике использования). Будем рассматривать вариант, когда товар резервируется и отгружается с одного склада. В соответствии со статистикой заполнился склад Центральный склад. Изменим склад и укажем склад «Бытовая техника». Следует напомнить, что склады в редакции 11 конфигурации «Управление торговлей» – это складские территории, которые могут быть разделены на несколько помещений. Фактическая отгрузка товаров может быть в дальнейшем произведена из разных помещений одной складской территории. В то же время предусмотрена возможность указать в одном заказе группу, в которую будет включено несколько складских территорий.
На складе «Бытовая техника» контролируются остатки товаров с учетом ранее зарезервированных товаров (установлен флажок Контролировать обеспечение).
После определения основных параметров заказа переходим к подбору товаров в табличную часть документа. При подборе товаров можно использовать вариант быстрого подбора по первым буквам краткого наименования или по артикулу товара.
При таком варианте подбора будут автоматически заполнены оптовые цены по товару (если они зарегистрированы на дату оформления документа).
Можно также использовать вариант подбора товаров с помощью диалогового окна Подбор номенклатуры. Вызов диалогового окна подбора производится при нажатии кнопки Подобрать товары.
Принцип подбора одинаков во всех документах. Он уже рассматривался при оформлении коммерческих предложений.
Остановимся на некоторых особенностях подбора при продаже товаров.
В рассматриваемом примере товар резервируется из текущего свободного остатка на складе. Поэтому при подборе следует анализировать текущие остатки товаров на складе и подбирать те товары, которые есть в доступном остатке. Информация о доступном остатке товаров показывается для склада, который указан в документе, если установлен вариант показа Подробная информация об остатках (показать). Поскольку в нашем примере товар должен отгружаться из текущего остатка, то следует установить фильтр по наличию товаров на текущем складе (Только в наличии на складе Бытовая техника).
Следует отметить, что обычно при продаже товара назначаются фиксированные цены. Информация о ценах заполняется в соответствии с тем типом цен, который указан в документе. Поэтому при подборе рекомендуется исключить запрос количества и цен. Это ускорит процесс подбора товаров в табличную часть документа. Однако если необходимо все-таки контролировать цены и указывать количество товаров при подборе, то можно оставить вариант запроса количества и цены (Все действия – Настройки – Запрашивать количество и цену).
При подборе товаров можно использовать различные варианты поиска товаров. Для ограничения списка товаров можно использовать фильтр по видам и свойствам номенклатуры.
Особенностью данного отбора является то, что при его использовании можно установить отбор по дополнительным сведениям (дополнительным свойствам и реквизитам), которые мы произвольным образом добавили для товаров. Список тех параметров, по которым необходимо производить отбор, нужно предварительно добавить в справочник Виды номенклатуры. Для каждого вида номенклатуры могут быть установлены свои параметры отбора.
Например, при установке флажка у конкретного значения параметра произойдет быстрый отбор и в списке будут показаны только те холодильники, которые имеют выбранный тип (марку). Если дополнительно установлен фильтр по наличию товара, то в списке будут показаны только те выбранные марки холодильников, которые есть в наличии на конкретном складе.
Этот способ подбора удобно использовать также для отбора товаров по свойствам характеристик. Например, если нам необходимо отобрать обувь 36-го размера, то мы можем установить отбор по виду номенклатуры «Обувь» и отбор по свойству характеристики – 36-й размер.
Используя возможность отбора по дополнительным свойствам, можно быстро найти те товары, которые обладают такими же свойствами, как исходный товар. Причем это можно сделать в общем списке, не устанавливая фильтр по видам и свойствам. Для этого используется команда контекстного меню Товар со схожими свойствами.
Для поиска товаров можно также использовать быстрый поиск по контексту. Например, если в списке электротоваров нужно найти кофеварки, то достаточно набрать эту информацию в строке поиска. При использовании такого варианта поиска следует использовать полнотекстовый поиск данных. Настройка варианта поиска производится по команде Все действия – Настройки – Настроить поиск.
Подбор товаров в документ производится двойным щелчком мыши или с помощью клавиши Enter. Товары могут быть сразу перенесены в документ или предварительно добавлены в диалоговое окно Подобранные товары, а затем перенесены в документ. Это зависит от положения переключателя Всего подобрано позиций… (показать).
Если флажок установлен, то после проверки списка подобранных товаров нужно нажать кнопку Перенести в документ. Если не установлен, то товары автоматически переносятся в документ в момент подбора.
При подборе товаров можно посмотреть список тех товаров, которые обычно продаются с подобранным товаром (С подобранной номенклатурой совместно продается). Для показа таких товаров должен быть установлен флажок Номенклатура, продаваемая совместно в разделе Администрирование – Номенклатура. Список товаров, которые совместно продаются настраивается в разделе Нормативно-справочная информация – Настройки и справочники.
После того как товары подобраны в документ, необходимо уточнить состояние обеспечения для данных товаров, то есть сможем ли мы обеспечить отгрузку данного товара с учетом ранее зарезервированных товаров. Для этого в заказе необходимо вызвать обработку Состояние обеспечения.
В состоянии обеспечения мы видим, что все отобранные нами позиции отмечены зеленым цветом. Это означает, что все товары можно отгрузить со склада (доступно полное обеспечение).
В данном случае мы не рассматриваем вариант, когда недостающий товар можно заказать у поставщика, а также возможность частичной отгрузки по заказу. Эти вопросы мы рассмотрим в следующих разделах.
Предварительный список товаров нам необходим для расчета суммы предоплаты и выставления счета клиенту. Резервирование товаров будет производиться после того, как мы зарегистрируем поступление оплаты от клиента. После того как мы определились с суммой заказа, необходимо заполнить информацию о сумме авансового платежа в соответствии с графиком оплаты.
Для заполнения информации о платеже нужно нажать кнопку Заполнить этапы по графику. При заполнении информации о платеже мы можем указать вид оплаты (наличная, безналичная, платежная карта).
Предположим, что клиент будет оплачивать заказ путем перевода денежных средств на расчетный счет нашего предприятия. Нужно указать все эти данные на странице в диалоговом окне Правила оплаты.
Следует обратить внимание еще на один параметр, который мы можем заполнить в документе, – Желаемая дата отгрузки.
Программа предлагает заполнить эту дату в соответствии с предполагаемой датой перечисления аванса клиентом, поскольку отгрузка товаров может производиться только после полной оплаты заказа клиента.
После того как все данные введены в документ, нужно установить в документе Заказ клиента статус К выполнению. Так как мы не хотим резервировать товар до момента получения оплаты от клиента, то для всех строк заказа установим действие Не обеспечивать. Для группового заполнения можно использовать командуЗаполнить обеспечение.
Поскольку мы оформили документ в соответствии с условиями продаж, то дополнительного согласования заказа у руководства нам производить не требуется.
После того как мы установили у заказа клиента статус К выполнению, изменилось состояние заказа. В заказе установился статус Ожидается аванс (до обеспечения). Товар по заказу нельзя будет отгрузить (установить действие Отгрузить для строк заказа), если не зарегистрирована оплата заказа.
Важно!
Контроль необходимости предоплаты будет происходить только в том случае, если используется порядок ведения взаиморасчетов По заказам.
Чтобы отразить факт продажи товаров или оказания услуг, в программе « » существует документ «Реализация товаров и услуг».
Рассмотрим пошаговую инструкцию на примере, как создать и заполнить данный документ, а также разберем, какие бухгалтерские проводки он формирует.
Откроется окно нового документа 1С Бухгалтерии. Приступим к его заполнению:
Обязательные поля для заполнения, как правило, подчеркнуты красным пунктиром. Нетрудно догадаться, что в первую очередь необходимо указать:
- Организацию
- Контрагента
- Склад
- Тип цен
Тип цен задает, по какой цене будет продаваться товар. Если тип цен указан в договоре контрагента, он установится автоматически (из установленных ранее значений в документах ). Если тип цен не указан и у ответственного за заполнение документа есть права на редактирование цен продаж, цена во время оформления табличной части указывается вручную.
Замечу, что если в программе 1С 8.3 ведется учет только по одной организации, поле «Организация» заполнять не нужно, его просто не будет видно. То же касается и склада.
Необходимые реквизиты в шапке документа мы указали, перейдем к заполнению табличной части.
Можно воспользоваться кнопкой «Добавить» и заполнять документ построчно. Но в этом случае мы не будем видеть остаток товара на складе. Для удобства набора товаров в табличную часть нажмем кнопку «Подбор»:
Получите 267 видеоуроков по 1С бесплатно:
Откроется окно «Подбор номенклатуры», где мы видим остаток товара и можем смело его выбирать. При выборе той или иной строки программа запросит количество и цену (если не выбран тип цен) выбранного товара.
В нижней части окна отражаются выбранные и готовые к переносу в документ позиции. После того как все нужные позиции выбраны, нажимаем «Перенести в документ».
Теперь добавим в документ услугу. Услуги выбираются на закладке «Услуги». Перейдем в нее и также нажмем кнопку «Подбор». Я выбрал позицию «Доставка», указал количество, стоимость и перенес в документ.
Для оказания одной услуги множеству контрагентов удобно оформлять одним документом — . Это может быть особенно полезно для предприятий, который оказывают периодические «абонентские услуги»: например, в сфере ЖКХ.
Вот, что у меня получилось:
Теперь документ можно провести. При проведении сформируются проводки, которые отразят факт реализации товара в бухгалтерском учете.
Проводки по реализации товаров и услуг в 1С
Давайте посмотрим, какие проводки по продаже сформировал нам документ в 1С. Для этого нажимаем кнопку в верхней части документа. Откроется окно со сформированными проводками:
Сформировались следующие виды проводок:
- Дебет 90.02.1 Кредит 41 (43) — отражение себестоимости товаров (или );
- Дебет 62.02 Кредит 62.01 — так как перед этим покупатель внес предоплату, программа 1С зачитывает аванс;
- Дебет 62.01 Кредит 90.01.1 — отражение выручки;
- Дебет 90.03 Кредит 68.02 — ;
Проводки можно отредактировать вручную, для этого вверху окна есть флажок «Ручная корректировка». Но делать это не рекомендуется.
Наше видео по продаже товара в программе 1с 8.3:
Настройка счетов в проводках и документах 1С
Если проводки автоматически формируются неправильно, лучше разобраться в настройках, почему так происходит, или исправить счета учета в документе. Дело в том, что в соответствии с при заполнении документа счета подставляются в документ, а уж потом по ним формируются проводки.
Давайте посмотрим, где их можно посмотреть и отредактировать (опять же скажу, что лучше один раз правильно настроить, чем каждый раз исправлять в документе).
То же самое касается и услуг:
Напоследок скажу, что правильная настройка счетов учета — очень важная задача, так как от этого зависит правильность ведения бухгалтерского учета. Для нашего примера настройка счетов производится в справочниках « » и « «, но это тема уже для отдельной статьи.
Продажа услуг в 1с 8.3:
Отправить эту статью на мою почту
В данной статье мы рассмотрим такое понятие в 1С Заказ клиента, непосредственно 1с УТ 11. Какую информацию он содержит, и как оперативно получить
максимум полезных сведений при работе со списком заказов.
В 1С УТ заказ клиента это документ, который применяется для регистрации в системе запроса клиента на продажу для него товаров, оказание услуг или передачу на комиссию товаров.
Для начала необходимо в настройках выбрать вариант использования заказа (Раздел НСИ и Администрирование → Настройки НСИ и разделов → Продажи → Оптовые продажи).
Рассмотрим Заказ клиента в 1С 8.3
В шапке отображается командная панель документа, а так же статус и приоритет исполнения заказа. Перечень статусов зависит от выбранного варианта использования заказов:
Если выбран Заказ под заказ, поле статус на форме документа не отображается;
При варианте Заказ только со склада в перечне статусов доступны «На согласовании», «В резерве» и «К отгрузке»;
При схеме Заказ со склада и под заказ только возможен выбор только из двух статусов – «На согласовании» и «К выполнению».
Приоритет Заказа клиента в 1С 8.3 используется для указания его значимости. Приоритет может быть Низкий, Средний и Высокий.
Обратите внимание на командную панель, она представлена в виде пиктограмм (кнопок), позволяющих осуществить определенные действия с данными системы. Эти, и другие пиктограмы используются при работе в 1с с заказами клиентов, и другими объектами системы. Основные кнопки представлены в таблице.
Закладка «Основное» содержит информацию о том, кто, что, у кого покупает и на каких условиях. Здесь как правила указывают организацию-продавца, клиента, контрагента, соглашение, договор. На основе данных, зарегистрированных в соглашении, в заказе будет определены, условия и график оплаты, основные параметры для ценообразования, правила обеспечения и отгрузки, установлен режим налогообложения, учтена потребность в использовании многооборотной тары.
На закладке «Товары» список товаров/услуг, которые собирается приобрести клиента, указаны их цены количество и другие важные сведения, если для выбранного товара они необходимы (например, характеристики, серия, упаковка). Заполнить список товаров можно тремя способами:
Добавлением пустых строк и выбором позиции номенклатуры из справочника;
С помощью команд заполнить → Подобрать товары, открыть Рабочее место подбора и выбрать товары используя различные фильтры ограничивающие области поиска;
Загрузить товары из внешнего файла, используя одноименную команду.
Для каждой строки указывается варианта обеспечения товарами, для этого выбирается команда Обеспечение → Заполнить обеспечение. Для подтверждения необходимости отгрузки товара клиенту в заказе необходимо установить вариант обеспечения Отгрузить, на другие позиции заказа, документ реализации не сформируется.
В подвале закладки указывается дата отгрузки товара клиенту.
Данные на закладке «Доставка» определяют порядок доставки товаров клиенту (Самовывоз, Наша транспортная служба до клиента, Наша транспортная служба до перевозчика, Перевозчик (с нашего склада), На усмотрение транспортной службой) и указываются параметры доставки.
Все распоряжения по доставке собираются в дальнейшем в рабочем месте «Доставка», в котором формируются документы «Задания на перевозку». Данная закладка отображается в заказе только при соответствующей настройке (Администрирование → Настройки НСИ и разделов → Склад и доставка – Доставка → Управление доставкой), в противном случае адрес доставки вводится в отдельном диалоговом окне в поле Адрес доставки на странице дополнительно — Реквизиты печати.
Закладка «Дополнительно» содержит прочие сведения, такие как менеджер, оформивший заказ, валюта заказа, номер заказа по данным клиента и т.п.
Так же в документ Заказ клиента в 1С 8.3 содержит строку, отображающую итоговую сумму, НДС и скидку.
Итак, мы ознакомились с основными данными, которые содержит заказ клиента в 1С 8.3. Теперь перейдем в список заказов и посмотрим, какую же информацию о заказе мы можем получить из него, не открывая документ, и как упростить работу с этим списком.
В первую очередь обратите внимание на отборы.
Над списком заказов в 1С УТ отображается панель быстрых отборов. С ее помощью можно подобрать заказы по определенным критериям, например, сделать отбор по сроку выполнения и отобразить только просроченные заказы или заказы на сегодняшний день.
Далее Вы можете установить отборы, которые система запомнит и будет использовать при открытии. Например, по полю менеджер, и тогда при открытии списка заказов будут видны только те, которые были созданы этим менеджером. Сделать это можно в меню Еще, выбрав Настроить список. В разделе Отборы выберите поле для отбора Менеджер и в поле Значение укажите нужного пользователя.
Данная форма Настройка списка так же позволяет: установить различные сортировки в списке документов; настроить цветовое выделение данных согласно выбранным критериям; сгруппировать поля.
Следующим шагом предлагаю настроить удобное для вас отображение колонок. В разделе Еще выберите Изменить форму, откроется окно Настройка формы.
В предложенном списке с помощью галочек можно убрать отображение лишних колонок и добавить более важные. Используя стрелочки легко настроить удобную последовательность.
%оплаты, %отгрузки, % долга. Эти колонки отражают состояние оплаты и отгрузки товаров по заказам.
Срок выполнения. Содержит дату отгрузки, просроченные заказы отмечены красным цветом.
Текущее состояние заказа. В зависимости от того, на какой стадии находится заказ, доступны различные состояния, такие как Ожидается аванс (до обеспечения). В процессе отгрузки, Ожидается оплата (после отгрузки), Закрыт и т.п.
Если у вас есть вопросы по работе в УТ 11 заполняйте заявку на этой странице или звоните.
В этом уроке показана работа с заказами клиента при оформлении оптовой продажи юридическому лицу.
Документ
заказ клиентав системе предназначен для фиксации намерения покупателя (юридическое лицо) приобрести у нас какой-либо товар, работу или услугу. В разрезе этих документов можно вести взаиморасчеты с клиентами, а также собирать различные дополнительные затраты.
Для начала напомню где включается функционал заказов клиента в программе:
Помимо включения использования собственно самих заказов, нужно выбрать тип использования заказов (просто как счет, как возможность резервирования товаров на складе, или дополнительно как возможность создания заказов поставщику на основе заказов клиента). Также включен контроль отгрузки при закрытии заказов (т.е. нельзя будет закрыть заказ, если по нему на завершена отгрузка) и контроль оплаты (нельзя будет закрыть заказ, если он не оплачен полностью):
Создание заказа клиента
Теперь создадим заказ клиента, для этого откроем список заказов:
В списке документов создаем новый заказ:
Форма документа очень похожа на форму документа реализации товаров :
На первой закладке указываем организацию, клиента, подтягивается контрагент, соглашение и договор:
Подбор товаров в документ
На второй закладке подбираем товары:
В форме подбора видим, что цены на номенклатуру у нас есть (используется вид цен, выбранный в соглашении), однако совсем нет складского остатка:
Потому что не выбран склад:
Исправляюсь, теперь появился складской остаток:
Подбираем нужную номенклатуру, при двойном клике на строке списка товаров появляется такое окно:
В нем нужно выбрать количество товара для продажи и действие по данному товару, на выбор несколько вариантов. Нас интересует только вариант
Отгрузить(только по этому варианту можно оформить продажу данного товара). Детально о данных настройках и об обеспечении потребностей в программе будет говорить позднее в отдельном уроке.
После подбора нужных товаров переносим их в документ:
Табличная часть товаров в заказе полностью заполнилась:
В нижней части формы видим дату отгрузки товаров (именно эта дата будет считаться датой отгрузки при формировании графика оплаты по договору). При необходимости (если разные товары по заказу будут отгружаться в разные даты) можем снять эту галку и тогда нужно будет заполнить дату отгрузки во всех строках табличной части
Товары.
На закладке
Дополнительноуказывается валюта заказа, вариант налогообложения, номер и дата входящих данных (по данным клиента). Обязательно нужно заполнить Подразделение (оно по умолчанию подтягивается из подразделения, к которому относится пользователь, оформивший заказ), иначе не проведется потом документ реализации:
Для того, чтобы можно было оформить реализацию, нужно установить статус
К выполнению. После этого проводим документ. Заполнился график оплаты заказы:
По умолчанию график берется из соглашения. Если в соглашении он не заполнен, то график устанавливается как стопроцентная постоплата в день отгрузки:
На основании заказа можно ввести следующие документы:
Для того, чтобы оформить продажу по заказу, оформим реализацию товаров и услуг:
Документ заполнился автоматически, осталось провести.
По заказу можно формировать следующие печатные формы:
И различные отчеты:
Посмотрим, например, отчет по состоянию выполнения:
В нем мы видим, что заказ отгружен полностью, но не оплачен.
В списке заказов появляется строка документа, в текущем состоянии указано «Готов к закрытию»:
Те заказы, по которым состоялась отгрузка и принята оплата от покупателя, рекомендуется закрывать. Несмотря на то, что оплату мы не получили и установили в настройках системы контроль оплат при закрытии заказов, попробуем все-таки заказ закрыть:
Повляется такое окно:
Видим, что заказ успешно закрылся:
Не нужно думать, что это системная ошибка. Просто дело в том, что контроль отгрузок и оплат при закрытии заказов работает только в том случае, если взаиморасчеты с покупателем ведутся в разрезе заказов (а у нас в данном случае по договорам). Ровно по этой же причине в списке заказов не отобразился процент отгрузки по заказу и процент долга.
Про взаиморасчеты поговорим подробно в отдельном уроке.
Возможно, будет полезно почитать:
- ПП чизкейк: вкусные диетические рецепты Диетический шоколадный чизкейк
; - Вредны ли чипсы Pringles?
; - Подсчитываем калории: в вашей тарелке – печенка говядины
; - Бульонные кубики магги Бульонные кубики Магги — польза и вред
; - Голубой сыр с плесенью — полезные свойства и рецепт
; - Безе: состав, калорийность, энергетическая ценность, польза и вред Безе калорийное
; - Что написать в резюме в разделе «обо мне
; - Срок давности по неоплаченным кредитам: какой он
;
Частые вопросы
Для чего нужен заказ клиента?
Документ Заказ клиента предназначен для регистрации договоренности с клиентом о поставке определенного перечня номенклатуры, определяет порядок и сроки оплаты.
Что такое заказ клиента в 1с?
Заказ клиента – это документ, который фиксирует намерения клиентов приобрести товар. Функционал управления заказами разработанный в Управление торговлей 11.2, обеспечивает поддержку в принятии управленческих решений.
Как провести реализацию по заказу в 1с УТ?
Нажмите кнопку Создать.Откроется окно создания заказа. На вкладке Основное заполните поля: … Во вкладке Товары добавьте номенклатуру. … Когда все будет готово, нажмите кнопку Провести и закрыть.10 июл. 2022 г.
Как оформить заказ клиента в 1с?
Для регистрации намерений покупателя приобрести товары, работы или услуги используется документ «Заказ покупателя» (основной документ для оценки продаж, поступлений, прибыли по каждой сделке с покупателем). Раздел: Продажи – Заказы покупателей. Создайте новый документ «Заказ покупателя» по кнопке «Создать».
Полезные советы
СОВЕТ №1
Используйте персонализированные предложения для каждого клиента, учитывая его предпочтения и историю покупок. Это поможет увеличить конверсию и удовлетворенность клиентов.
СОВЕТ №2
Предлагайте дополнительные товары или услуги, которые могут быть полезны клиенту в контексте его заказа. Например, аксессуары к основному товару или расширенная гарантия.
СОВЕТ №3
Создавайте удобные опции для заказа, такие как возможность выбора даты и времени доставки, способа оплаты или упаковки товара. Это повысит удобство процесса заказа для клиентов.