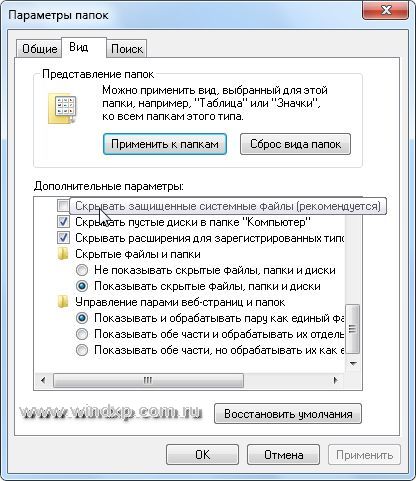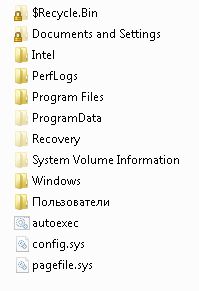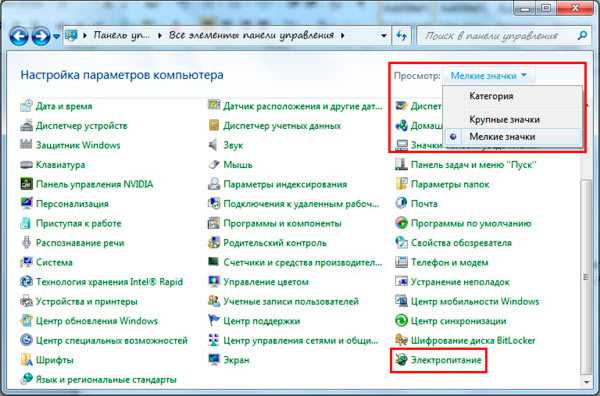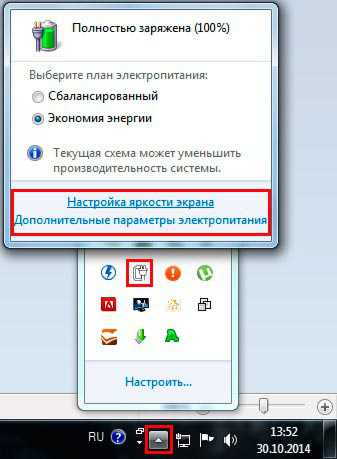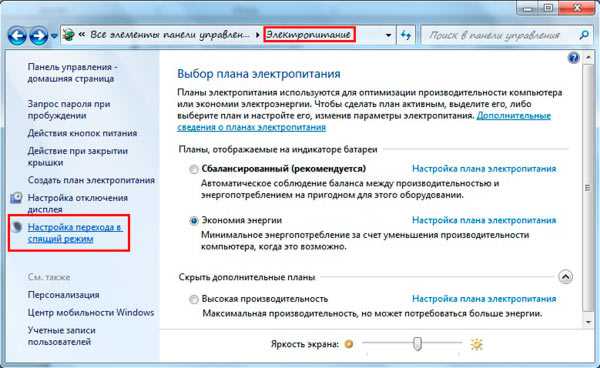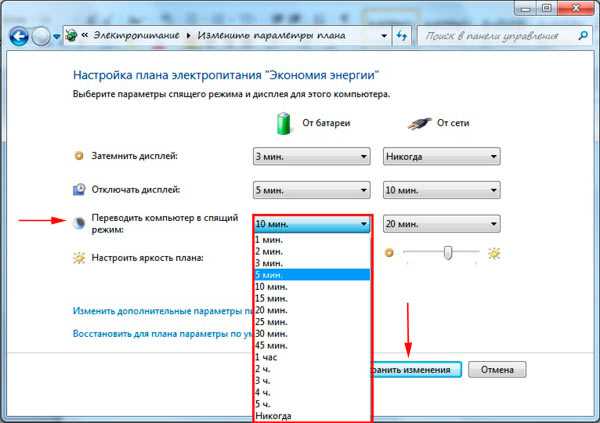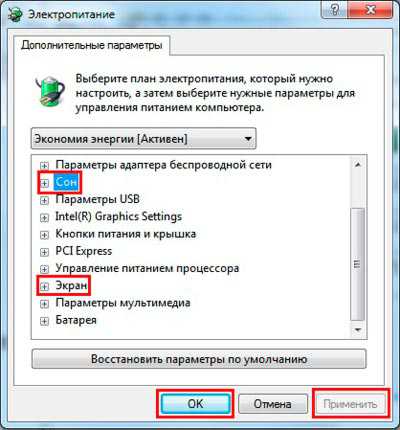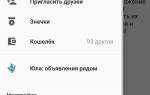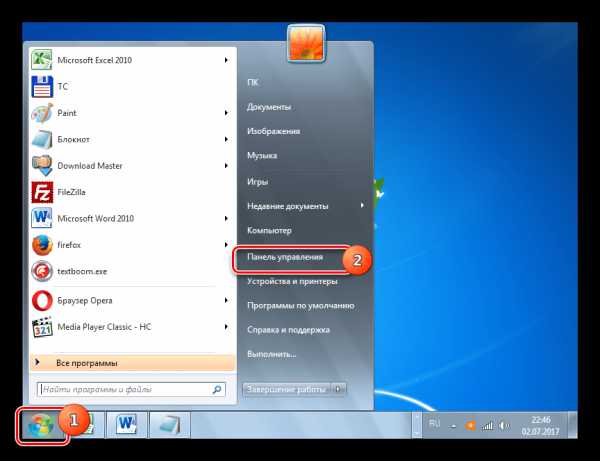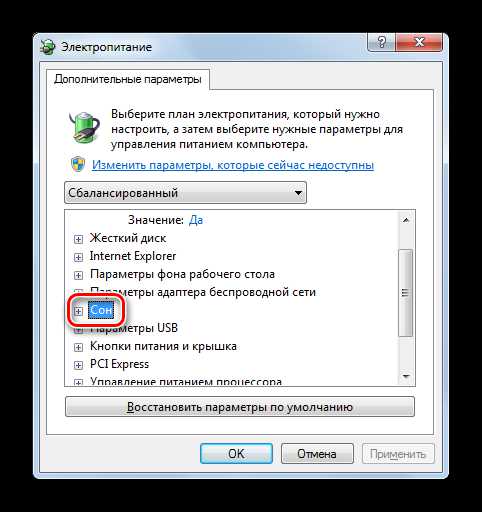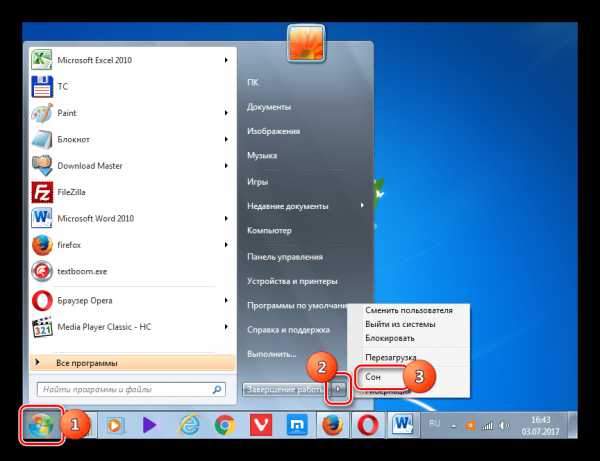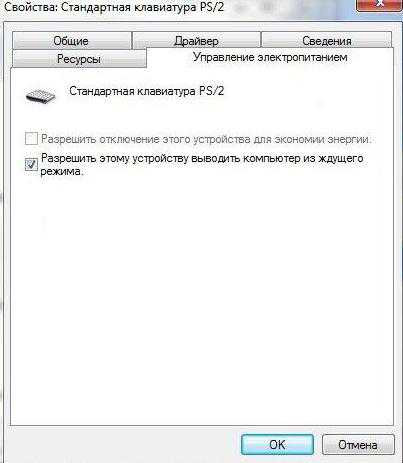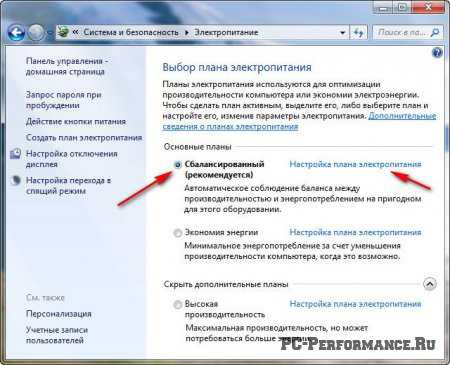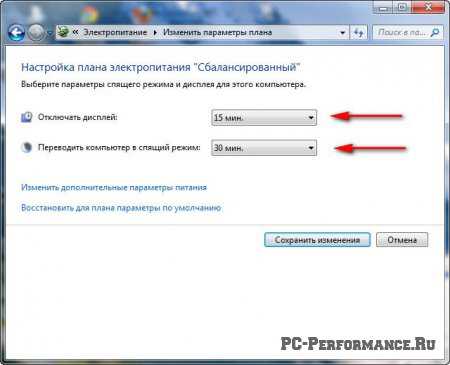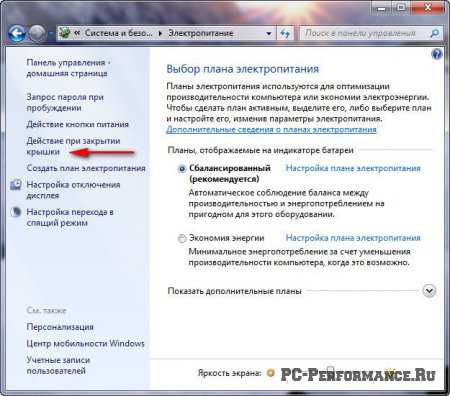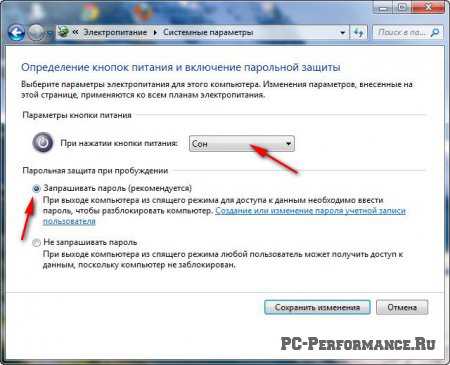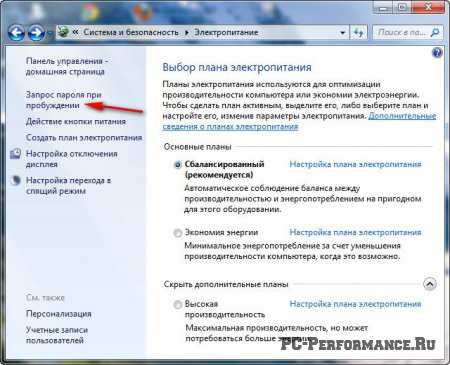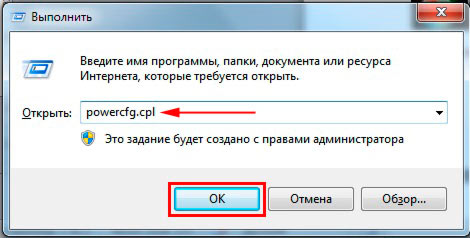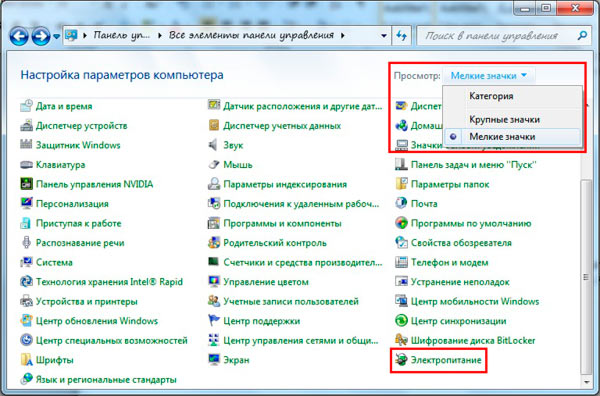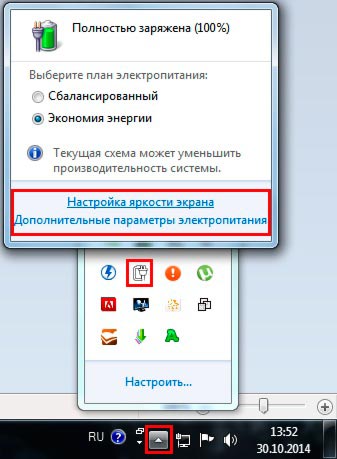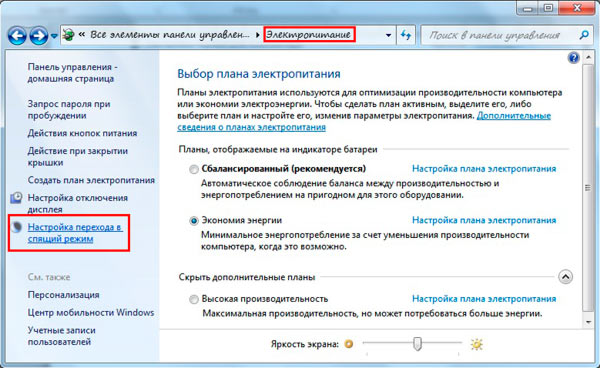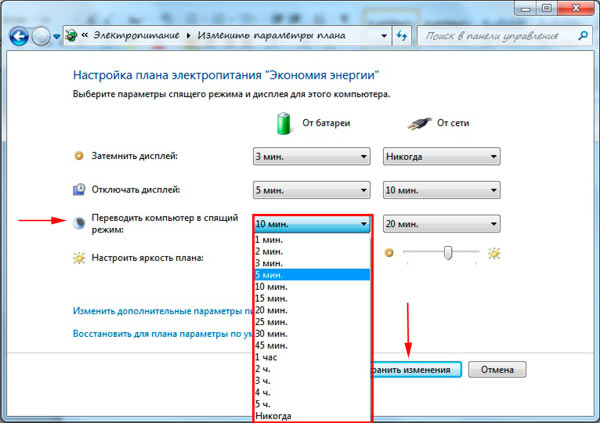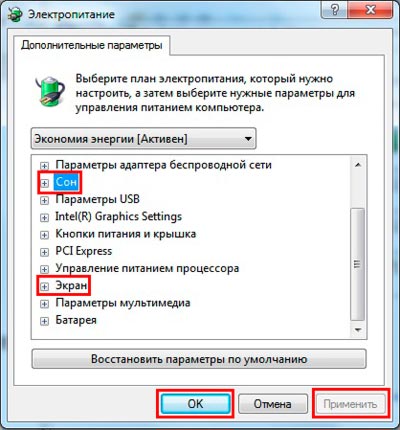Спящий режим— это режим пониженного потребления электроэнергии, который позволяет быстро возобновить работу в режиме обычного потребления энергии (обычно в течение нескольких секунд) по требованию пользователя. Перевод компьютера в спящий режим напоминает нажатие кнопки «Пауза» на проигрывателе DVD: компьютер немедленно останавливает все операции и в любой момент готов к продолжению работы.
Режим гибернации— это режим пониженного потребления электроэнергии, разработанный в первую очередь для ноутбуков. При переходе в спящий режим все открытые документы и параметры сохраняются в памяти и компьютер переходит в режим пониженного потребления электроэнергии, а при переходе в режим гибернации все открытые документы и программы сохраняются на жестком диске и затем компьютер выключается. Из всех энергосберегающих режимов, используемых в ОС Windows, для поддержания режима гибернации требуется наименьшее количество электроэнергии. Если в течение длительного промежутка времени не планируется использовать ноутбук и нет возможности подзарядить батарею, рекомендуется перевести ноутбук в режим гибернации.
Гибридный спящий режим— это режим, который разработан преимущественно для настольных компьютеров. Гибридный спящий режим сочетает в себе спящий режим и режим гибернации, поскольку все открытые документы и программы сохраняются в памяти и на жестком диске и компьютер переводится в режим пониженного потребления электроэнергии. При неожиданном сбое питания операционная система Windows может легко восстановить данные с диска. Если гибридный спящий режим включен, переход в спящий режим автоматически переводит компьютер в гибридный спящий режим. На настольных компьютерах гибридный спящий режим обычно включен по умолчанию
Выбор режима остается за пользователем. В этой статье будет предложен вариант отключения «Спящего режима», и удаление файла hiberfil.sys
Как отключит «Спящий режим»?
Чтобы отключить «Спящий режим» необходимо сделать следующее:
Также можно отключить и функцию сна. Выберите пункт «» И в окне найдите режим сна и отключите его.
Мнение эксперта:
При изменении времени спящего режима компьютера и включении режима гибернации важно учитывать особенности операционной системы. Эксперты рекомендуют обратить внимание на настройки питания и энергосбережения, доступные в настройках компьютера. Для активации режима гибернации в Windows, необходимо зайти в меню «Пуск», выбрать «Параметры», затем «Система» и «Питание и спящий режим». Здесь можно настроить время автоматического перехода в режим гибернации и другие параметры энергосбережения. Важно помнить, что активация режима гибернации может повысить эффективность работы компьютера и продлить срок службы устройства.

Как удалить файл hiberfil.sys?
После отключения «Спящего режима», можно удалить скрытый файл
hiberfil.sys
Файл
hiberfil.sysсоздается операционной системой для функционирования спящего режима. При переходе компьютера в спящий режим Windows сбрасывает содержимое
оперативной памяти
на жёсткий диск — в файл hiberfil.sys, а при включении загружает этот файл в память. Размер файла равен размеру оперативной памяти, установленной на компьютере. Таким образом удалив этот файл можно значительно добавить свободного места на жестком диске. Но в Windows 7 даже при отключенном Спящем режиме, файл hiberfil.sys не удаляется и остается на жестком диске. Для удаления этого файл, необходимо иметь права Администратора. Жмем Пуск — Выполнить, или клавиши Win + R , и вводим команду
powercfg -hibernate -offили
powercfg -h off
Жмем
ОКи перезагружаемся. Если понадобиться вернуть функцию спящего режима, то восстановить файл hiberfil.sys можно командой
powercfg -hibernate -onили
powercfg -h on
Проверить есть или нет файл hiberfil.sys в корне диска, можно включив
показ
скрытых файлов. Пуск — Панель управления — Параметры папок — Вид
Выбираем «» и снимаем галку с «» не забываем нажать
Применитьи
Ок. Открываем диск С и видим, что файла hiberfil.sys нет.
Чтобы скрыть показ защищенных файлов, возвращаем те пункты, которые отметили.
При не использовании компьютера или ноутбука некоторое время, происходит отключение дисплея и возникает ощущение, что машина выключена. Такой расклад говорит о двух ситуациях, либо отключился экран, либо ПК погрузился в спящий режим. Не всегда заданные рамки устраивают, и часто требуется изменить время перехода в спящий режим на windows 7.
Небольшое отступление. Все режимы делятся на 3 категории:
- Спящий режим (сон) – состояние ПК, при котором не происходит отключение, а подается пониженное питание. Все открытые объекты продолжают сохраняться в оперативной памяти, что позволяет мгновенно продолжить работу.
- Гибернация – разработана больше для ноутбуков. Все содержимое ОЗУ сливается на
жесткий диск
, затем отключается питание. Возобновление работы происходит гораздо дольше, но экономия батареи возрастает. Этим и отличается гибернация от сна. - Гибридный режим – объединяет в себе признаки сна и гибернации.
Способы открытия опции электропитания
Для изменения времени перехода спящего режима в windows 7 существует опция под названием «электропитание», найти которую можно 4 способами:
1. Нажмите «пуск», в поиске введите «электропитание» и выберите элемент показанный на картинке.
2. Зажмите клавиши Win + R и в окно ввода команд «выполнить» скопируйте powercfg.cpl. Кликните OK или Enter.
3. Самый
длинный путь
. Перейдите в меню «пуск», выберите «панель управления». Проследите, чтобы в поле «просмотр» стояли крупные или мелкие значки. В списке параметров windows 7 найдите опцию «электропитание».
4. На ноутбуке при нажатии в трее на кнопку с иконкой треугольника отобразятся скрытые значки. Среди них найдите значок в форме батарейки и вилки питания, нажмите на него левой кнопкой. Во всплывшем окошке кликните по любой из 2 ссылок в нижней части.
Изменение времени перехода спящего режима
После выбора одного из методов перед Вами откроется окно настроек электропотребления и спящего режима в windows 7 с регулируемыми конфигурациями. В окне нажмите ссылку перехода в спящий режим, расположена она слева.
Здесь будет предложено изменить настройку установленного плана электропитания. В моем случае это план «экономия энергии». Всегда можно будет сбросить настройки по умолчанию, так что не бойтесь экспериментов.
На ноутбуке Вы увидите 2 графы:
Каждой графе задаются индивидуальные параметры. На обычном ПК, соответственно, будет 1 графа.
Чтобы уменьшить или увеличить время перехода в спящий режим и отключения дисплея нажмите на кнопку, расположенную напротив соответствующей опции. Задайте свои временные рамки и кликните «сохранить изменения».
Если Вы всегда не оставляете ПК бездействующим на долгий срок, тогда выберите «никогда». Это позволит отключить спящий режим на Вашей windows 7.
Чтобы задать собственное время перехода, щелкните на ссылку изменения дополнительных параметров.
В окне Нас интересует 2 раздела:
Нажмите на «сон», затем на «сон после» и задайте собственное время с точностью до минут.
Нажмите на «экран», потом на «отключать экран через» и также установите временной промежуток.
Задавать можно и другие параметры, но после изменений обязательно щелкните кнопку «применить» и OK.
Такими манипуляциями можно изменить время перехода в спящий режим в windows 7. В основном сон имеет практическую пользу на ноутбуках или других устройств, использующих батарею. На настольном компьютере данная опция практически бесполезна.
a0x.ru
Интересные факты
-
Режим гибернации не является заменой выключения компьютера.Когда вы переводите компьютер в режим гибернации, он сохраняет текущее состояние операционной системы и всех запущенных программ в файл на жестком диске, а затем выключается. Когда вы снова включаете компьютер, он загружает этот файл и восстанавливает предыдущее состояние. Это позволяет вам быстро вернуться к работе с того места, где вы остановились, но при этом компьютер потребляет больше энергии, чем в выключенном состоянии.
-
Вы можете настроить время спящего режима компьютера в настройках электропитания.Чтобы открыть настройки электропитания, нажмите кнопку «Пуск», введите «Электропитание» в поле поиска и нажмите «Enter». В окне «Электропитание» выберите схему электропитания, которую вы хотите настроить, и нажмите кнопку «Изменить параметры схемы». В разделе «Сон» вы можете установить время, через которое компьютер должен переходить в спящий режим, а также время, через которое он должен выключаться.
-
Вы можете включить режим гибернации в настройках электропитания.Чтобы включить режим гибернации, нажмите кнопку «Пуск», введите «Электропитание» в поле поиска и нажмите «Enter». В окне «Электропитание» выберите схему электропитания, которую вы хотите настроить, и нажмите кнопку «Изменить параметры схемы». В разделе «Сон» установите флажок «Включить гибернацию». После этого вы сможете перевести компьютер в режим гибернации, нажав кнопку «Гибернация» в меню «Пуск».
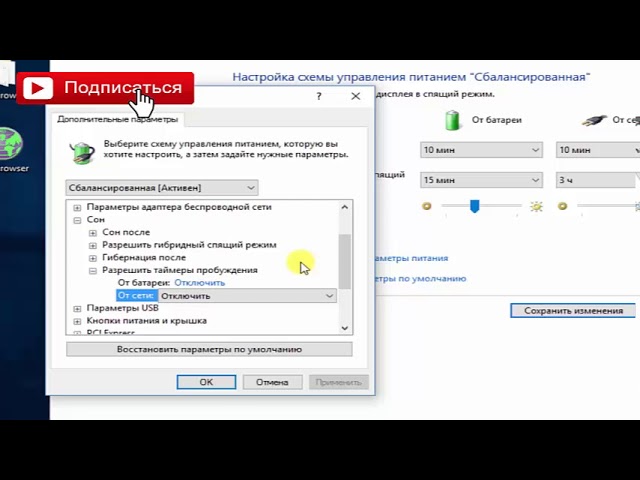
Включение спящего режима в windows 7
Включение спящего режима позволяет экономить электроэнергию при бездействии ПК. Особенно данная функция актуальна на ноутбуках, которые питаются от встроенной батареи. По умолчанию данная функция включена на устройствах под управлением windows 7. Но она может быть отключена вручную. Давайте узнаем, что же делать пользователю, который решил снова активировать состояние сна в Виндовс 7.
Читайте также: Как выключить режим сна в windows 7
Способы активации состояния сна
В windows 7 применяется гибридный режим сна. Он заключается в том, что при простое компьютера определенное время без выполнения в нем каких-либо действий, он переводится в состояние блокировки. Все процессы в нем замораживаются, а уровень потребление электроэнергии значительно сокращается, хотя полного отключения ПК, как при состоянии гибернации, не происходит. Вместе с тем, на случай непредвиденного обрыва электропитания состояние системы сохраняется в файл hiberfil.sys так же, как и при гибернации. В этом и заключается гибридность режима.
Существует несколько вариантов активации состояния сна в случае его отключения.
Способ 1: меню «Пуск»
Самый известный среди пользователей способ включения спящего режима осуществляется через меню «Пуск».
Также в этом же окне можно включить состояние сна, просто восстановив умолчания, если текущим планом электрического питания является «Сбалансированный» или «Экономия электроэнергии».
- Для этого следует кликнуть по надписи «Восстановить для плана параметры по умолчанию».
- После этого откроется диалоговое окно, которое потребует подтвердить свои намерения. Жмите «Да».
Дело в том, что в планах электропитания «Сбалансированный» и «Экономия электроэнергии» по умолчанию активировано включение состояния сна. Различается только период времени бездействия, через который осуществится переход ПК в спящий режим:
- Сбалансированный – 30 минут;
- Экономия электроэнергии – 15 минут.
А вот для плана высокой производительности включить таким способом спящий режим не получится, так как он по умолчанию в данном плане отключен.
Способ 2: инструмент «Выполнить»
Также активировать включение спящего режима можно, произведя переход в окно настроек плана электропитания путем ввода команды в окошко «Выполнить».
- Вызовите окно «Выполнить», набрав сочетание Win+R. Введите в поле:
Нажмите «OK».
- Открывается окно выбора плана электропитания. В windows 7 существует три плана электропитания:
- Высокая производительность;
- Сбалансированный (по умолчанию);
- Экономия энергии (дополнительный план, который отобразится в случае его неактивности только после щелчка по надписи «Показать дополнительные планы»).
Действующий в
данный момент
план обозначен активной радиокнопкой. При желании пользователь может её переставить, выбрав другой план. Если, например, настройки планов установлены по умолчанию, а у вас установлен вариант с высокой производительностью, то просто переключив на «Сбалансированный» или «Экономия энергии», вы тем самым активируете включение спящего режима.Если же настройки по умолчанию изменены и спящий режим отключен во всех трех планах, то после его выбора жмите по надписи «Настройка плана электропитания».
- Запускается окно параметров текущего плана электрического питания. Как и при использовании предыдущего способа, в поле «Переводить компьютер в спящий режим» нужно установить конкретный термин, после которого произойдет смена режима. После этого нажмите «Сохранить изменения».
Для плана «Сбалансированный» или «Экономия электроэнергии» для активации включения режима сна можно также щелкнуть по надписи «Восстановить для плана параметры по умолчанию».
Способ 3: внесение изменений в дополнительные параметры
Также активацию включения спящего режима можно произвести путем изменений дополнительных параметров в окне настроек текущего плана электропитания.
Способ 4: немедленный переход в режим сна
Также существует вариант, который позволит немедленно перевести ПК в состояние сна независимо от того, какие настройки были установлены в параметрах электропитания.
Как видим, большинство способов установки спящего режима в Виндовс 7 связаны с изменением настроек электропитания. Но, кроме того, существует и вариант немедленного перехода в указанный режим через кнопку «Пуск», минуя данные настройки.
Мы рады, что смогли помочь Вам в решении проблемы.
Опрос: помогла ли вам эта статья?
Да Нет
lumpics.ru
Опыт других людей
Как изменить время спящего режима компьютера и включить режим гибернации? Это вопрос, который волнует многих пользователей операционных систем. Многие отмечают, что изменение времени спящего режима позволяет лучше управлять энергопотреблением компьютера и сохранять его работоспособность. Включение режима гибернации также является важной функцией, которая позволяет быстро возобновить работу компьютера после периода простоя. Операционные системы предлагают различные способы настройки этих функций, и знание их секретов поможет вам оптимизировать работу вашего устройства.

Тонкости использования спящего режима в windows 7
Работая за компьютером, мы делаем паузы, но и технике также нужен отдых. Но при этом приходится помнить, что на одно включение-выключение компьютер затрачивает ресурс, сопоставимый с 8-12 часами непрерывной работы.
Выход из ситуации – включение режима сна. Настроить спящий режим в windows 7 довольно просто, достаточно следовать инструкциям, описанным ниже. А учитывая, что, в сущности, все windows, так или иначе, похожи, то для включения спящего режима в других версиях действия будут примерно такими же.
Настраиваем спящий режим
Что лучше: отключение дисплея или спящий режим?
Выбор делается в зависимости от интервала ожидания. Если нужен перерыв на чашку кофе, то вполне достаточно первого варианта. Если же пауза затянется на несколько часов, то оптимальным для системы и идеальным для устройства будет вариант погружения в режим сна. Но в этом деле есть тонкости.
- Во-первых, когда перерыв в работе составляет 10 часов и более, лучше все-таки выключать компьютер. Также лучше отключать его на ночь, так как он не предназначен для круглосуточной работы.
- Во-вторых, иногда некоторые ноутбуки имеют заводской или программный «косяк», из-за которого они самопроизвольно выходят из спящего режима и попросту перегреваются.
- В-третьих, при отключении электроэнергии или разрядке батареи в момент, когда компьютер находится во сне, данные теряются так же, как и при отключении во время работы.
Итак, настроить спящий режим windows 7 легко и просто, а польза от него огромна. Аккуратность в отношении сложной техники еще никому не повредила, поэтому, чем мы бережней относимся к своей любимой игрушке, тем дольше она будет нас радовать.
Видео в помощь
userologia.ru
Спящий режим в windows 7
Спящий режим — один из режимов приостановки работы
операционной системы
windows 7, позволяющий после нескольких часов работы на компьютере, приостановить работу и затем возобновить систему в прежней форме, без закрытия программ, окон, браузеров и другие нужные нам инструменты. Спящий режим подойдет людям, которые проводят много времени за компьютером и при необходимости отлучаются на пару часов.
Спящий режим в windows 7 очень удобен, благодаря своей простотой. Его можно использовать как на ноутбуке, так и на стационарном компьютере.
Входить в спящий режим можно 3 способами:
- Нажимая на кнопку пуска;
- В меню «Пуск»;
- Закрывая крышку (если у вас ноутбук);
Вы не поверите, но для выхода из спящего режима, достаточно нажать любую кнопку на вашей клавиатуре, или кнопку питания. Как вы видите всё очень просто и сможет справиться с ним любой.
Как включить спящий режим
Следуйте следующим инструкциям для включения спящего режима. Заходим в «Пуск -> Панель управления -> Система и безопасность -> Электропитание».
В этом окне, вы должны выбрать «План электропитания», в нашем случае выбран план «Сбалансированный». Рядом с выбранным планом, жмём «Настройка плана электропитания».
Теперь необходимо выбрать параметры спящего режима и дисплея. Я покажу вам мои личные настройки спящего режима, но вы подстраивайте их под себя, под свои нужды.
Прежде чем его настроить, хочу уточнить, что означает каждая из этих опций.
- Отключать дисплей: Отключается дисплей компьютера, если он был в бездействии 15 минут;
- Переводить компьютер в спящий режим: Компьютер, находящийся в бездействии 30 минут, будет переведён автоматически в спящий режим;
Если у вас ноутбук, то вы можете пользоваться функцией «Действие при закрытии крышки». А значит, что при закрытии крышки ноутбука, ваш компьютер перейдёт в режим сна, то есть спящий режим. А для возобновления работы компьютера, надо будет всего лишь поднять крышку и нажать любую клавишу.
Во вкладке электропитание также найдете функцию Действие кнопки питания, где вы легко можете изменить её назначение. Если вы собираетесь включить на своем компьютере спящий режим, то рекомендую изменить действие кнопки питания на функцию «Сон».
Ниже также найдете опцию запроса пароля при пробуждении. Я не пользуюсь ею, так как мой компьютер находится у меня дома и кроме меня его никто не трогает. Но если это ваш офисный компьютер или вашим компьютером пользуются несколько пользователей, то рекомендую установить пароль.
Ниже покажу вам, чем отличается спящий режим в windows 7 от режима гибернация:
Спящий режим – При переходе компьютера в
данный режим
, ваша операционная система сохранит все данные об открытых
полезных программах
и файлах, в оперативной памяти компьютера. После чего, компьютер переключается в режим низкого потребления энергии. При выходе из спящего режима, можете смело продолжить работу на вашем компьютере, с точки его выключения. (Внимание если у вас ноутбук и ваша батарея разрядится, то ваш компьютер завершит работу компьютера, тем самым потеряв все данные об
открытых программах
и файлах). Возобновление системы происходит мгновенно.
Гибернация – При переходе компьютера в данный режим, ваша операционная система сохранит все данные об открытых файлах и программах, на жестком диске. После чего, компьютер полностью выключается, но данные остаются об открытых файлах и программах остаются, тем самым при выходе компьютера из гибернации, сможете продолжить работу с последней точки его выключения. Возобновление системы требует около минуты.
Надеюсь что данная статья вам пригодилась. Удачи.
pc-performance.ru
Как отключить спящий режим в windows 7 | Очередной it Блог
На компьютерах для пониженного потребления энергии, есть такая штука как спящий режим. На первый взгляд вещь очень даже полезная, но всегда нужна штатному пользователю ПК.
Спящий режим позволяет «засыпать» вашему ПК, но при этом вся информации сохраняется и по требованию пользователя компьютер просыпается буквально за пару секунд. Если вы не пользуетесь спящим режимом, то вы без труда можете его отключить.
Давайте разберемся, как отключить спящий режим в windows 7. Что бы отключить спящий режим заходим в «пуск – панель управления – электропитание», в открывшемся окне выбираем «настройка плана электропитания». Выбираем в пункте «переводить компьютер в спящий режим» – никогда. Также заходим в пункт «Изменить дополнительные параметры питания», что бы отключить функцию сна.
После отключения спящего режима в windows можно удалить файл hiberfil.sys, так как он занимает место на жестком диске, да и просто не рационально держать такой файл на компьютере если Вы отключили спящий режим.
Для удаления файла hiberfil.sys переходим «Пуск – Выполнить» или просто нажимаем Win + R. В открывшемся окне выполнить вводим команду powercfg -hibernate -off или powercfg -h off. Перезагружаем компьютер и данные файл должен удалиться, удостоверимся в этом.
Если по истечению времени вы захотите вновь включить спящий режим, а для этого нам обязательно нужно восстановить файл hiberfil.sys, вводим последние команды – powercfg -hibernate -on или powercfg -h on.
Также стоит отметить, что все команды и действия нужно выполнять с правами администратора.
Отдельно стоит отметить, если Вы хотите отключить спящий режим в windows 7 на ноутбуке, то нам необходимо внести изменения в план электропитания, как от сети, так и от батареи.
Видите как просто и легко можно отключить спящий режим в windows 7!
При не использовании компьютера или ноутбука некоторое время, происходит отключение дисплея и возникает ощущение, что машина выключена. Такой расклад говорит о двух ситуациях, либо отключился экран, либо ПК погрузился в спящий режим. Не всегда заданные рамки устраивают, и часто требуется
изменить время перехода в спящий режим на Windows 7.
Небольшое отступление. Все режимы делятся на 3 категории:
- Спящий режим (сон) – состояние ПК, при котором не происходит отключение, а подается пониженное питание. Все открытые объекты продолжают сохраняться в , что позволяет мгновенно продолжить работу.
- . Все содержимое ОЗУ сливается на жесткий диск, затем отключается питание. Возобновление работы происходит гораздо дольше, но экономия батареи возрастает. Этим и отличается гибернация от сна.
- Гибридный режим – объединяет в себе признаки сна и гибернации.
Способы открытия опции электропитания
Для изменения времени перехода спящего режима в Windows 7 существует опция под названием «электропитание», найти которую можно 4 способами:
1. Нажмите «пуск», в поиске введите «электропитание» и выберите элемент показанный на картинке.
2. Зажмите и в окно ввода команд «выполнить» скопируйте
powercfg.cpl. Кликните OK или Enter.
3. Самый длинный путь. Перейдите в меню «пуск», выберите «панель управления». Проследите, чтобы в поле «просмотр» стояли крупные или мелкие значки. В списке параметров Windows 7 найдите опцию «электропитание».
4. На ноутбуке при нажатии в трее на кнопку с иконкой треугольника отобразятся скрытые значки. Среди них найдите значок в форме батарейки и вилки питания, нажмите на него левой кнопкой. Во всплывшем окошке кликните по любой из 2 ссылок в нижней части.
Изменение времени перехода спящего режима
После выбора одного из методов перед Вами откроется окно настроек электропотребления и спящего режима в Windows 7 с регулируемыми конфигурациями. В окне нажмите ссылку перехода в спящий режим, расположена она слева.
Здесь будет предложено изменить настройку установленного плана электропитания. В моем случае это план «экономия энергии». Всегда можно будет сбросить настройки по умолчанию, так что не бойтесь экспериментов.
На ноутбуке Вы увидите 2 графы:
- От батареи
- От сети
Каждой графе задаются индивидуальные параметры. На обычном ПК, соответственно, будет 1 графа.
Чтобы
уменьшить или увеличить время перехода в спящий режими отключения дисплея нажмите на кнопку, расположенную напротив соответствующей опции. Задайте свои временные рамки и кликните «сохранить изменения».
Если Вы всегда не оставляете ПК бездействующим на долгий срок, тогда выберите «никогда». Это позволит отключить спящий режим на Вашей Windows 7.
Чтобы задать собственное время перехода, щелкните на ссылку изменения дополнительных параметров.
В окне Нас интересует 2 раздела:
- Экран
Нажмите на «сон», затем на «сон после» и задайте собственное время с точностью до минут.
Нажмите на «экран», потом на «отключать экран через» и также установите временной промежуток.
Задавать можно и другие параметры, но после изменений обязательно щелкните кнопку «применить» и OK.
Такими манипуляциями можно
изменить время перехода в спящий режим в Windows 7. В основном сон имеет практическую пользу на ноутбуках или других устройств, использующих батарею. На настольном компьютере данная опция практически бесполезна.
Для каждой системы предусмотрено состояние, в котором система уходит в так называемый сон, при котором все активные процессы останавливаются до пробуждения. Спящий режим в Windows 7 такая же неотъемлемая часть системы, как включение и выключение. В данной статье мы разберем основные моменты этой функции — как включить или выключить спящий режим в Windows 7, основные ошибки и проблемы.
Включение и выключение
Спящий режим, в первую очередь направлен на экономию энергии вашего ПК. Если для ноутбука важно сохранить заряд аккумулятора, то для
стационарного компьютера
эта функция может и помешать. В любом случае, у каждого пользователя свои цели использования компьютера.
Включить и выключить спящий режим можно в Панели управления Windows, где и выполняется основная настройка системы.
- Чтобы это сделать, найдите «Пуск»
в панели задач и пройдите в
Панель управления
.
- Или же в окне Выполнить
(сочетание Win+R
) напишите control
и нажмите OK
, чтобы пройти в
Панель управления
.
За сон устройства отвечают настройки электропитания. Именно в планах (или схемах) электропитания прописаны настройки сна, включения выключения устройства и другие параметры Windows, связанные с экономией энергии и выключением устройства.
- Выберите параметр просмотра Крупные или Мелкие значки и пройдите в настройки
«Электропитание»
.
Настройка спящего режима на Windows 7 выполняется для каждой отдельной схемы, и вы можете как изменить время сна (увеличить или уменьшить), так и полностью отключить этот функционал.
- Напротив используемой вами схемы кликните по кнопке, которая называется
«Настройка плана электропитания»
.
- Где вы сможете настроить необходимое время не только сна, но и отключения монитора или дисплея, по прошествии определённого количества времени.
- В значении
«Переводить компьютер в спящий режим»
выберите
нужное время
, ну а если нужно его отключить — выберите пункт «Никогда»
.
- Для ноутбуков будет выбор выхода в сон, как при питании от аккумулятора, так и от сети.
- Также, если выбранная градация времени вам не подходит, то вы можете настроить переход в спящий режим
компьютера Windows
7 и выход из него в настройках электросхемы. Для этого в этом же окне нажмите
«Изменить параметры питания»
.
- В новом окне раскройте ветку «Сон»
, раскройте «Сон после»
и укажите желаемое время бездействия ПК, чтобы он автоматически заснул. Время указывается в минутах.
Это интересно! Многие пользователи спрашивают, гибридный спящий режим Windows 7, что это и чем он отличается от обычного? Гибридный режим – аналог гибернации у ноутбуков, только созданный для
персональных компьютеров
. Гибернация – экономии энергии, при котором, Windows сохраняет все активные процессы и приложения в памяти
жесткого диска
и фактически выключается.
Отличие обычного сна от гибернации в том, что, если в спящем состоянии выключить компьютер, все
открытые файлы
потеряются, так как Windows находится на паузе. А при гибернации, если включить компьютер, все приложения восстановятся, так как были сохранены на накопитель. Гибридный режим сна по умолчанию включен на ПК.
Ошибки
Рассмотрим самые распространённые ошибки, отсутствие режима сна в списке выключения, когда компьютер не выходит или наоборот не засыпает, а также причины, которые могут мешать этому.
Отсутствует сон в параметрах выключения ПК
Иногда, на чисто
установленной Windows
, пользователи могут не найти режим сна или гибернации в общем списке выключения.
Данная ошибка
может быть связана с отсутствием драйвера видеокарты, который отчасти отвечает за сон вашего устройства.
Чтобы исправить эту ситуацию, следует выполнить
следующие действия
:
- Откройте сначала
«Диспетчер устройств»
— далее найдите пункт Выполнить
(Win+R
) и напишите devmgmt.msc
, далее кликните на OK
.
- Раскройте список видеокарт – выберите
дискретную видеокарту
(на некоторых устройствах имеется 2 видеоадаптера – встроенная и дискретная, дискретная обычно мощнее и работает в приоритете). - Нажмите по ней ПКМ и выберите
«Обновить драйвер» - Система Windows
должна автоматически найти свежий драйвер в центре обновления, если, конечно, его предоставил производитель этой видеокарты. Если присутствует несколько видеоадаптеров, обновляем для всех устройств.
- Если свежих драйверов не было найдено или просто не помогло, необходимо обновить драйвера самостоятельно. Для этого пройдите на сайт производителя устройства и выполните поиск по модели вашего видеоадаптера.
После чего выполните установку драйвера. В случае ошибок или сбоев, рекомендуется выполнять чистую установку драйвера. Или через настройки установщика (пункт чистая установка, при которой старый драйвер полностью удаляется и устанавливается новый) или через утилиту Display Driver Uninstaller , которая также может удалить и очистить драйвер видеоадаптера для последующей установки.
- После установки нового драйвера перезагрузите ПК и убедитесь в том, что режим сна (спящий) теперь активен.
Важно! Если указанные выше советы не помогли, и спящий режим всё так же отсутствует, необходимо установить драйвер чипсета, который отвечает за планы электропитания устройства. Для некоторых материнских плат, есть отдельный драйвер электропитания ACPI, который уже должен быть включен в драйвер чипсета
Скачать драйвер чипсета или ACPI можно с сайта производителя
материнской платы
или ноутбука.
ПК не выходит из сна
Бывали случаи, когда Windows 7 не выходил из спящего режима, при нажатии на клавиатуру или мышь. Разберём этот случай подробнее.
В первую очередь проверьте, а может ли клавиатура и мышь выводить устройство из сна. Чтобы это понять, откройте
«Диспетчер устройств»
— потом окно Выполнить
(Win+R
) и введите devmgmt.msc
, затем нажмите OK
.
Для начала проверим клавиатуру. Раскройте список «Клавиатуры»
, нажмите ПКМ по клавиатуре и выберите Свойства. В открывшемся окне пройдите во вкладку
«Управление электропитанием»
. Убедитесь, что стоит галочка напротив пункта
«Разрешить устройству выводить ПК из ждущего режима»
.
Таким же образом проверяем и мышь.
Важно! Часто причиной данной ошибки может быть конфликт драйвера и включенного
быстрого запуска
, который отсутствует в Windows 7. Но в Windows 8 и выше, ошибка «лечится» отключением этой функции и обновлением драйвера ACPI.
ПК не засыпает
Иногда, после обновления Windows или драйверов, устройство не переходит в спящий режим на Windows 7 по прошествии нужного срока. В этом случае, необходимо проверить, все ли настройки указаны корректно и включен ли режим сна.
- Для начала попробуйте вывести ПК в спячку самостоятельно.
- Если всё хорошо, попробуйте выставить значение выхода в спящий режим на 1-2 минуты и немного подождите. Если за это время ПК «не уснул», надо решать проблему.
- Для начала отключим таймеры пробуждения и запрет на выход в режим сна для мультимедиа. Для этого пройдите в расширенные настройки плана питания и в ветке Сон
, для параметра
«Разрешить таймеры пробуждения»
для всех пунктов выставьте значение «Отключить»
.
- В этих же настройках, только в ветке
Параметры мультимедиа
, для параметра
«При
общем доступе
к мультимедиа»
выставьте значения
«Запретить переход…»
- После этого необходимо открыть окно Командной строки, в окне Выполнить
(Win+R
) введите команду cmd
и нажмите ОК - Нам потребуется выяснить, какие устройства не позволяют засыпать компьютеру. Для этого введите команду:
Powercfg -devicequery wake_armed
Будет отображён список устройств, которые могут мешать выходу устройству в режим сна. Чтобы отключить
данную возможность
, введите команду:
Powercfg -deviceenablewake «значение»
Где вместо “значение” нужно вписать устройство из ранее предложенного списка. Стоит обратить внимание, что вводить надо также как написано в списке, например:
Powercfg -deviceenablewake “Клавиатура HID”
- Если ни один из предложенных вариантов не помог и компьютер всё равно не входит (не включается) в спящий режим Windows 7, то попробуйте обновить драйвера видеокарты и ACPI, из пункта «ПК не выходит из сна».
В данной статье мы разобрались с тем, как поставить автоматический спящий режим Windows 7, настройка перехода (необходимое время), а также основные проблемы, связанные с этой функцией.
Отличного Вам дня!
Возможно, будет полезно почитать:
- Пошаговый рецепт морковных оладий: фото и секреты
; - Сколько хранится фаршированный перец в холодильнике
; - Сколько калорий в котлете: диетические рецепты Сколько калорий в мясных и рыбных жареных, запеченных и паровых котлетах
; - Готовим рыбу в нежном молочном соусе
; - Фрикадельки, как сделать фрикадельки из фарша мясного, фрикадельки рыбные
; - Мастер — повар — кулинарная школа
; - Целоваться во сне: к чему такое снится?
; - К чему снится Варить Суп?
;
Частые вопросы
Как включить режим гибернации в Windows 10 через командную строку?
Для включения режима гибернации, используйте команду powercfg -h on тем же образом.
Как изменить время спящего режима на компьютере?
Нажмите кнопку Пуск, введите питание и спящий режим в поле Начать поиск и выберите Настройка перехода в спящий режим. В поле Переводить компьютер в спящий режим выберите новое значение, например 15 минут, но не выбирайте значение Никогда. Нажмите кнопку Изменить дополнительные параметры питания.
Что лучше спящий режим или гибернация?
Разница между «сном» и «гибернацией» очевидна — есть отличия по функционалу и назначению. Если в работе компьютера нужно сделать непродолжительную паузу, оптимальный вариант — отправить систему «спать». А вот для длительного перерыва хорошо подойдет «гибернация».
Как настроить переход в спящий режим?
Чтобы настроить компьютер на переход в спящий режим при закрытии крышки или нажатии кнопки питания: Откройте параметры электропитания: нажмите Пуск и выберите Параметры >, Система >, Параметры питания и спящего режима >, Дополнительные параметры питания.
Полезные советы
СОВЕТ №1
Перед тем, как включить режим гибернации, убедитесь, что все важные данные сохранены и закрыты, чтобы избежать потери информации при переходе в этот режим.
СОВЕТ №2
Настройте параметры питания таким образом, чтобы компьютер автоматически переходил в режим гибернации после определенного времени бездействия. Это поможет сэкономить энергию и продлить срок службы оборудования.
СОВЕТ №3
Периодически проверяйте состояние жесткого диска и файловой системы, чтобы избежать возможных проблем при активации режима гибернации, особенно если компьютер долго находился в этом режиме.