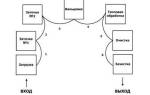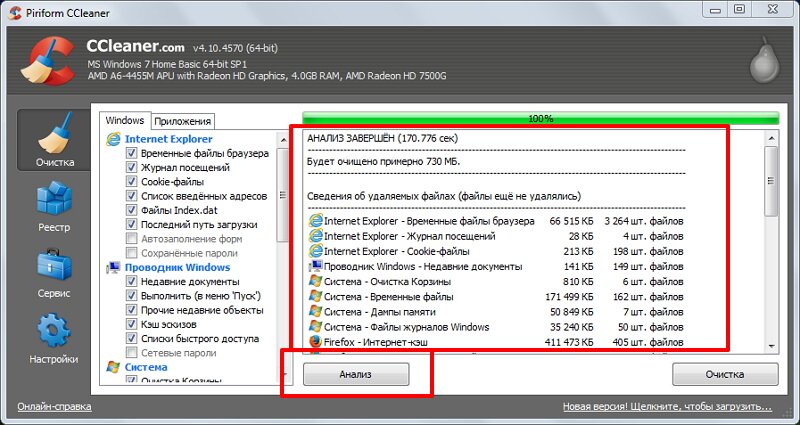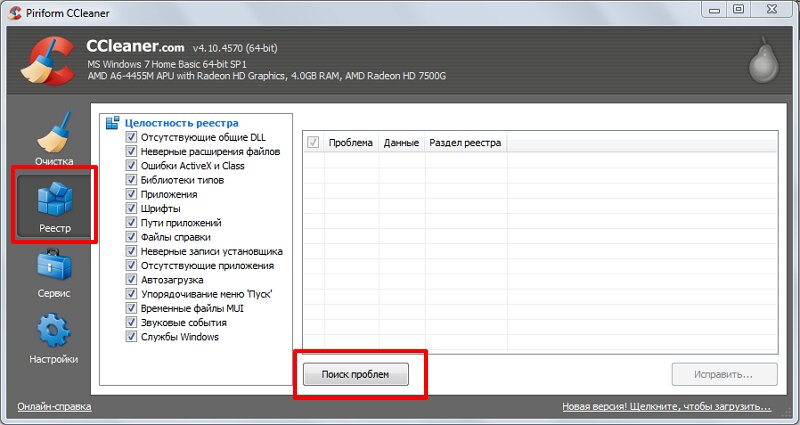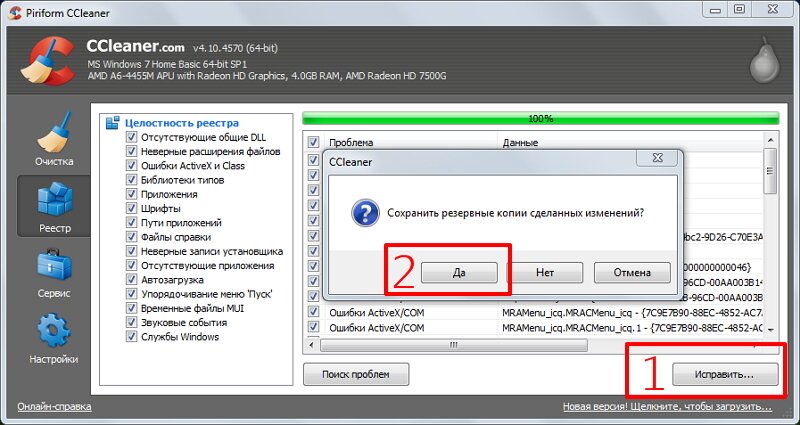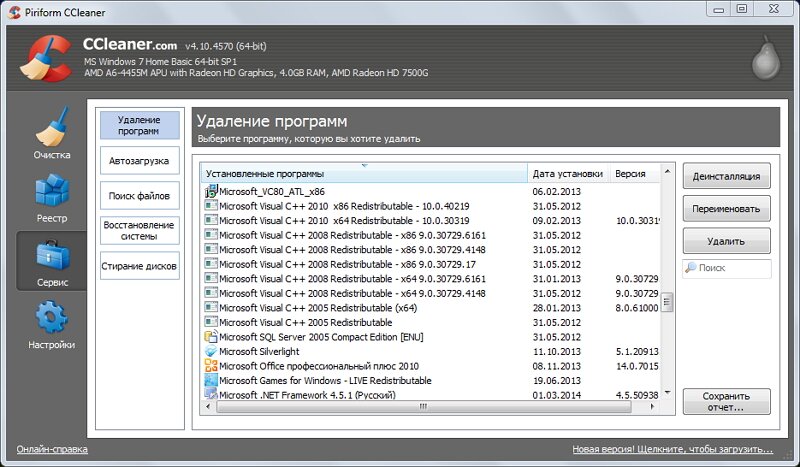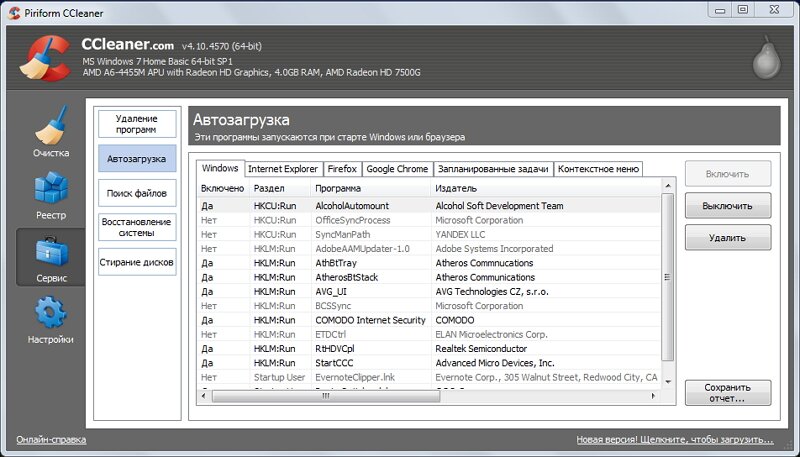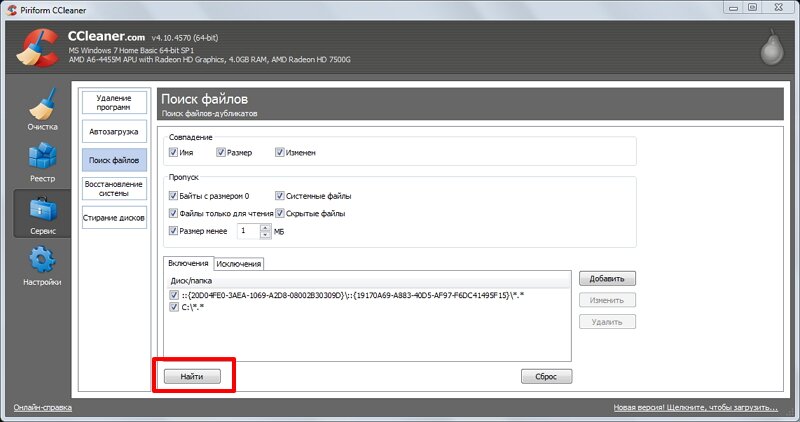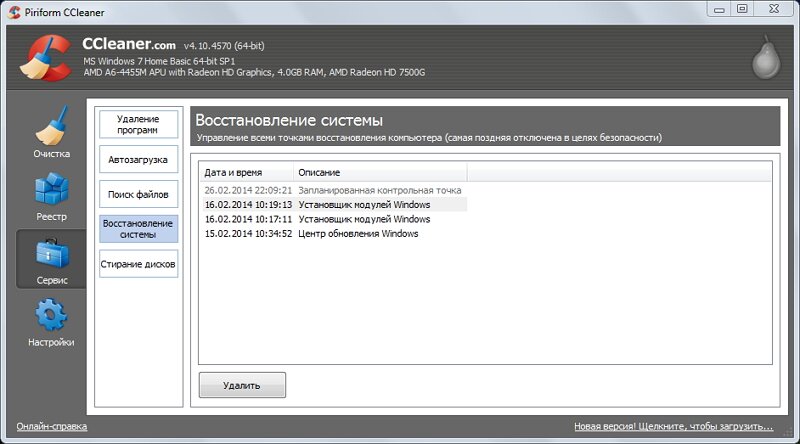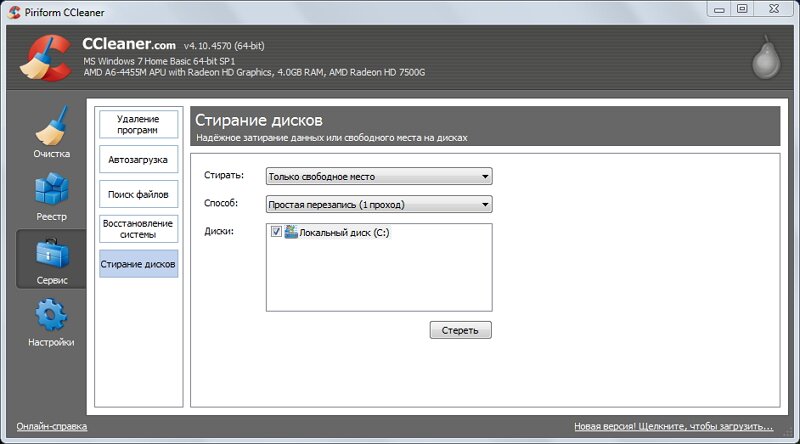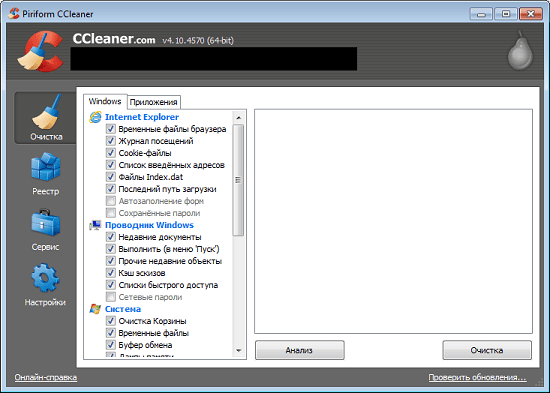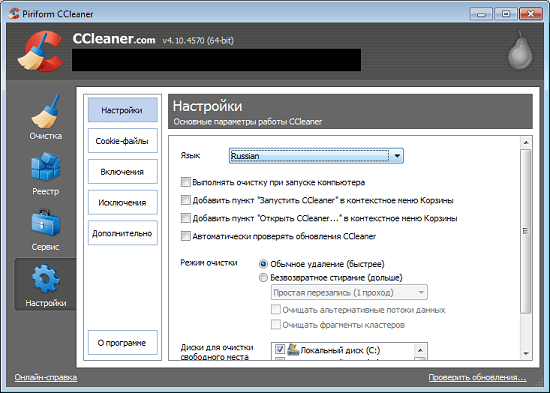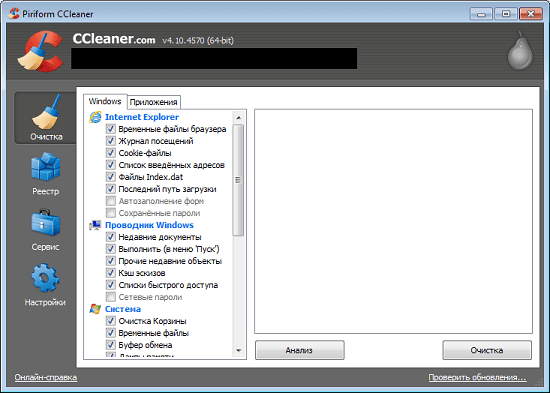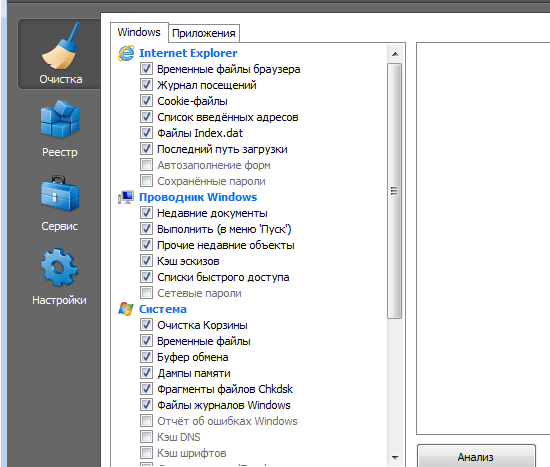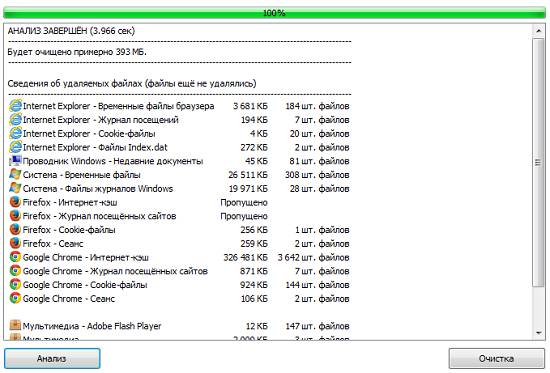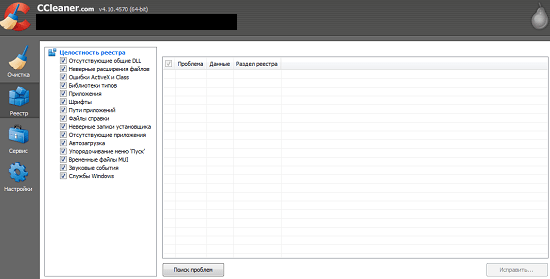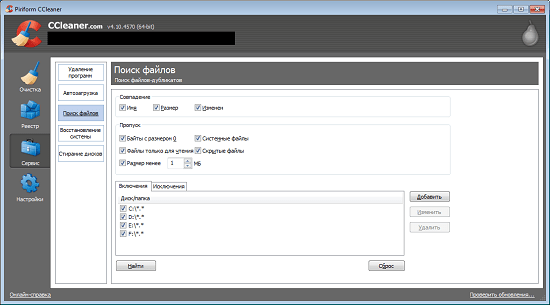Привет дорогие читатели! У меня была очень загруженная неделя и я не смог порадовать вас новой статьей, о чем конечно сожалею. Но вот выходные и я снова за «пером». По просьбам комментирующих рассмотрим программу
Ccleaner. Я уже писал
хорошую статью
о подобной программе на вашем компьютере. Отличие между ними очень большое. Если провести грубое сравнение, то
BoostSpeed —это BMW, а
Ccleaner —Отечественный автомобиль. Не зря я назвал статью … руководство для новичков. Ибо программа не обладает сверх мощными возможностями. Но тем не менее может сослужить вам неплохим помощником. Приступим к установке программы.
Скачиваем Zip-архив прямо у меня из сайта вот по этой ссылке или с этого русскоязычного сайта поддержки программы, где всегда сможете найти
последнюю версию
утилиты вместе с историей изменений. Распаковываем и запускаем ярлык установки. В процессе установки, программа выдаст окошко с возможностью проставить или снять некоторые галочки в чекбоксах. Снимаем галочку напротив пункта ‘Добавить в пункт меню Корзины ‘Запустить CCleaner’ «, это вам не нужно, так как по собственному опыту знаю, не всегда с корзины надо удалять, то что там находится. А эта функция, если ее не убрать запустит Ccleaner и очистит вашу мусорную корзину. Итак установка завершена, переходим к практическому освоению сего чуда.
Если вы не убрали возможность создания ярлыка в меню пуск, тогда есть два способа запустить по быстрому программу.
Через ярлык на рабочем столе или же зайдя в меню ПУСКа. Еще можно запустить программу правым кликом наведя на ярлык корзины.
При первой загрузке программы на вашем компьютере, будет показано следующее окно с предложение оптимального поиска cookie, соглашаетесь. Это делается для того, чтобы программа не посносила все ваши пароли в браузерах, которые вы так бережно коллекционируете, даже порой не задумываясь сохранить на надежном носителе или записав в блокнотик. А вот так выглядит главное окно уже запущенной программы:
Для начала пробежимся по основным вкладкам с левой стороны окна программы. Итак:
названия кликабельны
Краткий обзор сделан, пора переходить к более подробному разбиранию всех этих вкладок. Запасайтесь терпением и настраивайтесь на запоминание. Информация полезная и пригодится однозначно вам всем.
Очистка мусора на вашем ПК с помощью программы Ccleaner.
В чем отличие компьютера от человека?
Компьютер, который можно загрузить за 10 секунд — это очень хороший, быстрый компьютер.
У человека же, которого можно загрузить за 10 секунд, все далеко не так хорошо…
Это без спорно самая важная функция этой программы. Данная вкладка имеет еще две в своем арсенале, где первая —
Windows, а вторая —
Приложения. Каждая из них отвечает за определенные места очистки на вашем компьютере. Так Windows работает с информацией относящейся к той, которая постоянно присутствует на любой системе управляемой ОС Windows(XP, Vista, 7 или 8). А приложения отвечают за перечень браузеров установленных на вашем ПК помимо Internet Explorer, программ хранящих историю и не очищаюх кеш по умолчанию, такие как Skype, AIMP, uTorrent. Коплектация этой вкладки будет меняться в зависимости от
установленных программ
на вашем компьютере. Вы можете пролистать и посмотреть, что отмечено галочками и добавить или наоборот снять то, что вам пригодится. Я например убрал галочку со skype, мне не надо чтобы с него все почистилось, есть там важная переписка. После уточнения тех мест, которые необходимо сканировать программе, жмем на кнопку
Анализ! Пошел процесс анализа всех отмеченных мест и собирание информации, о чем свидетельствует шкала в верху окна программы. Через некоторое время мы получаем приблизительный отчет: где указано примерное количество памяти, которая добавится по удаление сего хлама, а также сведения об удаляемых файлах. Если вам интересно и есть время, можно пролистать список и детально ознакомиться. Ну или же сразу жмём
Очистка. После очистки еще один отчет, на этот раз об успешно
удаленных файлах
с вашего ПК. Итак удаление сделано, пора перейти к вкладке реестр, что мы и сделаем далее.
Реестр — очистка реестра Windows.
Очень часто при упоминании слова реестр на лицах большинства пользователей компьютеров проявляется немой вопрос, удивление или чего хуже немой ужас:). И это не удивительно, это одно из мест в которое никогда не лазила мышка некоторых пользователей ПК. В скором будущем, я обязательно уделю немало внимания сему вопросу и напишу не одну статью. Так что будьте на чеку и лучше подпишитесь на рассылку новостей с моего сайта.
Сейчас я хочу обратить ваше внимание на одну из проблем программ работающих по оптимизации и очистке реестра. Как они работают и в чем же собственно риск?! Итак
первая проблемазаключается в ошибочном определении верной записи, как ненужной. Второй не менее важной проблемой является фрагментация реестра. Реестр хранится в нескольких файлах, которые в свою очередь могут быть разбросаны абсолютно по
разным местам
вашего
жесткого диска
. Это часто вызывается перемещением, копированием и удалением информации на вашем компьютере. В таких вот плачевных условиях для снятия информации читаемой головке приходится метаться по всему диску ища необходимую информацию, что в свою очередь приводит к нагрузкам и замедлению системы. Хотя частично Windows справляется с этой задачей кешируя необходимую информацию в .
Чтобы не запутывать вас во всем этом, скажу прямо никакая фрагментация не поможет, тут нужна только дефрагментация, чего к сожалению сделать
Ccleanerне может. На скриншоте с лева вы можете заметить перечень тех мест реестра, которые пытается вычистить программа. По сути на место удаленных записей реестра не записываются новые, так как структура уже была построена и пространство на диске не может вместить больше информации чем есть свободного места. Это похоже на то, как вы бы пытались припарковать джип с шириной в 2.5 метра между машинами с расстоянием 2 метра. Так что удаляя файлы вы лишь увеличиваете фрагментацию реестра, то есть его размеры в будущем. Ибо есть вероятность того, что то что было удалено запишется обратно, но уже не на старое место, а в конец дерева реестра. Короче используете на свой риск и страх. Я же не использую вообще.
Работа с вкладкой сервис в Ccleaner.
Так как этот раздел имеет несколько вкладок, пойдем по порядку. Начинать будем с верху и к низу:).
Удаление программ.
Перейдя в эту вкладку, нам откроется список всех установленных программ в нашей системе. Для каждой выделенной программы существуют варианты действий. Деинсталляция — это своего рода принудительное удаление программы со среды Windows. Переименовать — это банальное переименовывание программы, чего я вам не рекомендую делать. Возможны дальнейшие глюки. Удаление — удаляет строчку с именем программы, но деинсталляцию не проводит. Полезно, если при стандартном удалении через панель управления. остается запись, хотя самой программы уже нет.
Автозагрузка.
Во вкладке windows хранятся все программы автозапуска, которые включаются вместе с самой системой. Вы можете их как выключить на время, так и удалить совсем из списка. Рекомендую быть предельно внимательным с такими действиями, ибо могут быть печальные последствия.
Вкладка Internet Explorer хранит в себе все расширения, компоненты установленные в браузере. Аналогичные вкладки будут, если присутствуют еще другие браузеры на вашем компьютере.
Запланированные задачи отображают список компонента Windows «Планировщик заданий».
Восстановление системы.
Мы можем увидеть отображаемые точки восстановления благодаря которым можно сделать откат системы к
заданному числу
. С помощью программы Ccleaaner мы можем выборочно удалять эти точки восстановления.
Стирание дисков.
Если пояснять в двух словах, то функция эта позволяет удалять, а точнее затирать файлы, во избежание их дальнейшего восстановления. Дабы вы поняли и определились нужно это вам или нет, следует внести немного ясности . Вся информация вашей системы, начиная с Windows и заканчивая документами, а также медиа файлами хранится на жестком диске. При удалении любого вида информации, с диска стирается его название и запись. Физически же сам файл остается. При новом наполнении диска информацией старые файлы, либо перезаписываются полностью, или же частично. Бывает такое, что некоторые виды файлов остаются нетронуты совсем. Люди работающие с повышенной секретности документами нуждаются в их защите. И при удалении таковых с компьютера должна быть вероятность, что восстановить их уже не удастся. Эту возможность, затирания и замены информации предоставляет программа Ccleaner. Вы имеете возможность указать вид стирания,
полностьюили
только свободного места. А также есть 4 вида затирания и перезаписи информации на диске.
Настройки программы Cleaner.
Пойдем по порядку.
Настройки— Все пункты у вас не вызовут вопросов, кроме режима очистки: давайте рассмотрим его повнимательней.Первое это режим, а именно обычное удаление или безвозвратное. Если мы ставим первый вариант, то все ниже, аж до выбора диска стает неактивным. Но при проставлении напротив Безвозвратное удаление, мы получаем возможность до настроить, указав качество удаления (1-4) и проставив галочки в двух чек боксах.
Cookie — файлы.
Здесь мы имеем окно разделенное на две части. В левой куки всех сайтов, которые мы посещали, а с
правой стороны
, внесенные в избранные. Это те, которые программа не будет удалять при чистке. Вы можете выделить с левой колонки один или несколько и переместить в исключенные (правая колонка). Используйте для выделения Ctrl или Shift.
Включения.
Здесь мы составляем свой список файлов и папок, которые будет удалять программа. К примеру вы можете добавить папку кеша с вашей игры, которую программа не определила по умолчанию. Или же папку хлам, у меня такая есть на рабочем столе, как замена корзине. :). Настройки там очень просты, поэтому описывать не стану. Указываем путь к папке, или к файлу, в зависимости от выбора, ставим все или выборочные файлы, а также один из трех параметров и ОК. Вот и все. Настроить вы можете таких вставок неограниченное количество.
Исключения.
Функция работает подобно предыдущей, только тут мы указываем исключения выбранным файлам или папкам. В справке разработчики честно указали, что если добавить в список папку, то это не добавляет в список исключения файлы в подпапках (вложенных в эту папку папках, извините за тавтологию).
Слежение.
В этой вкладке настроек мы указываем возможность следить программе за нашими браузерами, а также самой системой. Проставив галочку возле строки следить за браузерами, мы получаем напротив каждого из них выпадающий список, в котором указываем предпочитаемый список действий. Напротив чек бокса следить за системой имеем следующие настройки. Частота проверки вашего компьютера, указываем в часах. Дальше есть возможность установить условие программе, если она (программа) найдет файлов на определенное количество места на вашем диске (указываете в гигабайтах), то произойдет авто очистка с запросом или без запроса.
Пользователи.
Указываем пользователей, которые имеют доступ к нашей программе Ccleaner. Выбор тут не большой. Всего три варианта, при чем выбрав третий «Указанные пользователи» мы можем переместить в правую колонку пользователей, которым будет предоставлен доступ.
Дополнительно.
В этих дополнительных настройках программы Ccleaner мы можем проставить или наоборот снять галочки напротив следующих возможностей:
- Показывать результаты в подробном представлении.
- Удалять результаты из папки temp только файлы старше 24 часов.
- Удалять из корзины файлы старше 24 часов.
- Скрывать предупреждения.
- Закрытие программы после очистки.
- Запрашивать запрос на создание
резервной копии
реестра. - Сворачивать программу в область уведомлений.
- пропускать предупреждения User Account Control.
- Задачи списков переходов.
Ну что же, на этом пожалуй закончу свой обзор программы Cleaner. Не преувеличивая скажу, что это одно из самых
подробных описаний
программы на русском языке. Так что используйте на удовольствие и на быстродействие вашей системы.
С вами как всегда был ваш AHDEPC.
«
Пожалуй, самый популярный в мире инструмент для выполнения оптимизационных работ в среде Windows».РикБроида, журнал «PCWorld»
3 вещи, которые необходимо знать при работе с Сиклинер
Давно задумали самостоятельно очистить ПК от ненужного мусора, но не знаете, как пользоваться CCleaner? В действительности не всё так сложно. Дочитав до конца, Вы узнаете 3 положения, представленных в виде уровней, как в игре, которые все вместе дают самую понятную и
простую инструкцию
по работе с программой.
Тем не менее, прежде чем понять, как пользоваться программой ССleaner необходимо выяснить её конкретные возможности, которые вероятно Вы уже представляете себе, но абстрактно. Итак, приступим, ниже приведена таблица с перечисленными типичными задачами, решаемыми данным софтом.
| Функции | Очистка | Реестр | Сервис |
| Области выполнения задач | Windows; Приложения | Целостность | Удаление программ, автозагрузка, поиск файлов, восстановление системы, стирание дисков |
| Описание |
|
Сканирование и поиск ошибок в реестре системы | Эффективное удаление установленных программ, ключей реестра в autorun, расширенный поисковик файлов, управление точками восстановления в системе, безвозвратное удаление информации с HDD |
В таблице представлена лишь
краткая информация
, чтобы Вы могли правильно поставить цель и задачу, которую хотите достигнуть с помощью данного ПО. Если же Вы уже экспериментировали с настройками программы, и что-то пошло не так, рекомендую ознакомиться с этим видео, где также описан интерфейс.
Уровень №1. Первым делом — очистка кэша и ненужных файлов
Начнем по порядку, в данном разделе Вы увидите 2 вкладки: «
Windows» и «
Приложения», а также 2 кнопки: «
Анализ» и «
Очистить», как показано на скриншоте ниже.
Желательно ничего не менять в настройках без понимания конечного результата. Тем не менее, если что-то уже изменено, то необходимо настроить CCleaner для
правильной чистки
. Поэтому, удостоверьтесь в наличии галочек в разделах: «
временные файлы», «
интернет-кэш». Для наглядности, они обведены на следующем изображении.
Уровень 2. Нет ничего важнее, чем очистка реестра
Недостаточно просто почистить компьютер от ненужных файлов, самая важная и популярная функция данного софта – это поиск ошибок в реестре. Какие ошибки ищутся? А вдруг удалится что-то не то, и всё перестанет работать? Если Вы ничего не знаете о структуре реестра, то для спокойствия сделайте резервную копию, что всегда предлагается перед началом исправления ошибок. Перечислять какие виды неисправностей находятся не хватит статьи, если кратко: отсутствующие DLL, ошибки ActiveX, временные файлы MUIи т.д.
Как все работает? По аналогии с очисткой файлов, сначала поиск проблем, потом исправление. Всё просто.
Достаточно нажать исправить отмеченные, и программа автоматически исправит все найденные неполадки. За личный многолетний опыт использования никаких проблем никогда не было после удалений и прочих изменений в реестре через данное ПО.
Уровень 3. Удаление программ, настройка автозагрузки – работаем с ПК еще эффективнее
Две рядовые функции, которые Вам понадобятся на этом уровне: деинсталляцияпрограмм и управление автозагрузкой. Возможно Вы уже встречались со стандартным удалением через панель управления, например, в Windows 7. Здесь похожий инструмент, который дополнительно следит за удалением информации из реестра, позволяет удалить «не удаляемое», плюс требует меньше ресурсов системы, как следствие, быстрее работает. Согласитесь, это очень удобно?
Обратите внимание, что удалять, по
общему правилу
, следует через кнопку «
Деинсталляция», кнопка «
Удалить» лишь исключит программу из списка установленных, фактически её не удаляя. Простое исключение удобно, если Вы хотите скрыть программу, или она в действительности удалена, но по какой-то причине осталась в списке. Вот изображение для наглядности.
Что касается управления автозагрузкой, возможно многие уже пытались работать со стандартным в операционной системе RegEdit. Piriform сделали работу с autorun значительно удобнее и быстрее для опытных пользователей,в то же время, теперь автозагрузку могут безопасно настраивать и новички, так как не смогут перепутать ветки реестра. Выглядит всё следующим образом.
Подведем небольшой итог, следуя простым рекомендациям, отраженным выше, Вы сможете правильно пользоваться Сиклинер на достойном уровне. Что же касается совершенствования, то в программе есть множество настроек, к примеру, расписание очистки и прочие навороты, которые станут Вашим дополнительным преимуществом. Только не забывайте, что сначала логика и понимание назначения той или иной опции, а только потом действие с ней, тогда у Вас не будет нежелательных последствий. Удачной Вам оптимизации!
CCleaner — мощнейший бесплатный инструмент предназначенный для очистки компьютера от различного мусора и ускорения работы операционной системы. Он имеет понятный русскоязычный интерфейс, но благодаря многообразию возможностей, у многих пользователей возникают различные вопросы касательно работы программы. Поэтому мы решили написать
подробное руководство
как пользоваться ccleaner.
Зачем это нужно
С течением времени на жестком диске компьютера скапливается множество абсолютно не нужного мусора. Это временные и давно не используемые файлы, их дубликаты, не до конца удаленные программы, различные логи и системные данные, ошибки в реестре, отсутствующие записи и многое другое. Все это мало того, что занимает лишнее место, так еще и снижает производительность компьютера. Для очистки операционной системы от всего этого хлама и был создан ccleaner, призванный найти и удалить (исправить) все ненужное, не нарушив при этом стабильности работы.
Для начала, скачайте последнюю версию ccleaner и установите ее на компьютер. Процесс этот стандартный, поэтому вопросов на этом этапе возникнуть не должно.
Мнение эксперта:
Эксперты рекомендуют использовать несколько стратегий для получения кристаллов в Clash of Clans. Во-первых, активное участие в клановых войнах и достижение высоких результатов позволяют получить кристаллы в награду. Во-вторых, защита своей деревни от нападений других игроков также приносит кристаллы. Кроме того, выполнение ежедневных заданий и достижение целей в игре также позволяют получить дополнительные кристаллы. Однако, важно помнить, что в игре нет возможности получить бесконечное количество кристаллов, и использование читов или нелегальных способов может привести к блокировке аккаунта.
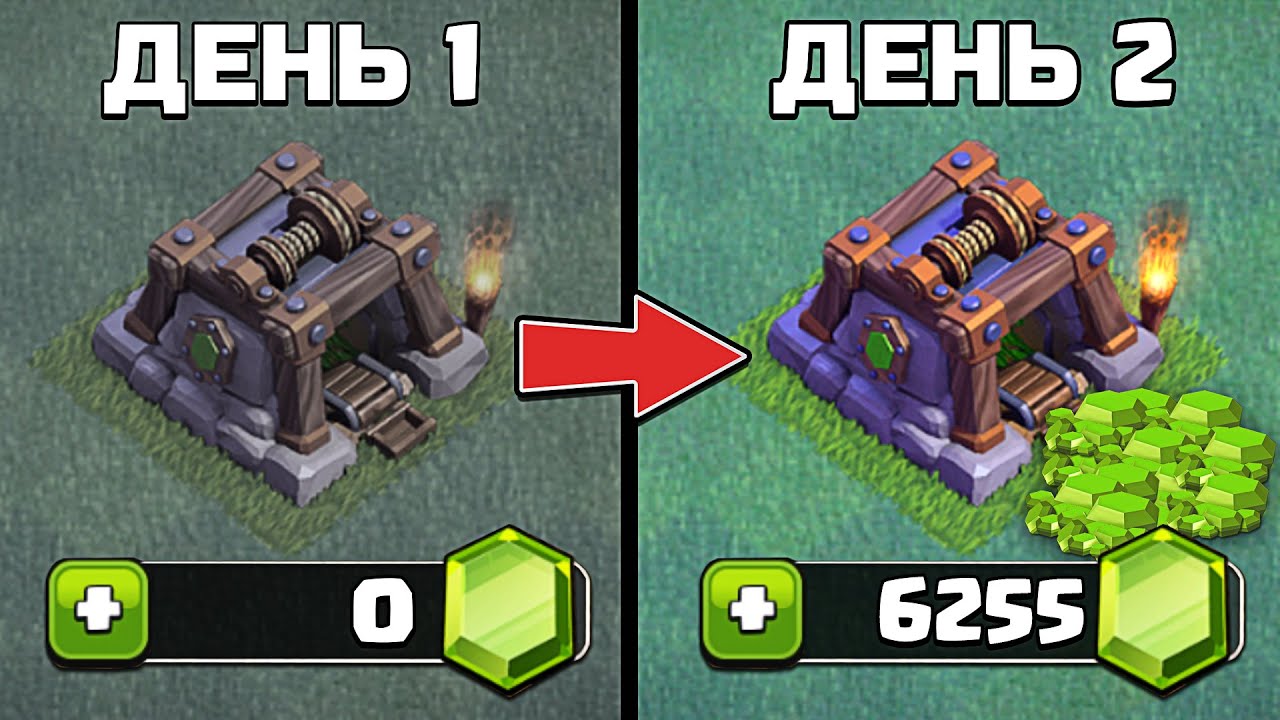
Знакомство с интерфейсом
После установки и запуска ccleaner, вы увидите главное меню программы, которое условно можно разделить на 3 части.
1) Меню функциональных инструментов, включающее в себя элементы очистки компьютера, сервисное меню и меню
общих настроек
программы.
2) Раздел, в котором вы можете выбрать, что именно хотите очистить. Например, можно отменить очистку Корзины, и не удалять списки быстрого доступа (самые часто запускаемые приложения, которые показываются в левой части меню «Пуск»).
3) Здесь по ходу процесса очистки будет появляться информация о выполняемых операциях и отчет по работе программы.
Интересные факты
-
Бесконечные кристаллы в Clash of Clans невозможны.Кристаллы являются премиальной валютой в игре, и их можно получить только путем покупки за реальные деньги. Существуют различные способы получить кристаллы, такие как выполнение достижений, участие в событиях и покупка специальных предложений, но ни один из этих способов не позволяет получить бесконечное количество кристаллов.
-
Кристаллы можно использовать для покупки различных предметов в игре, таких как драгоценные камни, эликсир, золото и строители.Они также могут быть использованы для ускорения строительства и улучшения зданий. Кристаллы являются очень ценным ресурсом в Clash of Clans, и их следует использовать с умом.
-
Существуют различные способы получить кристаллы в Clash of Clans, не покупая их за реальные деньги.Например, можно выполнять достижения, участвовать в событиях и покупать специальные предложения. Также можно получить кристаллы, продавая предметы другим игрокам на рынке.
https://youtube.com/watch?v=qbhpgJQ7Ixg
Очистка жесткого диска и реестра
1) Очистка системного мусора
Для начала убедитесь, что находитесь в меню «Очистка». Здесь располагаются две вкладки — «Windows» и «Приложения», в которых вы можете выбрать параметры очистки. По умолчанию, ccleaner уже настроен так, что бы максимально удалить все ненужное, и не затронуть при этом ничего лишнего, поэтому настройки рекомендуется менять только опытным пользователям.
Что бы начать процедуру очистки, нажмите кнопку
«Анализ»и через несколько минут вы увидите
подробную информацию
о том, сколько свободного места освободится после окончания очистки, и какие именно данные ccleaner уничтожит.
Далее вам остается лишь нажать кнопку «Очистка»и сходить минут 5 (в зависимости от захламленности компьютера, удаление мусора может занимать от 2 до 10 минут) покурить. Очистка системного мусора завершена.
2) Очистка реестра Windows
Пояснение
Реестр Windows — это база данных, содержащая в себе всю информацию, а также настройки аппаратных и
программных компонентов
компьютера. Со временем, в реестре накапливается
большое количество
ошибочных и попросту ненужных уже данных (к примеру, вы уже год назад удалили надоевшую игру, а ее след в реестре до сих пор хранится), из-за которых снижается общее быстродействие компьютера.
Что бы почистить реестр, переходите во вкладку «Реестр» и нажимайте «Поиск проблем»
После того, как ccleaner закончит анализ реестра вашей операционной системы, нажимайте «Исправить…». Здесь, программа предложит сохранить резервную копию копию
текущего состояния
, обязательно соглашайтесь. Если что-то случится, вы сможете все восстановить.
После сохранения резервной копии, перед вами появится окно с предложением исправить найденные ошибки. Нажмите «Исправить отмеченные» и подождите несколько секунд. Все, процесс очистки реестра закончен.
Опыт других людей
В Clash of Clans игроки часто обсуждают способы получения кристаллов. Один из популярных методов — участие в клановых войнах и достижение высоких результатов. Также игроки делятся советами о том, как эффективно использовать кристаллы для улучшения базы и ускорения процессов. Некоторые утверждают, что существуют способы получить «бесконечные» кристаллы, но это чаще всего нелегитимные методы, которые могут привести к блокировке аккаунта. В целом, игроки подчеркивают важность честной игры и достижения кристаллов через честные способы.

Дополнительные возможности
Основная задача ccleaner — это очистка жесткого диска и реестра операционной системы, но у этой программы также есть дополнительные встроенные функции, такие как контроль за автозагрузкой, удаление установленных программ, затирание жесткого диска и поиск дубликатов файлов. Эти функции располагаются во вкладке «Сервис»
1. Удаление программ
В Windows есть встроенный инструмент «Программы и компоненты», который позволяет удалить установленные приложения. CCleaner дублирует эту функцию, но делает это качественнее, потому что видит большее количество
установленных приложений
, нежели стандартный инструмент.
Кнопка
«Деинсталляция»отвечает, собственно, за деинсталляцию программы.
«Переименовать»— функция, позволяющая изменить строку с названием программы (делать это не рекоммендуется, т.к. возможно появление ошибок». Кнопка
«Удалить»позволяет убрать запись из списка установленных программ. Это может понадобится, когда приложение вы уже удалили, но оно почему-то все равно отображается, как установленное.
2. Контроль за автозагрузкой
Когда вы включаете компьютер, вместе с операционной системой, автоматически запускаются также некоторые установленные программы (антивирус, фаервол и т.д.). Это, без сомнения, удобно, если вы пользуетесь приложением постоянно, но не следует забывать, что при увеличении списка автозагрузки растет и время запуска системы. При помощи ccleaner вы можете провести ревизию и отключить автозагрузку ненужных программ.
Кроме редактирования списка автозагрузки операционной системы, ccleaner в этом меню позволяет также отключать дополнения, запускающиеся вместе с браузером, а также контролировать планировщик задач (меню «Запаланированные задачи», трогать их рекоммендуется только опытным пользователям), и редактировать список контекстного меню.
3. Поиск дубликатов файлов
Зачастую бывает, что, к примеру, одинаковые фотографии на вашем диске хранятся в нескольких местах, отъедая свободное пространство жесткого диска. Во вкладке «Поиск файлов» вы сможете найти и удалить дубликаты имеющихся файлов.
4. Восстановление системы
Данная вкладка в ccleaner позволяет просмотреть список точек восстановления системы и при необходимости удалить ненужные.
5. Стирание дисков
В этой вкладке располагается инструмент стирания дисков. Можно выбрать — что именно стирать (только свободное место, или вобще весь диск), и количество проходов (чем их больше, тем сложнее в дальнейшем восстановить данные).
Зачем нужно затирание свободного места
Безопасное затирание свободного места на жестком диске (на первый взгляд, странная опция — зачем стирать и так свободное место?) — функция, которая позволяет действительно именно уничтожить данные, без возможности из восстановления.
Настройки CCleaner
В меню «Настройки», что логично, можно изменить параметры работы программы. Важно — не параметры очистки, а параметры самой работы ccleaner, не путайте.
1. Основные параметры работы CCleaner
Здесь можно изменить язык программы, добавить пункты запуска ccleaner в контекстное меню, включить автоматическую очистку при старте компьютера и проверку наличия обновлений.
2. Cookie-файлы
Здесь вы увидите два списка cookie-файлов. В левом представлены cookie посещенных вами сайтов, а в правом — список cookie, которые не будут удаляться при очистке. Т.е. вы можете добавить (равно как и убрать) в правый список cookie-файлы тех сервисов, которые вы посещаете ежедневно (почта, vkontakte, twitter и т.д.) и при следующей очистке вам не придется заново логиниться в них.
3. Включения
Здесь можно указать дополнительные файлы и папки, которые будут всегда очищаться при запуске ccleaner.
4. Исключения
Функция, обратная предыдущей. Здесь можно указать файлы, папки и пути реестра, которые ccleaner никогда не будет трогать при работе.
5. Дополнительно
Здесь хранятся дополнительные параметры. Можно, к примеру, заставить ccleaner по завершении своей работы закрываться, или выключать компьютер.
CCleaner — одна из популярнейших утилит для оптимизации работы вашего ПК. В этой статье мы поможем вам научиться правильно работать с этим полезным софтом, чтобы использовать максимум предоставляемых им возможностей. Итак, CCleaner — как пользоваться программой, инструкция по использованию:
Как очистить компьютер от ненужных файлов (кэшированных и временных) с помощью программы CCleaner?
Для этого нам необходимо зайти в раздел «Очистка», там выбрать нужный раздел (Windows или Приложения). В появившемся списке необходимо отметить те программы, которые вы хотите “подчистить” от скопившихся ненужных файлов. Можно оставить галочки там, где это предлагает программа. После чего нажать «Очистка», если вы хотите очистить сразу, либо «Анализ», если вы хотите предварительно ознакомиться с результатами сканирования.
Как очистить реестр Windows от ошибок с помощью программы CCleaner?
Для того чтобы очистить реестр, необходимо зайти в раздел «Реестр», где отметить галочками, какие пункты реестра вы хотите исправить. По умолчанию программа предлагает исправлять все ключи и мы рекомендуем так и сделать. Первым делом нужно нажать кнопку «Поиск проблем», после чего приложение выполнит сканирование реестра на наличие ошибок. Результаты будут выведены на экран. После этого станет активной кнопка «Исправить». Нажимаете ее — и программа устраняет все найденные ошибки.
Посмотрите видеоурок «Как почистить реестр при помощи CCleaner»
Как правильно удалить программу с компьютера с помощью CCleaner?
Для этого нужно зайти в раздел «Сервис» и там выбрать пункт «Удаление программ». CCleaner проверит список установленных программ на вашем компьютере и выдаст его в соответствующем окне. После чего вы сможете выбрать ненужное вам приложение и нажать кнопку «Деинсталляция». CCleaner удалит не только само приложение и созданные им папки и библиотеки, но и внесет соответствующие записи в реестр.
Как вносить изменения в список автозагрузки компьютера с помощью программы CCleaner?
Для внесения изменений в автозагрузку необходимо зайти в раздел «Сервис» и там выбрать закладку «Автозагрузка». CCleaner выдаст список автозагрузки Windows и других программ, которые имеют подобную возможность. В этом списке будут перечислены все приложения, которые запускаются при загрузке системы. Если вы точно знаете, что какие-то из них вам не нужны, вы можете выбрать это приложение в списке и нажать кнопку «Выключить». Позднее можно включить автозагрузку таким же образом.
Как осуществить надежное стирание дисков с помощью программы CCleaner?
Простое удаление файла с
помощью Windows
фактически не удаляет информацию, а только затирает первый байт с адресом файла. Таким образом, с помощью специального ПО возможно потом восстановить его. Если у вас возникла необходимость наверняка стереть какой-либо файл, мы рекомендуем воспользоваться для этого
программой CCleaner
. Для этого заходите в раздел «Сервис» и там выберите вкладку «Стирание дисков». Дальше нужно выбрать, какой диск вы хотите стереть, и в сколько заходов это должно быть выполнено. Чем больше заходов, тем выше качество стирания. После чего необходимо нажать кнопку «Стереть», и программа выполнит требуемое действие.
На сайте я уже несколько раз вскользь упоминал программу под названием CCleaner. Она представляет из себя бесплатный инструмент для очистки и оптимизации операционных
систем Windows
от компании Microsoft. Меня нередко спрашиваются, как ею правильно пользоваться? Сегодня я подробно отвечу на этот вопрос.
В первую очередь необходимо скачать утилиту. Распространяется она бесплатно. Также существует и платная версия, которая наделена несколькими дополнительными функциями. На мой взгляд, обычному пользователю вполне хватит
бесплатной версии
. Итак, заходим на официальный сайт, качаем утилиту и устанавливаем ее на компьютер.
Первый запуск. Перед вами откроется окно вот такого вида:
Ничего не трогаем. Если вдруг так получилось, что у вас установлен не русский язык, а отличный от него, идем в «Настройки» (нижняя кнопка в виде шестеренки в левом меню), выбираем подраздел «Настройки» и в графе «Язык» (Language) меняем его на русский.
Здесь же, кстати, можете поставить галочку с пунктом «Автоматически проверять обновления CCleaner», что бы у вас всегда была свежая версия программы.
Надеюсь, с настройками все понятно. Больше ничего в этом меню вам пока лучше не трогать.
Теперь выбираем пункт «Очистка» в левом меню. Перед вами открылось окошко с различными пунктами и проставленными к ним галочками.
Что же это за пункты? Например, для браузера это: временные файлы, журналы посещений, cookie-файлы, список введенных адресов,
последний путь
загрузки и т.д. Практически те же самые данные будут относятся и к другим интернет-обозревателям, которые установлены на вашем компьютере (выберите вкладку приложения).
Оперируя галочками, вы должны самостоятельно выбрать те пункты, которые вам необходимы. Например, в журнале посещений находятся все сайты, которые вы посещали за
последнее время
. Соответственно, этот раздел будет полностью очищен в интернет-обозревателе. Поэтому вам необходимо как можно более внимательно расставить галочки. В этом ничего сложного нет, просто не забывайте о том, что многие заполненные данные из браузеров, в том числе пароли. Необходимую вам информацию лучше предварительно сохранить.
После того, как вы расставите галочки (это нужно сделать в обеих вкладках: Windows и «Приложения»), нажимаем на кнопочку «Анализ». Именно с ее помощью программа найдет все необходимые данные для очистки. Обязательно предварительно закройте все браузеры. Вот что у нас получилось:
Следующий шаг. Нажимаем на кнопку «Очистка» и дожидаемся, пока все файлы не будут удалены.
Что еще умеет делать CCleaner? Чистить реестр. Это очень важная функция. После того, как вы удаляете какую-либо программу, от нее остаются так называемые «хвосты» в реестре. Их можно удалять самостоятельно, но обычному пользователю это зачастую не под силу, поскольку нужно лезть в реестр Windows… Проще использовать тот же CCleaner.
Нажмите на кнопку «Поиск проблем», после чего система соберет все данные из реестра. Вам покажут отсутствующие DLL и приложения, неверные расширения файлов, временные файлы MUI и так далее. Выбрав их, нажмите кнопку «Исправить», CCleaner все сделает самостоятельно. Перед исправлением можно сохранить файлы в виде бекапа. Нужно это делать или нет, решайте сами, я обычно ничего не сохраняю, хотя это может привести даже к краху системы.
Меню «Сервис» позволит вам удалить программы, установленные на компьютере, включить или отключить программы в автозагрузке, найти файлы-дубликаты на жестких дисках, управлять точками восстановления и даже затереть файлы на дисках. Само собой, делать это нужно очень аккуратно.
Что все это дает? Очистку дисков от ненужных данных. Как показывает практика, такие действия позволяют стабилизировать работу компьютера и программ. Только пользоваться CCleaner нужно очень осторожно, поскольку велик шанс напортачить.
Будут вопросы по программе, задавайте их, постараюсь ответить.
Возможно, будет полезно почитать:
- Магниты и магнитное поле проводника с током
; - Кого называют солнечным человеком
; - Однозначные и многозначные слова (примеры)
; - Вера божья и вера человеческая
; - Притчи о жизни с моралью – короткие Добрые притчи о добре
; - Рак предсказания на любовный гороскоп
; - Дельвиг, Антон Антонович – краткая биография
; - Афанасий никитин, русский путешественник
;
Частые вопросы
Как получить бесплатно кристаллы в Clash of Clans?
В награду за достижения.Очищая деревню от деревьев и камней. … Открывая ящики с кристаллами, которые время от времени появляются в вашей деревне.В награду за участие в некоторых событиях — почаще проверяйте, что доступно в настоящий момент.Ещё
Как получить много кристаллов в Clash of Clans?
Кристаллы можно получить, не тратя реальные деньги, выполнив Достижения или устранив препятствия. Когда вы завершите миссию в меню достижений, например, «устраните 50 препятствий», вы получите награду в виде кристаллов. Заполучив 3200 трофеев, вы будете награждены 2000 кристаллами.
Куда вводить чит коды в Clash of Clans?
Где активировать код в Clash of Clans? В настройках игры в разделе «Коды».
Можно ли передавать Гемы в Clash of Clans?
Нет, ЕСЛИ ВЫ НОВИЧОК и не знаете ничего про данную игру то пожалуйста, ещё раз скажу что нельзя передать другому участнику Supercell, только через сам аккаунт.
Полезные советы
СОВЕТ №1
Улучшайте свои кристальные шахты, чтобы увеличить производство кристаллов в игре. Это позволит вам получать больше кристаллов в течение дня.
СОВЕТ №2
Участвуйте в ежедневных и еженедельных заданиях, которые могут предоставить вам кристаллы в качестве награды. Это отличный способ получить дополнительные кристаллы в игре.
СОВЕТ №3
Принимайте участие в клановых войнах и достигайте высоких результатов, чтобы получать кристаллы в качестве награды за победы.