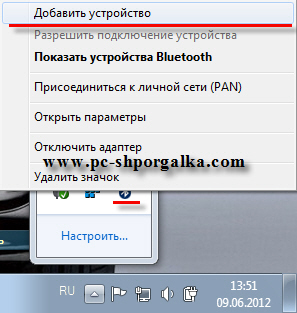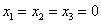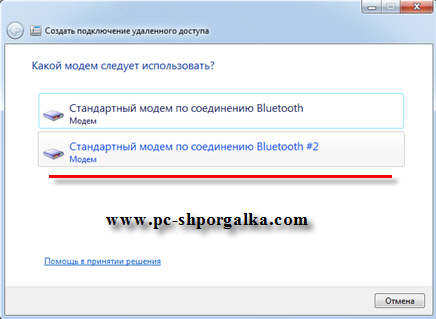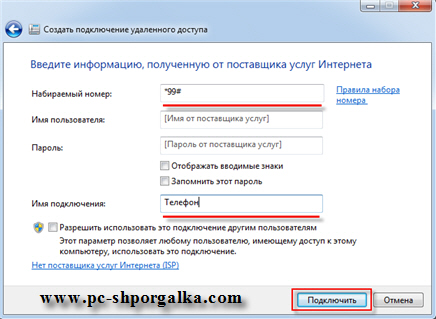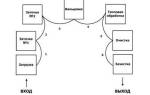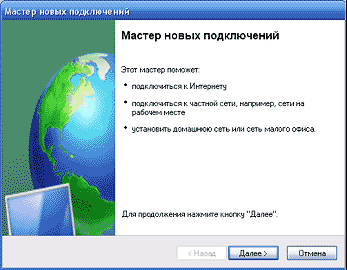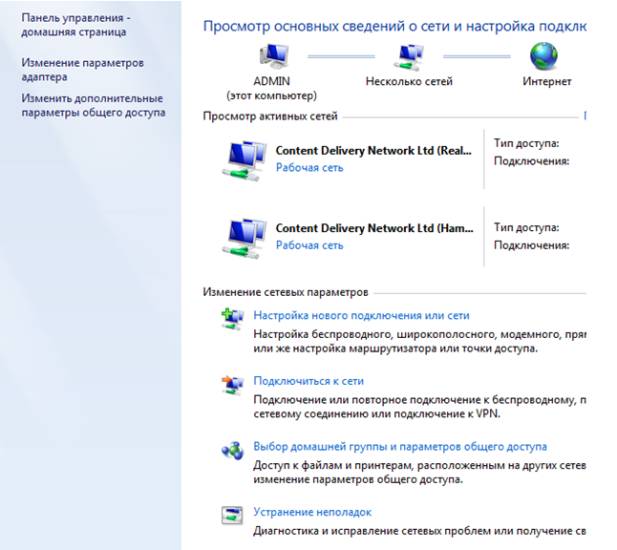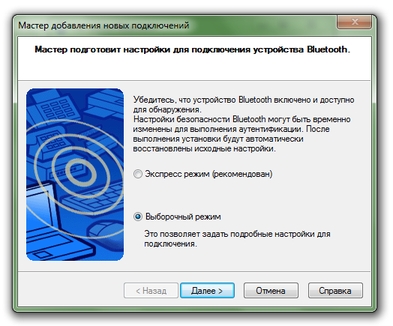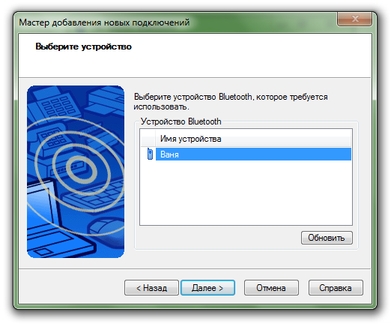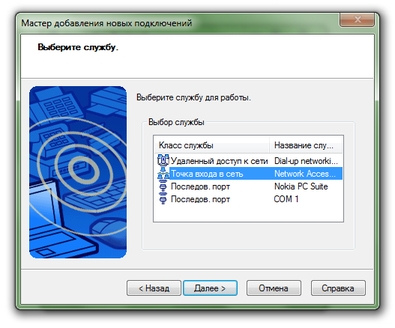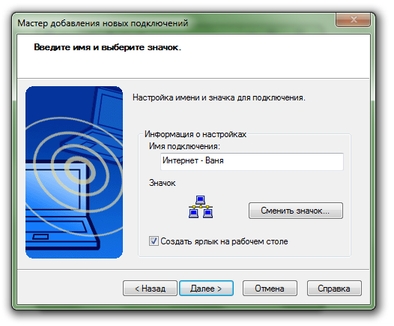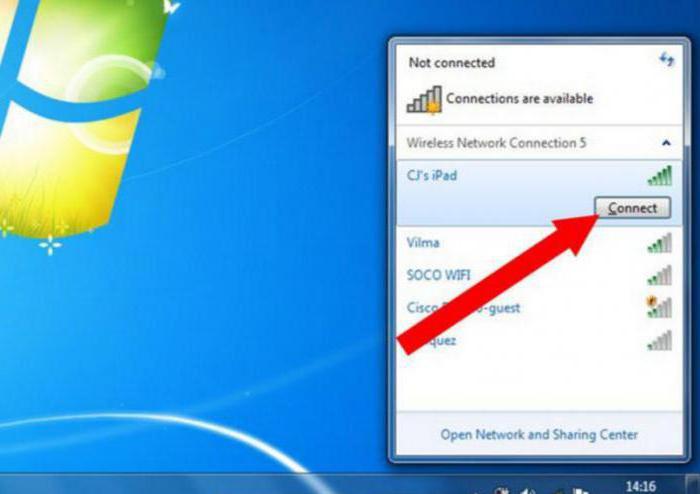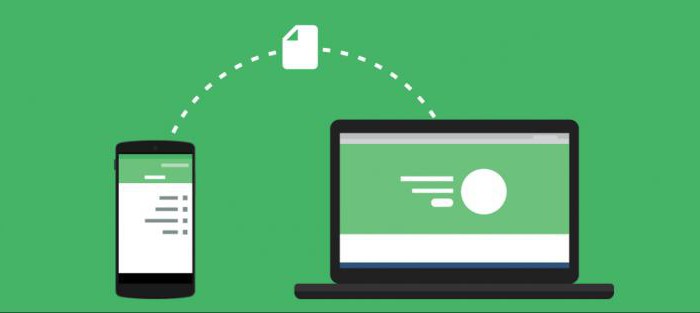Как быть если Вам нужен интернет, там где, нет точки доступа Wi-Fi или выделенной линии интернета? Особенно актуально это для тех, кто много путешествует или по работе часто бывает в командировках.
Тут есть несколько вариантов:
1. Купить 3G модем от любого
мобильного оператора
.
2. Использовать
мобильный интернет
через
мобильный телефон
Первый вариант можно использовать, если у Вас нет мобильного телефона, который поддерживает соединения GPRS или EDGE. Обычно это телефоны старше пяти лет. Но этот вариант не дешевый! Надо купить 3G модем и ежемесячно платить абонплату за интернет.
Второй вариант я считаю самым оптимальным. Тут важно, чтобы Ваш телефон поддерживал GPRS или EDGE соединение. Дополнительно платить в этом случае ничего не надо, т.к. мобильные операторы обычно включают в любой тарифный пакет какое-то кол-во бесплатных мегабайт интернета. В крайнем случае можно подобрать себе тарифный пакет, где точно есть бесплатные или недорогие мегабайты интернета.
Я сам в
последнее время
практически не сижу на месте и у меня появилась необходимость стать более мобильным в плане интернета. Одновременно я решил обновить себе телефон т.к. мой старый телефон не знал вообще, что такое интернет:) Я с него просто звонил и меня это вполне устраивало.
Купил я себе ни какой не
Apple IPhone
, как это сейчас модно, а самый обычный, достаточно дешевый Samsung C3322 Duos. В этом телефоне есть всё необходимое для того чтобы пользоваться интернетом непосредственно с телефона или подключить с его помощью интернет на компьютере. Причём неважно стационарный это компьютер или ноутбук.
Моей целью было подключить ноутбук к интернету через мобильный телефон, используя соединение компьютер-телефон через BlueTooth (блутуз), чтобы не возиться с проводами.
Теперь по шагам, как я подключил компьютер к интернету через мобильный телефон, используя BlueTooth соединение.
1. Проверить настройки интернет соединения в телефоне. Для этого можно отправить ММС. Если отправляется – всё в порядке, соединение есть. Если не отправляется, нужно позвонить оператору и получить от него настройки через СМС и установить эти настройки.
2. Включаем BlueTooth на телефоне. В моём случае путь на телефоне такой: Меню – Приложения – BlueTooth – Опции – Настройки – Включить/Выключить BlueTooth
3. Включить BlueTooth на компьютере. У меня на ноутбуке BlueTooth включается с помощью комбинации клавиш Fn+F3 (на кнопке включения BlueTooth может быть нарисован значок антенки или конкретно значок BlueTooth). Если у Вас на компьютере нет встроенного BlueTooth адаптера, его можно купить отдельно и подключить через USB.
4. Когда на компьютере включится BlueTooth, возле часов (правый, нижний угол рабочего стола) появится значок BlueTooth. Одновременно будут установлены дополнительные драйвера для BlueTooth модема.
5. Нажимаем на этом значке ПРАВОЙ кнопкой мыши и выбираем «Добавить устройство». Далее следуйте инструкциям Мастера добавления устройства. В процессе поиска телефон может спрашивать разрешения на подключение к компьютеру, обращайте на это внимание и нажимайте на «Разрешить» или просто «Да» в телефоне.
Если Мастер не обнаружил Ваш телефон, тогда проверьте, включен ли на
телефоне BlueTooth
, положите телефон ближе к компьютеру (радиус действия до 10 метров), проверьте в меню ПУСК – УСТРОЙСТВА и ПРИНТЕРЫ (для Windows 7) может ваш телефон уже был найден ранее.
6. Переходим в меню ПУСК – УСТРОЙСТВА и ПРИНТЕРЫ (для Windows 7), если Мастер после поиска автоматически не переведёт Вас в эту панель.
7. Кликаем ПРАВОЙ кнопкой мыши по картинке найденного телефона.
8. Выбираем «Коммутируемое подключение» — «Создать коммутируемое подключение…» (для Windows 7).
9. Выбираем из списка любой модем, обычно первый в списке.
10. Вводим номер телефона, обычно *99#, точнее можно узнать у вашего оператора или посмотреть в интернете, используя поиск. «Имя пользователя» и «Пароль» обычно не заполняются, это тоже можно уточнить у вашего оператора. Далее называем соединение как Вам удобно – это просто название.
11. Нажимаем кнопку «Подключить». Мастер создаст соединение. Обратите внимание на то, что телефон может спросить разрешения на подключение — нажимайте «Разрешить» или просто «Да» на телефоне. Если мастер выдаст сообщение об ошибке, возможно на выбранный модем уже установлено соединение, просто надо выбрать другой модем в списке – повторить п. 7-10.
12. Всё. Можно входить в интернет, что и предложит сделать Вам Мастер подключения. При следующих подключениях выбирайте нужное подключение (через телефон) уже через значок «Сетевые подключения» возле часов, правый нижний угол рабочего стола. Для проверки скорости интернета можно воспользоваться сервисом speedtest.net — http://gain.meldana.com/article/speedtest .
ВНИМАНИЕ!!! Если по каким-то причинам, Вам надо будет удалить лишнее соединение, зайдите в ПУСК, выберите «Выполнить», напишите
ncpa.cpl
это панель
Сетевые подключения
, которая почему-то в Windows 7 спрятана, и тут уже можно удалять или переименовывать соединения. Используйте ПРАВУЮ кнопку мыши на выбранном соединении.
Таким образом, используя свой мобильный телефон, Вы без труда можете подключить компьютер к интернету там, где нет возможности подключиться через выделенную линию или Wi-Fi соединение.
Для тех, у кого всё ещё установлена Windows XP, для подключения телефона к компьютеру используйте эту информацию.
Как подключить компьютер к Интернету через мобильный телефон
В
этой статье речь пойдет об использовании мобильного телефона в качестве EDGE/GPRS-модема для подключения Вашего компьютера или ноутбука с ОС Windows XP к Интернету. Если на Вашей машине стоит другая операционная
система Windows
, порядок её настройки не будет сильно отличаться от изложенного.
При использовании мобильного телефона в качестве модема подключение к всемирной «паутине» — не самое дешевое и качественное, но если другого варианта нет, этого вполне достаточно для интернет-серфинга и скачивания небольших файлов.
По
дготовка
Для
подключения нужно:
1. Мобильный телефон со встроенным EDGE- или GPRS-модемом (практически любой современный мобильный терминал).
2. USB-шнур для подключения телефона к компьютеру или Bluetooth-адаптер для USB (не нужен, если Ваш ноутбук имеет встроенный Bluetooth-адаптер). В этом случае телефон тоже должен иметь Bluetooth).
3. Драйвер модема или программа-синхронизатор для Вашего телефона, которая поставляется на диске в комплекте с телефоном или скачивается с Интернета. Драйвера к некоторым телефонам можно найти здесь:
— NOKIA — http://www.nokia.ru/A4799221
— SONY ERICSSON — http://se-zone.ru/soft/drivers-1.htm
— SAMSUNG — http://samsung-fun.ru/soft/sync-1.htm
— MOTOROLA — http://hello-moto.ru/soft/drivers-1.htm
— LG — http://ru.lgmobile.com/web/web.support.manualSoftwareRF.laf
— FLY — http://www.fly-phone.ru/service/downloads/
4. SIM-карта соответствующего мобильного оператора с необходимой суммой на счету. Этому элементу необходимо уделить
особое внимание
, поскольку качество и скорость соединения с Интернетом у разных операторов сильно отличаются. Результаты тестирования услуг основных мобильных операторов, работающих на территории Украины, выглядят примерно так:
— самый быстрый Интернет предоставляется МТС и Beeline (реальная скорость до 9,5 Кбит/с через GPRS-модем и до 13,5 Кбит/с через EDGE-модем), работает стабильно;
— Киевстар выдает до 5 Кбит/с на GPRS и до 7 Кбит/с на EDGE, иногда зависает;
— на Life Интернет очень дешевый, но практически отсутствует (до 3-4 Кбит/с с очень большими перебоями).
Скорость и качество могут зависеть от региона Вашего пребывания и времени суток.
5. Определиться с тарифным планом и узнать в сервисном центре или на сайте мобильного оператора строку инициализации и номер дозвона для Вашего телефона, которые необходимо будет прописать при настройке модема и соединения.
По
дключение к Интернету
через мобильный осуществляется в несколько этапов:
1
.
Установка необходимого ПО и подключение телефона к компьютеру/ноутбуку. Для этого устанавливаем на компьютер программу-синхронизатор и подключаем к нему телефон с помощью USB-кабеля или Bluetooth-адаптера. Если у Вас нет программы-синхронизатора, а только папка с набором драйверов, сначала подключаем телефон к компьютеру, и когда Windows начнет установку нового оборудования (Вашего мобильного телефона), указываем в соответствующем окне путь к папке с драйверами.
|
2. После подключения телефона и установки драйверов жмем «Пуск» — «Настройка» — «Панель управления» — («Принтеры и другое оборудование») — «Телефон и модем», указываем свою страну код города, жмем «ОК». В открывшемся окне «Телефон и модем» переходим на вкладку «Модемы», в списке отмечаем модем телефона и жмем кнопку «Свойства». В открывшемся окне «Свойства: (название выбранного модема)» переходим на вкладку «Дополнительные параметры связи», в окне «Дополнительные команды инициализации» прописываем строку инициализации и жмем кнопку «ОК». Строку инициализации необходимо узнать в сервисном центре или на сайте своего мобильного оператора. Например, если Вы хотите пользоваться услугой «Гипер Актив» от МТС, строка инициализации будет выглядеть так: AT+CGDCONT=1,»IP»,»active». Именно строка инициализации определяет то, какой услугой оператора Вы будете пользоваться. Как правило, для каждого |
3.
Те
перь жмем «Пуск» — «Настройка» — «Панель управления» — («Сеть и подключения к Интернету») — «Сетевые подключения» — «Создание нового подключения». В открывшемся «Мастере новых подключений» выполняем
следующие действия
:
— жмем «Далее»;
— в окне «Тип сетевого подключения» отмечаем «Подключить к Интернету» и жмем «Далее»;
— выбираем «Установить подключение вручную», жмем «Далее»;
— «Через обычный модем» — «Далее»;
— В окне «Выберите устройство» отмечаем галочкой только модем телефона, для которого на предыдущем этапе мы прописали строку инициализации (если есть много модемов, важно не ошибиться), нажимаем кнопку «Далее»;
— Задаем имя подключения, жмем «Далее». Имя можно указать любое, например, Internet.
— Указываем номер телефона, который нужно узнать в сервисном центре или на сайте мобильного оператора. Чаще всего это *99# или *99***#, жмем «Далее»;
— дальше ничего менять не нужно, жмем «Далее», затем «Готово».
4. После этого откроется окно «Подключение к Internet». Нажимаем кнопку «Свойства». В открывшемся окне «Internet свойства» на вкладке «Общие» отмечаем галочкой модем телефона, который мы настраивали на предыдущих этапах, нажимаем кнопу «Настроить». Откроется окно «Конфигурация модема», снимаем все галочки, жмем кнопку «ОК».
На вкладках «Параметры», «Безопасность» и «Дополнительно» ничего менять не нужно, переходим на вкладку «Сеть». Здесь в окне «Тип подключаемого сервера
удаленного доступа
:» выбираем «PPP:Windows 95/98/NT4/2000, Internet», жмем кнопку «Параметры», в открывшемся окне снимаем все галочки, жмем «ОК». В окне «Компоненты, используемые этим подключением» отмечаем галочками только «Протокол Интернета (ТСР/ІР)» и «Планировщик пакетов QoS», выделяем мышкой «Протокол Интернета (ТСР/ІР)», нажимаем кнопку «Свойства». В открывшемся окне «Свойства: Протокол Интернета (ТСР/ІР)» отмечаем галочками «Получить ІР-адрес автоматически» и «Получить адрес DNS-сервера автоматически», жмем кнопку «Дополнительно». Откроется окно «Дополнительные параметры ТСР/ІР», снимаем галочку с «Использовать сжатие ІР-заголовков», нажимаем «ОК», закрываем все окна.
Настройка подключения к Интернету завершена. Чтобы подключиться к сети заходим «Пуск» — «Настройка» — «Сетевые подключения» — «Internet» (или как Вы там его назвали). Откроется окно «Подключение к Internet», в котором жмем кнопку «Вызов» и дожидаемся подключения. Об успешном подключении компьютер проинформирует Вас сообщением в панели уведомления типа «Internet сейчас подключен …».
Важно! В данной инструкции
речь идет
об Android устройствах, то есть способы, как подключить телефон к интернету через компьютер через usb кабель на другой ОС не работают.
Нередко возникает проблема – на телефоне нет интернета и нет возможности использовать Wi-Fi, но есть компьютер с рабочей сетью. В этой статье описано простое решение – подключение через провод.
Все что потребуется – USB кабель, провод для зарядки устройства. Никаких программ и сложностей.
К сожалению, у iPhone и Windows Phone нет функции, направленной к связи с
всемирной паутиной
. Конечно, есть некоторые программы, направленные на создание моста между компьютерами и устройствами с вышеперечисленными ОС. Однако данный способ этого не затрагивает.
Соедините телефон с помощью провода. Стоит убедиться, что ноутбук распознает смартфон. Если все в порядке, то при контакте ПК издаст характерный звук, а в папке дисков будет отображен девайс.
Если компьютер «не видит» Андроид, хотя устройство показывает
успешное соединение
, то нужно установить драйвер. Эта программа помогает ПК взаимодействовать с гаджетом. Драйвер обязательно искать на свою модель, другие, скорее всего не подойдут.
После установки телефон будет отображаться, но если этого не происходит, то стоит проверить исправность кабеля и USB разъема ПК.
Как подключить телефон к интернету через компьютер через usb кабель
Перейдите в
настройки Android
гаджета. В первой группе настроек необходимо выбрать вкладу «еще». Среди предложенных пунктов понадобится пункт USB internet. Иногда название вкладки отличается, но смысл один и тот же. Нужно включить этот пункт.
Дальше пойдут манипуляции с компом. Во-первых, важно войти в центр управления сетями и
общим доступом
. Перейти туда получится, ПКМ по иконке веб соединений в панели задач, обычно справа. Если кнопку найти не выходит, то есть альтернативный вариант:
- Пуск.
- Панель Управления.
- Категории.
- Сеть.
После чего нажать центр управления сетями и общим доступом. Помимо основного блока гиперссылок есть несколько в левой части меню. Среди них надо обратиться непосредственно в «Изменение параметров адаптера».
В открытом диалоговом окне показаны действующие связи с серверами. Перечень названий содержит также интернет, через который работает сам ПК. Найти его не сложно, по проводному или беспроводному типу. Кроме того, имеется веб, созданная
Android устройством
. Лучше ее переименовать.
Правой кнопкой мыши нажмите по иконке подключения, относящейся к ПК, перейти в панель «Доступ». Далее включить функцию «Разрешить другим пользователям использовать подключение данного компьютера».
При наличии трех или более активных сетей у ПК, обязательным будет указать, конкретно, кому предоставляется доступ. Выбрать важно из перечня сетей ту, что создал смартфон, и выйти, выбрав сохранить.
Зайдите в свойства сети смартфона и в окне, не переходя в другие вкладки, дважды нажмите на «Протокол интернета версии 4». В полях по умолчанию будут введены установленные адреса. Первую строку придется изменить на 192.168.0.1.
Скорее всего, адрес отличается. В этом случае сначала поставьте флажок напротив «автоматическое получение IP», выйдите, сохранившись. Затем вернитесь в свойства, в ту же вкладку протокола и впишите в первое поле числа, указанные выше.
Теперь при нажатии на вторую строку вводится другой адрес. Если этого не произошло, надо нажать клавишу Tab. Далее необходимо закрыть окно, сохранив изменения.
После всех операций телефон будет успешно подключен к серверу. Если понадобится отключить кабель и заново его соединить, то процедуру понадобится частично выполнять заново. Но, учитывая то, что это занимает полминуты, ничего сложного это не составит.
В настоящее время существует много разных способов получения доступ в интернет. Если с проводным доступом всё более-менее понятно, то мобильный интернет остаётся очень динамично развивающейся областью. Но несмотря на внедрение новых технологий, таких как 3G и Wi-Max, самым распространённым и доступным вариантом мобильного интернета остаются технологии GPRS и EDGE. В этой хаутошке мы расскажем как с помощью мобильного телефона и ноутбука выйти в интернет.
Сегодня в любом магазине, занимающимся
мобильными устройствами
,
сотовой связью
и интернетом, можно найти в продаже USB-модемы для доступа в мобильный интернет. Причём это могут быть как модемы от «большой тройки» (МТС, Мегафон и Билайн), так и универсальные модели (например, такие как Huawei E1550). В последнее время сложился стереотип, что для доступа в мобильный интернет обязательно необходим такой USB-модем. На самом деле это совсем не так. Будет достаточно обычного мобильного телефона (разумеется, с поддержкой GPRS/EDGE, а лучше даже 3G) и ноутбука. Было бы хорошо, если бы и мобильный телефон и ноутбук были оборудованы технологией беспроводного доступа Bluetooth (для связи между собой) — в противном случае для соединения придётся использовать специальный провод. В нашей хаутошке мы будем считать, что Bluetooth есть на обоих девайсах.
В первую очередь вам необходимо настроить интернет на телефоне. Для этого достаточно заказать настройки телефона у своего оператора. Сделать это можно через сайт мобильного оператора или отправив смску на соответствующий номер.
1. Включите Bluetooth на своём телефоне. На разных телефонах это выполняется по-разному. Если полазив по меню вы не нашли, где это сделать, то советуем RTFM (т.е. заглянуть в инструкцию). На моей нокии это выполняется так: Настройки -> Подключение устройств -> Bluetooth -> Включить.
2. Включите Bluetooth на своём ноутбуке. Опять же, если не знаете где это делается — загляните в инструкцию. На многих ноутбуках для этого существуют специальные клавиши (прямо на клавиатуре) или используются комбинации клавиш (например Fn + F8 на Toshiba Sattelite). Возможно на каких-то моделях блютус включается/выключается только программными средствами.
3. Зайдите в настройки вашего Bluetooth на ноутбуке. Обычно это делается с помощью значка в трее. У меня (на ноутбуке фирмы Toshiba) при двойном щелчке на значке Bluetooth в трее появляется следующее окно:
4. В появившемся окне (если оно у вас такое же) нажимаем кнопку «Новое подключение». В появившемся окне выбираем «Экспресс-режим». Нажимаем кнопку «Далее».
5. После поиска всех открытых Bluetooth-устройств будет выведен список, чтобы вы могли выбрать то, через которое собираетесь подключаться к интернету (т.е. мобильный телефон).
6. Менеджер Bluetooth соединений соединится с телефоном. Скорее всего вас попросят ввести произвольный pin-код (сначала на компьютере, потом — на телефоне). Также скорее всего несколько раз будет задан вопрос о том, действительно ли вы хотите соединить два устройства. После окончания этого этапа будет предложено выбрать службу. На русский это можно перевести как «для чего именно вы соединяете телефон и компьютер?».
Выбираем вариант «Network Access Point» («точка входа в сеть»).
7. В следующем окне (после нажатия кнопки «далее») появится окно, в котором можно настроить название этого подключения и вынести значок подключения на рабочий стол.
8. Теперь в окне мастера подключений Bluetooth появится ещё один значок — значок подключения к интернету через мобильный телефон. Для подключения достаточно щёлкнуть по нему или по ярлыку на рабочем столе (если вы его создавали).
И напоследок: не забывайте, что полноценного интернета от GPRS или EDGE вы не получите — скорость ограничена 128 килобитами в секунду, а каждый мегабайт оплачивается отдельно. Будьте осторожны.
В настоящее время многие люди думают, что без интернета жизни не существует. Поэтому в
современных условиях
в общественных местах устанавливают Wi-Fi-роутеры, которые обеспечивают посетителей этого места бесплатной раздачей. Но что делать, если вам необходимо выполнить срочную работу, а поблизости нет
бесплатного интернета
? Как решить эту проблему? Многие пользователи компьютеров обладают телефонами, в которые установлены пакеты провайдеров, предоставляющие не только голосовую связь, но и интернет. Но
Мнение эксперта:
Подключение проводного интернета через телефон к компьютеру с помощью USB-кабеля — это простой и удобный способ получить доступ к сети в случае отсутствия Wi-Fi или мобильных данных. Эксперты отмечают, что для использования интернета от телефона на компьютере через USB необходимо подключить устройство к компьютеру с помощью кабеля, затем активировать функцию USB-передачи данных на телефоне. После этого компьютер распознает телефон как сетевое устройство, и пользователь может начать пользоваться интернетом. Этот метод особенно полезен в случае низкой скорости Wi-Fi или отсутствия доступа к беспроводной сети. Однако, следует учитывать, что использование телефона в качестве модема может повлечь за собой дополнительные расходы на мобильную связь, если не предусмотрено специальное тарифное предложение.

Способы передачи интернета от телефона на компьютер
Вариантов передачи интернета на самом деле всего три. При этом их количество может сокращаться в зависимости от технической оснащенности компьютера и аксессуаров, имеющихся в наличии, позволяющих осуществить такую передачу. Итак,
Способ первый — с помощью кабеля, соединяющего ваш телефон и компьютер. В этом случае нет необходимости в дополнительных устройствах или специальных требованиях к компьютеру, кроме наличия кабеля соединения.
Способ второй — раздача интернета с телефона при помощи Wi-Fi. Но существуют некоторые особенности. Телефон должен иметь опцию раздачи Wi-Fi, компьютер — обладать встроенным Wi-Fi-адаптером, или такой адаптер должен существовать как отдельное устройство.
Третий способ — это использование
BlueTooth-соединения. Ограничения, которые накладываются на такой способ, аналогичные, как и в предыдущем случае. Выбор способа, как с телефона передать интернет на компьютер, во многом будет зависеть от ваших предпочтений, а также технических особенностей компьютера и телефона. В дальнейшем давайте рассмотрим каждый из этих способов отдельно.
Интересные факты
-
Использование кабеля USB для подключения к Интернету.Это самый простой и распространенный способ подключения телефона к компьютеру для доступа в Интернет. Для этого вам понадобится кабель USB, который обычно входит в комплект поставки телефона. Подключите один конец кабеля к телефону, а другой — к компьютеру. После этого на экране телефона появится сообщение о подключении к Интернету.
-
Использование приложения для подключения к Интернету.Некоторые телефоны имеют встроенные приложения, которые позволяют подключаться к Интернету через компьютер. Для этого вам понадобится установить приложение на телефон и компьютер. После установки приложения запустите его на обоих устройствах и следуйте инструкциям на экране.
-
Использование точки доступа Wi-Fi.Если у вас есть телефон с поддержкой Wi-Fi, вы можете создать точку доступа Wi-Fi и подключить к ней компьютер. Для этого откройте настройки Wi-Fi на телефоне и включите точку доступа. После этого на экране телефона появится имя и пароль точки доступа. Подключите компьютер к точке доступа, используя имя и пароль, которые вы указали.

Передача интернета по кабелю
Первое, что необходимо сделать, — это подключить телефон к компьютеру с помощью кабеля. Стоит обратить внимание, что в некоторых телефонах используется один и тот же разъем для и зарядки аккумулятора. Поэтому важно иметь
USB-шнур для подключения телефона к компьютеру, который не всегда идет в комплекте. В дальнейшем необходимо, чтобы ПК определил ваш телефон. В зависимости от операционной системы, установленной на вашем компьютере, и типа телефона, эта операция может отличаться на разных системах.
Но суть этого действия одна и та же — компьютеру необходимо предоставить драйвера для данной модели телефона, благодаря которым он сможет передавать данные от телефона к компьютеру и обратно. В некоторых системах предусмотрено автоматическое нахождение драйверов в
операционной системе
, а некоторые кабели имеют диск с соответствующим ПО. Но чаще всего приходится искать драйвера в интернете.
После того как телефон определился, на нем необходимо выполнить операции, показанные на фото.
Необходимо перейти в настройки телефона и выбрать закладку «Другие сети». В ней выбираем «USB-модем
«. И после этого интернет на компьютере появляется почти сразу.
Опыт других людей
Пользователи отмечают, что использование проводного интернета через телефон для подключения к компьютеру очень удобно. Они отмечают стабильную скорость передачи данных и отсутствие проблем с подключением. Многие отмечают, что такой способ подключения особенно полезен в случаях, когда Wi-Fi сеть недоступна. Пользователи советуют следовать инструкциям по настройке, чтобы избежать возможных проблем с подключением.

Как с телефона передать интернет на компьютер через Wi-Fi
Этот способ раздачи интернета является самым популярным и чаще всего применяется пользователями компьютерной техники. Достоинством этого способа является отсутствие кабельных соединений, и нет необходимости в поиске драйверов. Кроме этого, большинство современных смартфонов могут раздавать интернет от телефона, при этом телефон выступает как точка доступа. А любой современный ноутбук имеет Wi-Fi-адаптер. Поэтому сначала на телефоне включается точка доступа, и если планируется защищенное соединение, устанавливается на него пароль.
После этого на компьютере включается Wi-Fi, определяется Wi-Fi-сеть телефона. Компьютер запрашивает пароль, после его ввода интернет уже на вашем компьютере.
Раздача интернета с помощью BlueTooth-соединения
Использование
BlueTooth-соединения не настолько популярно у владельцев компьютеров. Это объясняется небольшой дальностью надежного
BlueTooth-соединения, с одной стороны, а с другой — этот тип соединения реже используется, чем Wi-Fi. При таком типе соединения телефон выступает в виде беспроводного BlueTooth-модема, его настройка очень похожа на настройку модема, подключенного через USB-кабель. Только в этом случае в настройках телефона выбирается BlueTooth-модем.
Возможно, будет полезно почитать:
- Тюменское высшее военно-инженерное командное училище имени маршала инженерных войск А
; - Почему ссср ввязался в гражданскую войну в испании Испанская гражданская война 1936 1939 кратко
; - Савинов, Пётр Иванович: биография Капитан вов савинов п и танкист ас
; - Методы решения неопределенных интегралов
; - Основные проблемы, изучаемые на макроэкономическом уровне
; - Свинья скорпион карьера и финансы
; - Как производится расчет пени по налогам: начисление пени, порядок расчета, пример вычислений
; - Дарение полностью самортизированного объекта ОС
;
Частые вопросы
Как раздать Интернет с помощью USB?
Как раздать интернет с телефона по USB Присоедините компьютер к телефону через USB‑кабель. В настройках смартфона найдите и включите функцию «USB‑модем». После этого интернет на компьютере должен заработать. Когда закончите раздачу, отключите USB‑модем на смартфоне и отсоедините кабель.
Как раздать Интернет с мобильного телефона на компьютер?
Зайдите в настройки.Перейдите во вкладку «Точка доступа Wi-Fi». … Включите точку доступа и перейдите в настройки сети, чтобы узнать пароль. … Откройте вкладку с доступными сетями на ноутбуке.Найдите нужное соединение по названию и введите пароль — интернет подключится.6 нояб. 2023 г.
Как включить передачу данных по USB на Android?
Разблокируйте мобильное устройство.Подключите его к компьютеру с помощью USB-кабеля.Коснитесь уведомления «Зарядка устройства через USB».В диалоговом окне «Режим работы USB» выберите Передача файлов.На компьютере откроется окно для переноса файлов.Ещё
Как раздать Интернет с телефона на компьютер через USB айфон?
Включите сотовые данные (мобильный интернет).В пункте «Режим модема» нажмите «Разрешить другим».Подключите кабель Айфона к ноутбуку или компьютеру в разъем USB.Подключение на ноутбуке произойдет автоматически.
Полезные советы
СОВЕТ №1
Убедитесь, что ваш телефон поддерживает функцию USB-модема. Некоторые модели могут не поддерживать эту функцию, поэтому перед подключением к компьютеру убедитесь, что ваш телефон может использоваться в качестве модема.
СОВЕТ №2
Настройте соединение через USB на вашем телефоне. В настройках телефона найдите раздел «Сеть» или «Интернет» и выберите «USB-модем» или «USB-подключение». Затем следуйте инструкциям по настройке соединения.
СОВЕТ №3
Установите необходимые драйверы на компьютер. Для того чтобы компьютер мог распознать ваш телефон в качестве модема, возможно, потребуется установить специальные драйверы. Обычно они доступны на официальном сайте производителя телефона.