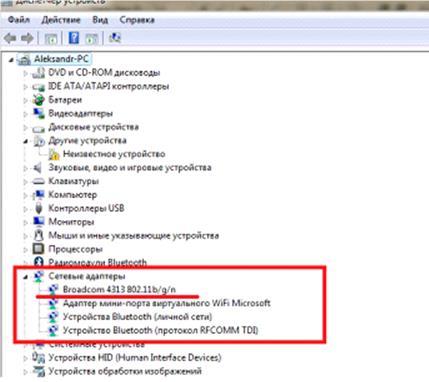Переносной компьютер может быть использован не только для игр и делопроизводства. Его нетрудно превратить в источник беспроводной сети. Правда, такой возможностью обладают не все ноутбуки, а только те из них, которые были выпущены сравнительно недавно. Дата их выпуска должна укладываться хотя бы в последнее десятилетие. Если владелец антикварной техники, то опция доступа в интернет по вайфай может оказаться недоступной. Но все относительно новые устройства обладают встроенным вайфай адаптером. Будем считать, что ваш ноутбук удовлетворяет этому требованию и посмотрим, как включить WiFi на ноутбуке.
Фактически мы будем использовать ноутбук вместо роутера. Эффект от такого его применения будет тем же, что и эффект от применения маршрутизатора. Зато не придется тратиться на новое оборудование. Многие пользователи переносных компьютеров именно так и поступают. Ноутбук становится источником беспроводной сети для множества других мобильных гаджетов, например, смартфонов и планшетов. Имеется несколько способов сконфигурировать такой компьютер для
удаленного доступа
к ресурсам интернета т. е. включить сеть вайфай на ноутбуке. Каждый из них мы рассмотрим в нашей заметке.
Подготовительный этап
Для начала надо убедиться, что в системе присутствует подключенный WiFi адаптер и что все драйвера для него правильно установлены. Это можно сделать, просмотрев список сетевых адаптеров в диспетчере оборудования. Попасть в сам диспетчер можно двумя способами:
- Во-первых, запустив оснастку Windows под названием devmgmt.msc (файловое расширение msc – стандартное расширение для т. н. оснасток, а диспетчер оборудования является оснасткой). Достаточно вызвать окно команд сочетанием клавиш «Win» + «R» и вбить в командную строку: devmgmt.msc.
- Во-вторых (и это более употребительно) – перейти в меню «Пуск», выбрать значок «Мой компьютер», вызвать контекстное меню, выбрать пункт «Свойства» и в открывшемся окне нажать на кнопку «Диспетчер устройств».
Результатом и первого и второго действия будет окно следующего вида:
В древообразном списке устройств нужно будет перейти на узел «Сетевые адаптеры» и поискать устройство с названием, указывающим на то, что это именно беспроводной вайфай адаптер. Название таких устройств обычно включают в себя знаки /b/g/n, указание на стандарт 802 или слово «Wirelles» (см. пример на рисунке выше). Если такой адаптер на ноутбуке найден – значит можно двигаться дальше. Если его на ноуте в списке нет, но точно известно, что оборудование установлено – нужно поискать его драйвера на сайте производителя ноутбука – там оно наверняка найдется. Теперь нам нужно подключить сеть вайфай на ноутбуке.
Мнение эксперта:
Для включения вай-фай адаптера на ноутбуке, эксперты рекомендуют следующие шаги. Сначала необходимо найти иконку вай-фай на панели задач. Затем кликнуть по ней правой кнопкой мыши и выбрать опцию «Включить». Если иконки нет на панели задач, можно открыть «Панель управления», затем «Сеть и интернет» и выбрать «Центр управления сетями и общим доступом». В разделе «Изменение параметров адаптера» нужно найти вай-фай адаптер, кликнуть по нему правой кнопкой мыши и выбрать «Включить». После выполнения этих шагов вай-фай адаптер будет активирован и готов к использованию.

Три способа активировать сетку
Подключиться к WiFi на лэптопе можно тремя
различными способами
. Каждый из них организует в ноутбуке включенную и рабочую беспроводную сеть. Ознакомившись с ними, вы, возможно, удивитесь, как просто было включить WiFi на ноутбуке. Вот эти способы:
- При помощи диспетчера устройств.
- В центре управления сетями.
- Воспользовавшись клавиатурой.
Есть одна тонкость. Выбирать лучше какой-нибудь один из вариантов. Дело в том, что если вы задумаете отключить сеть при помощи, к примеру, клавиатуры, то обнаружите, что при помощи «Диспетчера устройств» она уже не включается и что аналогичная функция в центре управления уже не работает. Самый простой и элегантный способ подключиться к сети – это задействовать клавиатуру и в частности кнопку Fn. Как подключится при помощи клавиатуры мы и обсудим дальше.
Общая методика того, как подключить WiFi на ноутбуке состоит в том, чтобы нажимать клавишу Fn и одну из функциональных кнопок из верхнего ряда. Следует иметь в виду вот что: на
разных моделях
лэптопов придется нажимать разные кнопки.
На лэптопах HP нужно жать «Fn» + «F12». Производители «Asus» предлагают сочетание «Fn» + «F2». Для моделей Lenovo предусмотрена комбинация «Fn» + «F5» и т. д. И только некоторые ноутбуки имеют специальную, отдельную кнопку для того, чтобы включаться в сеть. Неправда ли, подключаться к сети провайдера очень просто?
Интересные факты
- Функциональная клавиша.На многих ноутбуках есть специальная функциональная клавиша, которая включает и выключает Wi-Fi адаптер. Обычно она обозначена значком Wi-Fi или антенны. Чтобы включить Wi-Fi, просто нажмите эту клавишу.
- Центр управления сетями и общим доступом.Вы также можете включить Wi-Fi адаптер через Центр управления сетями и общим доступом. Для этого нажмите кнопку «Пуск», введите «Центр управления сетями и общим доступом» и нажмите Enter. В открывшемся окне нажмите на ссылку «Изменить параметры адаптера». Найдите в списке адаптеров Wi-Fi адаптер и нажмите на него правой кнопкой мыши. В открывшемся меню выберите пункт «Включить».
- Диспетчер устройств.Если у вас возникли проблемы с включением Wi-Fi адаптера, вы можете попробовать включить его через Диспетчер устройств. Для этого нажмите кнопку «Пуск», введите «Диспетчер устройств» и нажмите Enter. В открывшемся окне найдите раздел «Сетевые адаптеры» и разверните его. Найдите в списке Wi-Fi адаптер и нажмите на него правой кнопкой мыши. В открывшемся меню выберите пункт «Включить».

Настройка сетки
Подключить ваш ноутбук к WiFi – этого еще недостаточно для нормального интернет серфинга. Вдобавок нужно произвести некоторые несложные настройки. Во-первых, нужно активировать вашу сеть и выставить для нее опцию «Подключаться автоматически», если нет желания без конца повторять одни и те же действия.
Для этого щелкаем по значку сетевых подключений в трее, находим наше подключение и выставляем галочку «Подключаться автоматически». Так, как на рисунке:
Во-вторых, нужно определиться со способом организации точки доступа. С этой целью можно использовать утилиту «Virtual Router Plus» или функциональность
командной строке
. Рассмотрим последний способ. Для его реализации запустите командную строку. Потом наберите в командной строке нечто вроде: netsh wlan set hostednetwork mode=allow ssid=My_virtual_WiFi key=12345678 keyUsage=persistent , указав вместо My_virtual_WiFi имя своей сетки. А затем наберите команду netsh wlan start hostednetwork. После этого сеть готова к работе. Будем считать, что вы вооружены знанием о том, как подключить ноутбук и настроить раздачу.
Многие пользователи подключаются к интернету через Wi-Fi. Обычно это не предполагает сложностей — более того, соответствующее соединение, как правило, устанавливается автоматически. Но иногда подобного не происходит, что может быть связано с отключенным Wi-Fi-адаптером — к примеру, на ноутбуке. Как решить
данную проблему
? Как включить Wi-Fi-адаптер на ноутбуке?
Разобраться в этом вопросе помогут несколько пунктов:
Опыт других людей
Как включить вай-фай адаптер на ноутбуке – один из наиболее часто задаваемых вопросов среди пользователей. Многие отмечают, что для активации вай-фай на ноутбуке нужно найти соответствующую кнопку или комбинацию клавиш на клавиатуре. Другие советуют проверить настройки сети в панели управления. Опытные пользователи рекомендуют обновить драйвера адаптера или воспользоваться специальной программой для управления сетевыми подключениями. Важно также убедиться, что вай-фай адаптер включен в BIOS. Как видно, существует несколько способов решения данной проблемы, и каждый может выбрать наиболее удобный для себя.

Что такое Wi-Fi-адаптер?
Этот прибор (называемый также Wi-Fi-модулем) представляет собой небольшую микросхему, способную распознавать радиосигналы от Wi-Fi-роутеров — устройств, «раздающих» беспроводной интернет, а также осуществлять их обратную трансляцию. В современных ноутбуках Wi-Fi-адаптеры чаще всего устанавливаются заводом-изготовителем. При необходимости можно инсталлировать внешний его аналог, подключаемый обычно к USB-порту.
Что касается встроенных Wi-Fi-адаптеров, то они, как правило, расположены внутри корпуса и потому не видны пользователю. Однако на ноутбуках присутствует ряд аппаратных индикаторов включения соответствующего девайса. В операционных системах есть, в свою очередь, программные элементы, позволяющие видеть, что адаптер активен.
Как корректно включить Wi-Fi-адаптер
Прежде чем производить какие-либо действия, полезно посмотреть, не был ли адаптер случайно кем-то уже включен. Об этом может свидетельствовать специальный значок в Windows, расположенный рядом с часами.
На нем следует щелкнуть мышкой — и если отобразятся Wi-Fi-сети, то это означает, что адаптер уже включен. Условимся, однако, что он все же выключен (в Windows отсутствует отмеченный программный индикатор).
Перед тем как производить какие-либо сложные действия, нужно проверить — быть может, девайс выключен аппаратно. Обычно на ноутбуках за эту опцию отвечают функциональные клавиши — например, F2, F3, F5, F12 — в зависимости от фирмы-производителя. На них часто располагается значок с радиоволнами — как на картинке.
Некоторые производители ноутбуков встраивают в соответствующую клавишу небольшой светодиодный индикатор. Нажав на нее (возможно, в сочетании с кнопкой Fn), можно таким образом включить или выключить адаптер. Если светодиодный индикатор (условимся, что он есть) горит, то Wi-Fi-модуль включен и должен корректно функционировать.
Однако индикатор вполне может сигнализировать о том, что девайс активен, но соответствующий значок в интерфейсе Windows будет отсутствовать. С чем это чаще всего связано? Обычно с тем, что на Wi-Fi-адаптер ноутбука не установлены драйвера.
Для того чтобы проверить это, нужно открыть «Панель управления» Windows, войдя в «Компьютер». После — выбираем раздел «Оборудование и звук», далее — «Устройства и принтеры», затем — «Диспетчер устройств». Следом — проверяем, имеется ли в списке девайсов Wi-Fi-модуль (он должен находиться в разделе «Сетевые адаптеры»). Если это так, то драйвер на него установлен. В этом случае причина того, что устройство не работает, в чем-то другом (чуть позже мы изучим возможные факторы неисправности).
Если девайса нет в списке «
Сетевых адаптеров
», то проверяем раздел «Другие устройства». В нем может быть отмечен Wi-Fi-модуль — как девайс, для которого не удалось установить драйвера. Где их взять?
Нужные драйвера для Wi-Fi-адаптера должны быть на одном из дисков, прилагаемых к ноутбуку при его покупке. Обычно он подписан как Drivers или подобным образом. Следует вставить его в привод, после чего — щелкнуть на Wi-Fi-модуле в «Других устройствах» правой кнопкой, выбрать пункт «Свойства», затем — нажать на кнопку «Обновить драйвер». В ходе данной процедуры необходимо будет указать, что соответствующий вид ПО находится на диске, прилагаемом к ноутбуку.
Об успешной инсталляции адаптера Windows уведомит пользователя отдельным сообщением. Как только оно появится, желательно перезагрузить компьютер (возможно, Windows попросит сделать это). Адаптер после перезапуска
операционной системы
должен работать: указанный нами выше программный индикатор будет показывать доступные Wi-Fi-сети.
Вполне возможны ситуации, при которых:
- Wi-Fi-адаптер есть в списке, отображаемом «Диспетчером устройств», индикатор горит — но девайс не функционирует (не работает значок подключения к Wi-Fi-сетям в Windows);
- Wi-Fi-адаптера нет в списке «Других устройств», хотя достоверно известно, что он установлен производителем ноутбука.
Рассмотрим возможные причины возникновения подобных накладок, при которых включить Wi-Fi-адаптер на ноутбуке не представляется возможным.
Причины невозможности включить Wi-Fi-адаптер
Самой очевидной причиной возникновения вышеописанных ситуаций может быть выход адаптера из строя. Как и любой другой электронный компонент, Wi-Fi-модуль может пострадать в силу внешнего воздействия, электромагнитных полей, перепадов напряжения и т. д. В таком случае соответствующий девайс целесообразно заменить в сервисном центре либо купить новый — как вариант, подключаемый к USB-порту (часто это бывает даже дешевле, чем обращаться к мастерам — если речь не идет о гарантийном обслуживании).
Иные причины, предопределяющие невозможность включить Wi-Fi-адаптер, практически всегда будут иметь программный характер. В числе таковых:
- намеренное отключение Wi-Fi-адаптера предыдущим пользователем ноутбука в настройках Windows;
- намеренное отключение программного модуля, отвечающего за беспроводные подключения, предыдущим пользователем;
- заражение компьютера вирусом, мешающим устанавливать беспроводные подключения.
Чтобы проверить, имеет ли место первый сценарий, нужно войти в «Панель управления» Windows, выбрать «Диспетчер устройств» и посмотреть, не отмечен ли Wi-Fi-адаптер как отключенное устройство (красным цветом — как на картинке).
Если это так, то следует щелкнуть на девайсе правой кнопкой мыши и выбрать «Включить».
Вполне возможно, что предыдущий пользователь ноутбука по каким-то причинам отключил не адаптер, а программный модуль Windows, обеспечивающий функционирование беспроводных соединений. Нужно войти в «Панель управления», затем выбрать «Сетевые подключения». На экране должны отобразиться
различные варианты
коммуникаций, включая беспроводное. Необходимо проверить, активно ли оно — по соответствующим подписям около значка. Если беспроводное соединение выключено, то стоит включить его, нажав на нем правой кнопкой и выбрав нужный пункт.
Еще один сценарий, при котором Wi-Fi-модуль может не функционировать, — заражение компьютера вирусом, блокирующим попытки установить беспроводное подключение. Достаточно сложно диагностировать данную проблему по
косвенным признакам
. Но, как правило, ноутбук в таких случаях начинает работать заметно медленнее, программы зависают, самопроизвольно закрываются. Необходимо как можно скорее установить в Windows
хороший антивирус
— Kaspersky, NOD32 (платные), Avast, Comodo (есть
бесплатные версии
для владельцев домашних ПК) и просканировать диски компьютера.
Возможно, по факту обнаружения вируса и излечения от него ноутбука придется переустановить драйвера на Wi-Fi-модуль — в соответствии с рассмотренным выше алгоритмом.
WiFi используют практически все активные люди. Но у многих возникает проблема с его включением на новом ноутбуке. На самом деле все очень просто. Для того чтобы вай фай заработал на домашнем ПК, необходимо обратить внимание на 2 момента.
Аппаратное включение вай фай
- Есть такие ноутбуки, на которых для начала нужно включить WiFi адаптер, используя специальный переключатель на корпусе. Обычно он имеет вид ползунка.
- Такой вариант присутствует в основном на моделях старшего поколения. На новых лэптопах кнопка имеет стандартный вид. Понять, что это именно она, очень просто. На ней или над ней расположен соответствующий рисунок беспроводной сети.
- Если такой кнопки на вашем ноутбуке нет, то для включения беспроводного интернета необходимо использовать клавиатуру. Обратите внимание на клавиши F1 и F12. Обычно значок WiFi можно обнаружить на кнопке F5. Чтобы включить WiFi, нужно одновременно нажать клавишу вызова внутренней функции – Fn и соответствующую кнопку включения адаптера для интернета.
- При использовании USB-адаптера кнопка включения встроена в моноблок устройства. В этом случае беспроводная система по умолчанию всегда включена.
Программное включение вай фай
Возможно, будет полезно почитать:
- Заявление о приостановке работы в связи с невыплатой зарплаты
; - Что сказано об увольнении по собственному желанию в п
; - Как восстановить утерянную квитанцию Потерял чек сбербанка можно ли восстановить
; - Где взять номер лицевого счета для заявления на налоговый вычет?
; - Порядок заполнения перечня заявлений о ввозе товаров и уплате косвенных налогов Проверить уплату косвенных налогов в белоруссии
; - Поиск инн организации по названию
; - Дистанционное обучение на бухгалтерских курсах
; - Измерение величин Измеряется s в физике
;
Частые вопросы
Как подключить USB WIFI адаптер к ноутбуку?
Чтобы подключить USB Wi-Fi-адаптер к компьютеру, нужно установить драйвера к нему. Тогда устройство будет работать стабильно. Обладатели ноутбуков и ПК на Windows 10 могут не беспокоиться по этому поводу. Ведь в этой версии системы установка драйверов идет автоматически при подключении.
Как подключить компьютер через Wi-Fi адаптер?
Перейдите в меню «Пуск» и выберите «Панель управления» . Щелкните категорию «Сеть и Интернет» , а затем выберите «Центр управления сетями и общим доступом» . В меню слева выберите «Изменить настройки адаптера» . Щелкните правой кнопкой мыши значок беспроводного подключения и выберите «Включить» .
Как подключить Wi-Fi адаптер от ноутбука к компьютеру?
Чтобы подключиться к беспроводному интернету, сначала нужно найти, где в интерфейсе компьютера находится вай-фай-адаптер. Для этого посмотрите в правый нижний угол монитора. Там будет иконка в виде волн сигнала при включенном вай-фае или в виде глобуса при выключенном. Для подключения кликаем на нее.
Как включить вай-фай на ноутбуке с помощью клавиатуры?
Переведите ползунок в активное положение, чтобы активизировать модуль вай-фай. Предпочитаете использовать клавиатуру? На разных моделях комбинации горячих клавиш разные, но все они сводятся к трем: Fn+F2 (самая распространенная), Fn+F8, Fn+F12.
Полезные советы
СОВЕТ №1
Первым шагом для включения Wi-Fi адаптера на ноутбуке является проверка наличия встроенного адаптера. Для этого нужно нажать комбинацию клавиш Win + X, затем выбрать «Управление устройствами». В открывшемся окне найдите раздел «Сетевые адаптеры» и убедитесь, что Wi-Fi адаптер присутствует в списке.
СОВЕТ №2
Если Wi-Fi адаптер присутствует в списке устройств, но отключен, то следует нажать правой кнопкой мыши на значок сети в правом нижнем углу экрана и выбрать «Открыть центр сети и общего доступа». Далее перейдите в раздел «Изменение параметров адаптера» и активируйте Wi-Fi адаптер, нажав правой кнопкой мыши на нем и выбрав «Включить».
СОВЕТ №3
Если у вас встроенного Wi-Fi адаптера нет, то можно воспользоваться внешним USB Wi-Fi адаптером. Для этого подключите адаптер к свободному USB-порту ноутбука и дождитесь, пока операционная система сама установит необходимые драйвера. После этого вы сможете подключиться к беспроводной сети Wi-Fi.