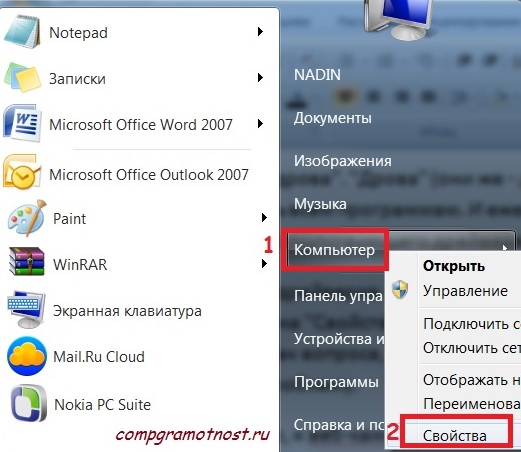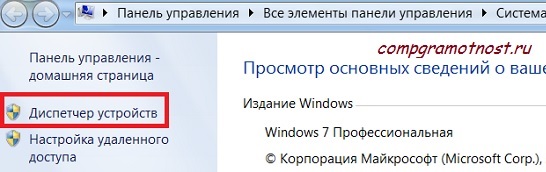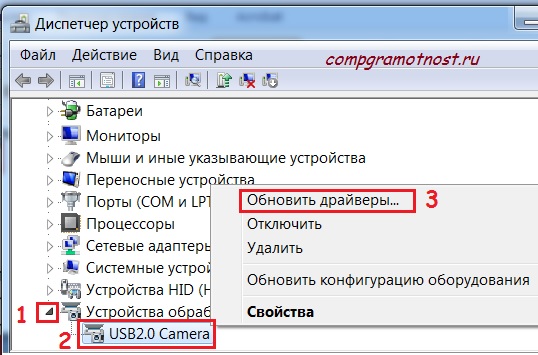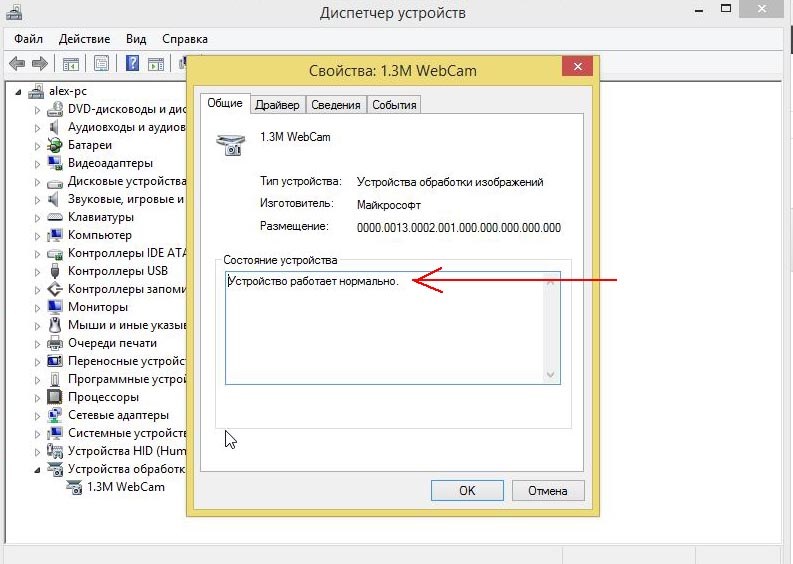Дорогие друзья, у Вас есть Skype? Ну, у кого его сейчас нет?! Однако всё чаще новые пользователи сталкиваются с проблемой, когда почему-то Skype не видит камеру.
Естественно, что такая ситуация омрачает общение в сети: ведь если у вас есть веб-камера, то она должна работать, не так ли?! А тут, максимум – голосовая связь и полное отсутствие изображения. Куда это годится?
Все зависит от того, для чего будет использоваться камера. Конечно, модель с более высоким разрешением также позволит нам делать
лучшие фотографии
и снимать более четкие видео. На этот раз в лаборатории протестировано 9 веб-камер, из которых самая дорогая модель стоит 60 злотых. В
кратком обзоре
давайте посмотрим, какое устройство лучше всего работает с конкурентом —
подробную таблицу
параметров можно найти на последней странице теста.
Проверяем подключение камеры
Большинство дешевых веб-камер оснащены 0, 3-мегапиксельным ПЗС-датчиком. К сожалению, более высокое разрешение получается с помощью программного обеспечения и не приводит к более детальному изображению. Во время проверки был проверен угол обзора камеры. Небольшой угол обзора делает невозможным видеть даже голову человека на компьютере, когда камера установлена на экране ноутбука.
1 Проверяем подключение камеры
Ну, для начала, Вам следует ещё раз проверить элементарную вещь: а правильно ли ваша веб-камера подключена?
Не смейтесь, ибо, как показывает практика, даже опытные пользователи частенько “тупят” на мелочах – факт!
Мнение эксперта:
Причины, по которым Skype или другие приложения не видят камеру на ноутбуке, могут быть разнообразны. Эксперты отмечают, что часто проблема связана с драйверами камеры или наличием конфликтующих программ. Для диагностики неполадок рекомендуется проверить настройки приватности камеры в операционной системе, обновить драйвера, а также убедиться, что камера не заблокирована антивирусным ПО. В случае, если проблема сохраняется, рекомендуется обратиться к специалисту для более глубокой диагностики и устранения неполадок.

2 Камера используется другой программой
Но, допустим, всё у Вас подключено правильно, но изображения всё равно нет. Что дальше? А дальше убедитесь, что веб-камеру не использует какая-нибудь другая программа, не Skype.
Проверьте наличие нужных драйверов
Недорогие продукты обычно не производятся хорошо — среднее качество, используемое в строительных материалах или плохо оборудованный корпус, является общим недостатком недорогого оборудования. Это также относится к дешевым камерам? Монтаж — очень важная проблема.
Оказывается, качество тестируемых камер сильно отличается. Металлический корпус и монтажный кронштейн и большой объектив являются исключением в этом классе продуктов. При выборе веб-камеры мы должны обратить внимание на гору. Не каждое устройство обеспечит стабильную работу по выбору. В большинстве случаев ручки универсальны.
Такое бывает и довольно часто, поверьте. И пока Вы не завершите программу – Skype не сможет получить доступ к вашей веб-камере. Вообще, лучше всего при работе Skype не использовать другие программы: тогда и картинка будет лучше, и конфликтов системных не возникнет.
Поэтому попробуйте полностью перезагрузить компьютер и запустить только Skype, возможно, это решит проблему, что Skype не видит камеру.
Для ноутбуков это важная функция, которая препятствует запутыванию длинного и свободного шнура, обеспечивая более удобное и удобное использование ноутбука с камерой. В случае безрамных дисплеев камера блокирует экран после установки. К сожалению, он обычно висит где-то на задней панели монитора или вам нужно искать его под столом. Этот гаджет также стоит по другой причине — мы сделаем быструю фотосессию для сайта
социальной сети
или сделаем короткое видео и отправим его прямо в семью или друзей.
В эпоху Интернета — сеть, которая соединяет весь наш мир — возможность вести онлайн-беседы, когда-то зарезервированные для крупнейших компаний, доступна всем, кто ее интересует. Требование состоит в том, чтобы иметь компьютер, доступ в Интернет и камеру. Уже много лет разные производители предлагают камеры, которые с развитием технологий предлагают все больше возможностей с точки зрения качества изображения.
Интересные факты
-
Проблема с драйверами:одна из наиболее распространенных причин, по которой Skype не видит камеру на ноутбуке, связана с проблемами с драйверами. Убедитесь, что на вашем ноутбуке установлены последние версии драйверов для камеры. Вы можете найти их на сайте производителя вашего ноутбука.
-
Конфликт программного обеспечения:иногда Skype может конфликтовать с другим программным обеспечением, установленным на вашем ноутбуке. Например, если у вас установлено несколько программ для видеочата, они могут мешать друг другу. Попробуйте отключить или удалить другие программы для видеочата и проверьте, решит ли это проблему.
-
Проблема с настройками конфиденциальности:в некоторых случаях Skype может не видеть камеру на ноутбуке из-за проблем с настройками конфиденциальности. Убедитесь, что в настройках конфиденциальности вашего ноутбука разрешено использование камеры приложениями. Вы можете найти эти настройки в разделе «Конфиденциальность» в системных настройках вашего ноутбука.

3 Проверяем наличие драйверов
Следующий шаг – “дрова”. “Дрова” (они же – ) – это “моторчики”, которые позволяют адекватно работать всем программам. И ежели какой-либо драйвер отсутствует, то программа, которая зависит от отсутствующего драйвера, – работать не будет!
Проверка наличия драйверов – дело простое. Для Windows 7 это “Пуск” – правой кнопкой мышки на “Мой компьютер” – строчка “Свойства”:
Установлен ли драйвер, нет ли конфликта драйверов?
Прежде всего большая коробка. В качестве альтернативы, формат картона, в который будет прикрепляться камера. Тем не менее, лучше загрузить
программное обеспечение
от производителя, что расширит функциональность коммуникатора с новыми возможностями камеры. Любителям дизайнерских предметов может понравиться идея разместить такую камеру на своем столе. Проще говоря, это горизонтальный овальный цилиндр, основанный на плоской пластине, которая соединена со второй пластиной, подобной основанию камеры.
Рис. 1 Открываем Диспетчер устройств Для этого идем в “Пуск”. Клик правой мышкой по “Компьютер”. Щелкаем по “Свойства”
Затем открываем вкладку «Диспетчер устройств»:
Именно она решает, какое качество изображения мы получим. На левой стороне объектива находится диод, сигнализирующий о камере, а справа — отверстие для микрофона. Еще несколько слов о монтажной скобе. Как упоминалось ранее, он состоит из двух плиток, которые плотно связаны одним шарниром. Нет пружины, которая обеспечивала бы
правильное давление
, но две части ручки находятся в том положении, в котором они установлены. Мы можем установить их отдельно, чтобы камера держалась на коленях ноутбука или стояла на столе рядом с клавиатурой, монитор — одним словом, где это нам подходит.
Рис. 2 Открываем Диспетчер устройств Windows 7
Можно иначе открыть Диспетчер устройств. Просто кликаем «Пуск» и в строке Поиска набираем «Диспетчер устройств». Так или иначе, но мы открыли Диспетчер устройств.
В Диспетчере устройств на рис. 3 обратите внимание на цифру 1. Здесь в красную рамку обведен треугольник, который работает как замок, – один клик по нему открывает его и треугольник становится черным. Другой клик по треугольнику закрывает его, и он становится прозрачным.
Вторая часть изнутри оснащена небольшим куском резины, который обеспечивает достаточный захват при монтаже на ноутбуке. В свою очередь, плотный шарнир позволяет вам устанавливать камеру на высоте, которая нам подходит. Если он сломается через некоторое время, мы можем затянуть винт, соединяющий два элемента. Описание будет дополнять информацию о длине кабеля — около 5 метров. Таким образом, у нас есть большая площадь, где мы можем поместить нашу камеру.
Проверьте работу камеры
К сожалению, каждая версия программы предназначена для работы с определенной моделью камеры, поэтому, если вы загрузите ее неправильно, она не узнает камеру и не запустится. Конечно, стоит потратить время на загрузку приложения. Креатив, описывающий эту программу, восхваляется среди других. Родительский контроль.
Речь идет
о блокировании доступа к приложениям. Короче говоря, если мы включим его, без пароля наш бот не запустит программу.
Рис. 3 Проверяем драйвера Skype
Открываем «Устройства обработки изображений», здесь должна быть ваша веб-камера. Если Вы там увидели
желтый знак
вопроса или
восклицательный знак
, то вот Вам и подсказка: отсутствует какой-либо драйвер. Установка поможет решить проблему.
Это не означает, что он не может использовать камеру. Кроме того, для этого вам необходимо загрузить и установить соответствующий подключаемый модуль. Центральная 3 — это способность перемещать изображение. Мы также можем увеличить его, чтобы показать детали. Он всегда отвлекает разговор с семьей или друзьями. Это немного удивительное отсутствие такой возможности, учитывая
большое количество
конкурентов, которые предлагают такие «гаджеты» в своих программах. Картина, которую мы получаем, красочная с четкими деталями.
Однако цвета отличаются от реальных, они немного бледны. Однако, если мы позаботимся о хорошем освещении, ситуация улучшится, и разница между оригиналом и изображением камеры почти незаметна. К сожалению, ответ на динамическое перемещение является слабым, хотя лучше, чем большинство других камер. След тень от руки. Широкий угол обзора камеры.
Большая часть
комнаты — вся семья будет перед камерой. Изображение четкое, без видимых пикселей. Ситуация с фотографиями, которые мы хотели бы сделать с этой камерой, хуже.
Кстати: как правило, к веб-камере прилагается диск с драйверами. Возможно, именно их Вы и забыли установить?!
Если такого диска нет, то посмотрите на веб-камере фирму-производителя и модель. Затем открываем браузер, заходим в любой поисковик, вводим фирму и модель веб-камеры. Желательно, конечно, заходить на официальный сайт производителя веб-камеры и оттуда скачивать драйвера.
В этом отношении он намного хуже, чем, например. Встроенный микрофон имеет высокую чувствительность, так что он может очень хорошо собирать окружение. Фильтрация некоторых шумов сразу. Это заставляет голос, который он передает, чист, без искажений. Нет чистящей салфетки Нет крышки для времени транспортировки Нет возможностей изменения изображения. С другой стороны, он дешевле вдвое. Менее чем за 70 долларов мы можем иметь инструмент, который будет делать видеозвонки, публиковать видео и фотографии онлайн всего одним щелчком мыши и, кроме того, иметь качественный микрофон.
Опыт других людей
Если у вас возникли проблемы с камерой на ноутбуке при использовании Skype, не стоит паниковать. Многие пользователи сталкиваются с подобной ситуацией, и решение проблемы чаще всего простое. Для начала, убедитесь, что камера включена и правильно подключена к устройству. Затем проверьте настройки Skype и убедитесь, что приложение имеет доступ к камере. Если проблема не устраняется, возможно, вам потребуется провести диагностику ноутбука, чтобы выявить возможные неполадки. В случае, если вы не уверены в своих навыках, лучше обратиться к специалисту, который поможет устранить проблему быстро и качественно.

4 Переустановка драйверов
А что, ежели нет в “Диспетчере задач” никаких желтых знаков вопроса, а веб-камера всё равно не работает? Тогда, возможно, драйвера некорректно установлены. В этом случае поможет переустановка “дров”.
Вставьте диск с драйверами на веб-камеру, откройте контекстное меню устройства (правой кнопкой мышки по значку устройства – цифра 2 на рис. 3) и кликните на пункт “Обновить драйверы” – цифра 3 на рис. 3. А далее – по алгоритму, который укажет система.
Так что, если кто-то не возражает против ухудшения качества изображения, можете ли вы инвестировать в него? К сожалению, одно и то же обновление сломалось и стало важной функцией популярной операционной системы. Это возможность использовать веб-камеру. Согласно анализу, опубликованному несколько дней назад, миллионы веб-камер перестали работать в оптимальных условиях.
Для большинства пользователей любая попытка инициировать видеоконференцию преобразуется в сообщение об ошибке, подобное приведенному ниже или в блокировке изображения камеры.
Лучшая часть
заключается в том, что к сентябрю, когда у нас будет доступ к официальному обновлению, посвященному этой проблеме, уже есть трюк, к которому вы можете позвонить, и даже не требует чрезмерных усилий человека, которые должны быть реализованы. В окне «Тип системы» в новом окне вы должны увидеть 32-битную или 64-битную запись.
5 Удаляем старый и устанавливаем новый Skype
Ежели ваша веб-камера адекватно работает со всеми программами, кроме Skype, то тогда всё указывает на проблему исключительно со Skype. В этом случае Вам поможет полная переустановка Skype: полностью удалите
установленную версию
и установите новую.
Удалять
старую программу
следует через «Пуск» – «Панель Управления» – «Программы и компоненты» – «Удаление или изменение программ». О том, откуда и как устанавливать Skype, смотрите .
6 О Скайпе на старом компьютере
Я неоднократно писала о единстве , которое можно выразить формулой «компьютер=железо+программы» или «компьютер=хард+софт». Известно, что новые современные программы такие, как Skype, являются «тяжелыми», их создатели-программисты пишут их в расчете на современное железо (аппаратное обеспечение). И, соответственно «потянуть» такую тяжесть, как Skype, может только соответствующее современное железо.
А если у Вас устаревший компьютер, то тогда скачайте Skype SSE – эта версия, которая специально разработана для устаревшего оборудования.
Добавление от 25.08.2014:Скайп более не поддерживает процессоры до 2001 года выпуска, не имеющие поддержку набора инструкций SSE2. Поэтому можно пользоваться версией Skype SSE для старых компьютеров – пока есть такая возможность. Если ее запретят, то придется приобретать другой компьютер.
Куда обращаться?
Если перечисленные советы не помогли решить проблему, напишите ее ниже в комментариях.
Можно также обратиться к профессионалам Скайпа:
P.S. По компьютерной грамотности можно еще прочитать:
P.P.S.Чтобы
подписаться на получение новых статей, которых еще нет на блоге:
1) Введите Ваш e-mail адрес в эту форму.
Думаю ни для кого не секрет, что вы можете практически за бесплатно связаться с любым человеком в любой точке земного шара, если у вас обоих есть доступ в интернет. И, уверен, для вас не будет новым слово видеозвонок и, в частности, Skype. Так вот, бывает такое, что по каким-то необъяснимым причинам ваша веб-камера перестает работать хотя в настройки вы не лазили и ничего, в принципе, не трогали. В этой статье мы решим эту распространенную проблему.
Перед тем, как начинать искать проблему во всем подряд нужно хорошенько подумать и сократить круг поисков до минимального, чтобы не тратить время. Причин невидимости камеры может быть множество:
- Если вы только что купили компьютер, ноутбук , то, очень может быть, что у вас просто не установлен драйвер (как правило самый распространенный случай);
- Возможно вы не только что купили компьютер, но переустановили операционную систему , тогда вам, скорее всего, нужно установить соответствующий драйвер;
- Самый неприятный случай — это неисправность веб-камеры;
Могут быть еще какие-нибудь варианты, но в них придется разбираться индивидуально.
В любом случае следует начать с первых двух пунктов (даже если вы не попадаете по условию в них). То есть, даже если вы не покупали ПК и не меняли
операционную систему
вам лучше проверить наличие драйвера. Тем более, если все работало замечательно, а потом резко перестало . Бывает такое, что драйвер, по необъяснимым, на первый взгляд, причинам удалился. Возможно это сделали вы, а может и нет — не важно.
Если же дело не в этом, то тогда придется разбираться с камерой. Погнали.
Проверяем наличие драйвера и его работоспособность
Во-первых, проверяем наличие драйвера. Для этого заходим в диспетчер устройств (зайти в него можно через «мой компьютер» или панель управления).
В диспетчере устройств наитие раздел «устройства обработки изображений» и нажмите на неё (чтобы раскрыть). Обычно там вы увидите хотя бы одно устройство.
Устройство функционирует нормально, если:
Что, если драйвер работает не правильно
Если вы обнаружили какую-то ошибку, тогда вам стоит удалить драйвер (для этого достаточно кликнуть правой кнопкой мыши и нажать «удалить»).
После этого скачать
новый драйвер
. Лучше всего найти его на сайте производителя вашего ноутбука, компьютера (как правило там есть специальный, соответствующий раздел).
Проверяем работу веб-камеры
Как только мы решили проблему с драйвером (если она была) нужно проверить работоспособность самой камеры. Для этого вам нужно открыть, например, популярный видео-проигрователь для windows — media player classic (или любой другой) и выбрать Файл — Открыть устройство.
Возможно придется указывать в настройках источник видео. Для этого зайдите в меню Вид — Настройки — Захват.
Вообще в любом проигрывателе для windows есть подобная функция. Вы можете выбрать
Возможно, будет полезно почитать:
- Заявление о приостановке работы в связи с невыплатой зарплаты
; - Что сказано об увольнении по собственному желанию в п
; - Как восстановить утерянную квитанцию Потерял чек сбербанка можно ли восстановить
; - Где взять номер лицевого счета для заявления на налоговый вычет?
; - Порядок заполнения перечня заявлений о ввозе товаров и уплате косвенных налогов Проверить уплату косвенных налогов в белоруссии
; - Поиск инн организации по названию
; - Дистанционное обучение на бухгалтерских курсах
; - Измерение величин Измеряется s в физике
;
Частые вопросы
Что делать если не работает камера в скайпе на ноутбуке?
Найдите и выберите «Диспетчер устройств» . Найдите камеру в разделе «Камеры» .Щелкните камеру правой кнопкой мыши и выберите «Сканировать на предмет изменений оборудования ».Подождите, пока сканирование переустановит обновленные драйверы.
Что делать если Скайп не видит веб камеру?
Для Скайп проверьте выставленные разрешения доступа: Зайдите в Пуск / Параметры (Шестеренка) / Конфиденциальность / Камера / Переключите на «Разрешить приложениям использовать камеру» , выберите приложение «Skype» и установите необходимое разрешения.
Как включить камеру на ноутбуке в скайпе?
Skype открывает свои настройки. Слева выберите «Аудио и видео». Затем в правой части панели «Настройки» вы увидите прямую трансляцию видео с веб-камеры (3). Если на вашем устройстве Windows установлено более одной веб-камеры, вы можете выбрать активную в правом верхнем углу (2).
Как разрешить доступ к камере в скайпе?
Щелкните свой аватар.Выберите Настройки .Выберите пункт Звук и видео .Здесь можно настроить следующие параметры звука и видео: Камера. Выберите другую подключенную камеру. Предварительный просмотр камеры.
Полезные советы
СОВЕТ №1
Проверьте, не заблокирован ли доступ к камере в настройках безопасности вашего ноутбука. Убедитесь, что Skype имеет разрешение на использование камеры.
СОВЕТ №2
Обновите драйвера камеры на вашем ноутбуке. Устаревшие драйвера могут привести к неполадкам при работе с Skype.
СОВЕТ №3
Проверьте физическое состояние камеры. Возможно, она повреждена или отключена. Убедитесь, что камера не заблокирована физическим переключателем или клавишей на ноутбуке.