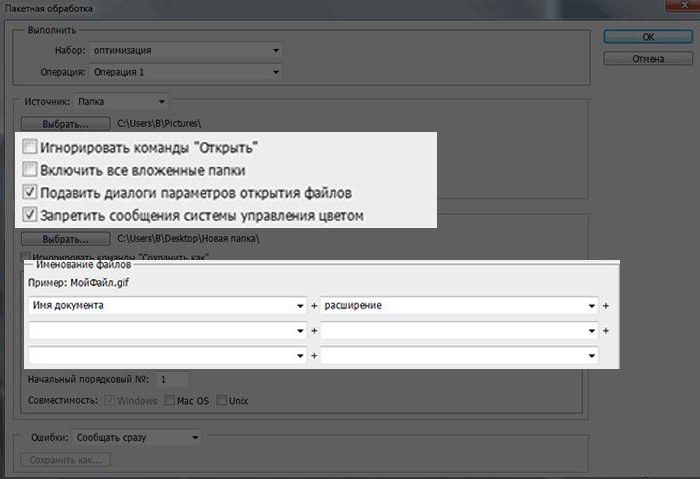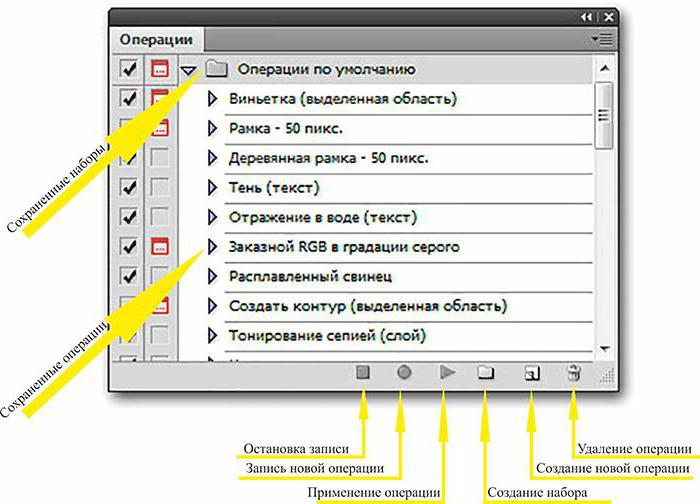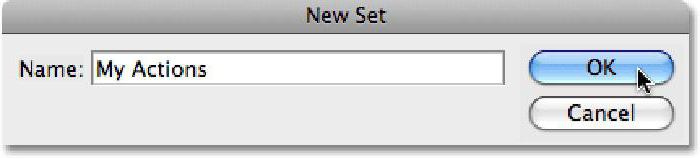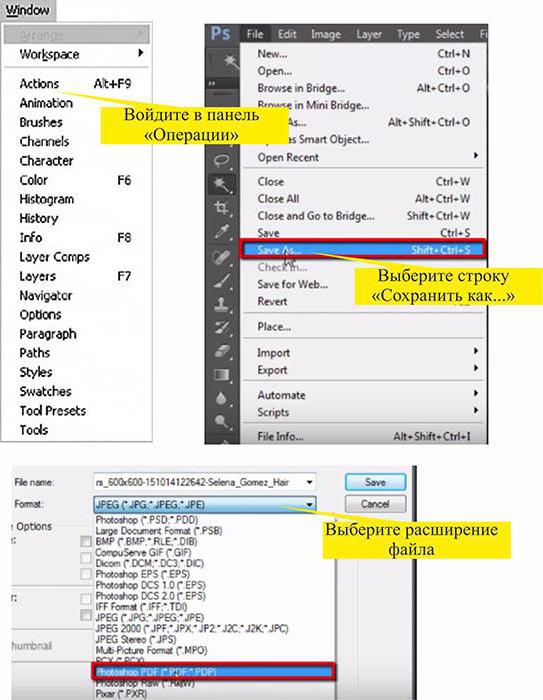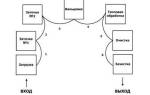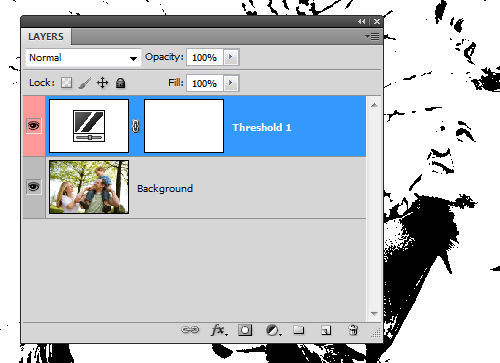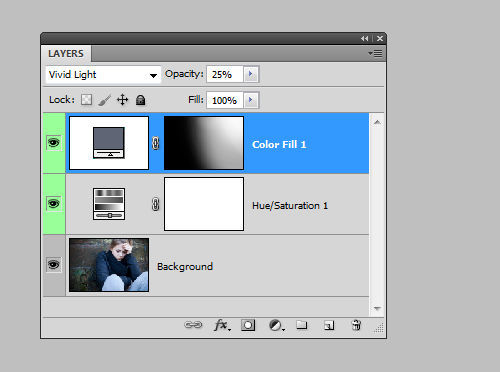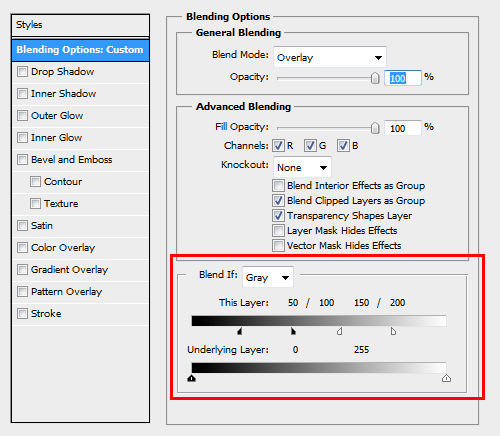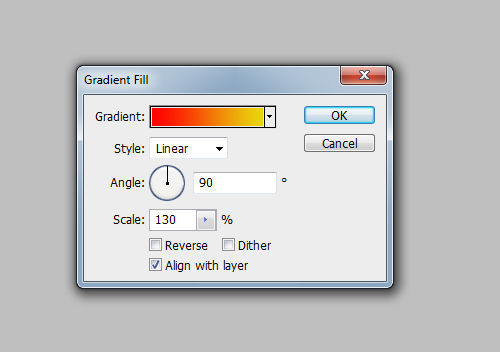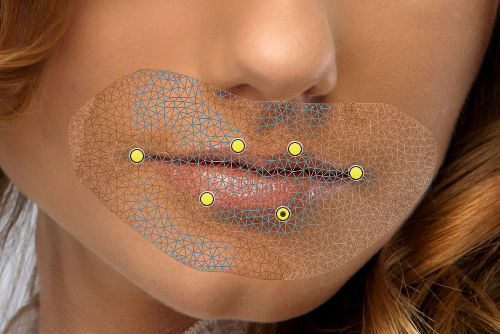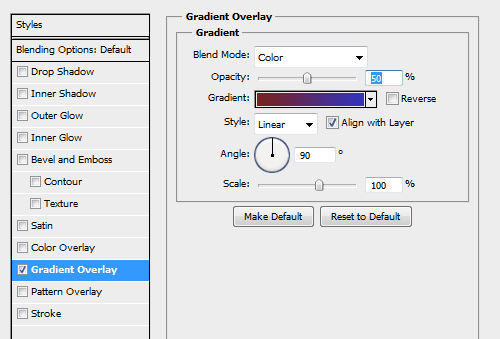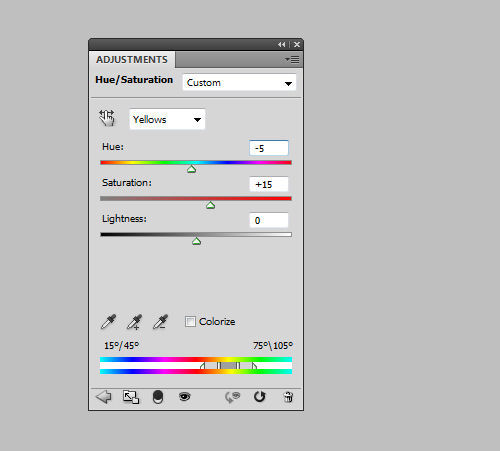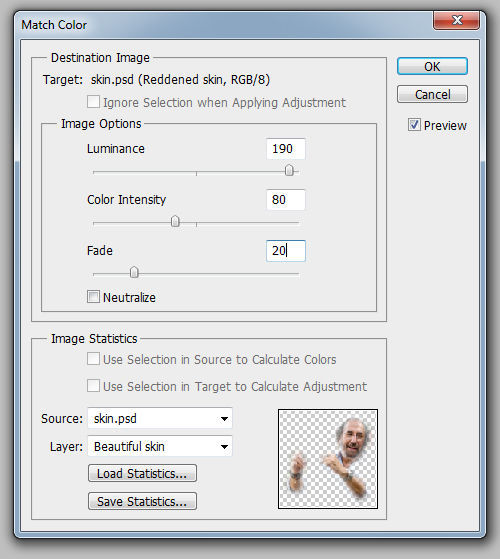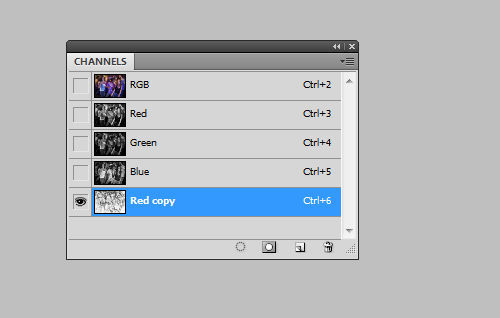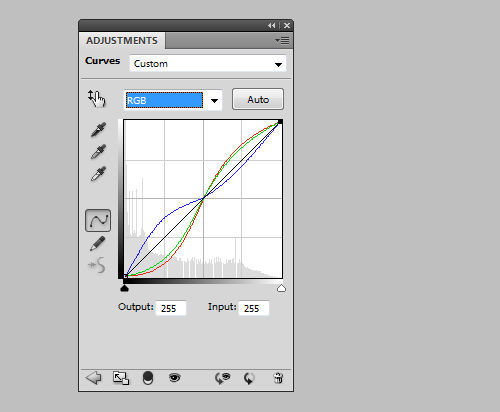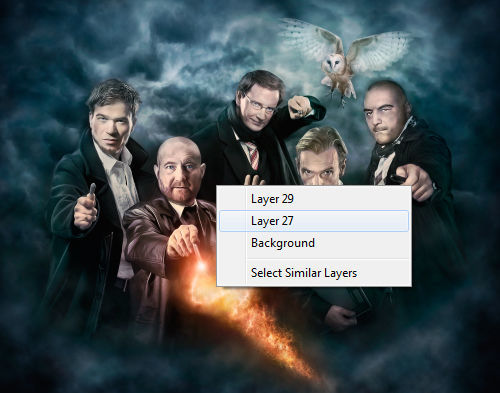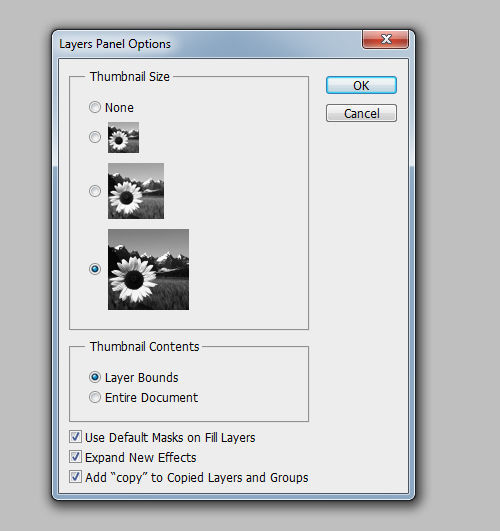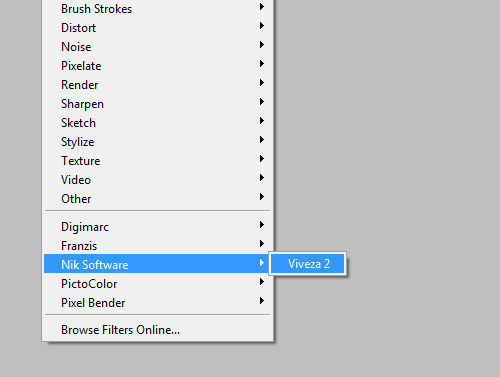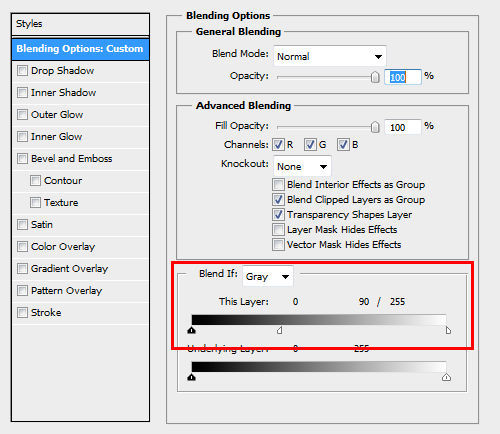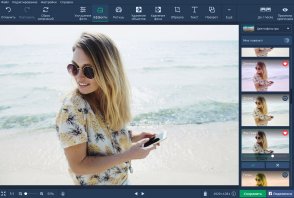Цифровой фотоаппарат давно перестал быть диковинкой и закрепился в числе вещей необходимых и привычных. Выезды на природу с друзьями или праздничное застолье в семейном кругу сохраняются в виде сотен снимков. Сортировка и редактирование памятных изображений — занятие нудное. Облегчить его способна пакетная в «Фотошопе» от фирмы Adobe Systems — действенный инструмент, сохраняющий время при работе с большими массивами изображений.
Применение пакетной обработки: польза и удобство
Распространенный среди любителей и профессионалов графический редактор Adobe Photoshop в рекламе не нуждается. Это сильный и многопрофильный программный инструмент обработки изображений, предназначенный для воплощения в жизнь самых разноплановых творческих задач. Но профессионалы оценили его за еще одну черту — способность облегчить и ускорить рутинную работу при механической обработке, такой как уменьшение размера и веса, переименование или изменение расширения файлов.
Обработка нескольких фотографий в «Фотошопе», как правило, не занимает много времени и не заставляет углубляться в тонкости процессов автоматизации. Но что делать, если архив стал занимать слишком много места? Да мало ли неприятностей подстерегает фотографа: недостаточное освещение, неудачный ракурс… Удалять снимки не хочется, а редактирование отнимает дефицитное время. При исправлении однотипных ошибок или при необходимости совершения иной механической обработки, не требующей индивидуального осмысления каждого изображения, воспользуйтесь пакетом автоматизации процессов, имеющимся в каждой версии графического редактора.
Мнение эксперта:
Эксперты отмечают, что обработка фотографий в программе Adobe Photoshop предоставляет огромные возможности для творчества. Они рекомендуют изучать различные уроки фотошопа, чтобы освоить разнообразные методы обработки изображений. Например, уроки по ретуши, наложению текстур, коррекции цветовой гаммы и созданию эффектов позволяют добиться профессиональных результатов. Эксперты подчеркивают, что освоение фотошопа открывает двери к творческим возможностям и помогает создавать уникальные и качественные фотографии.
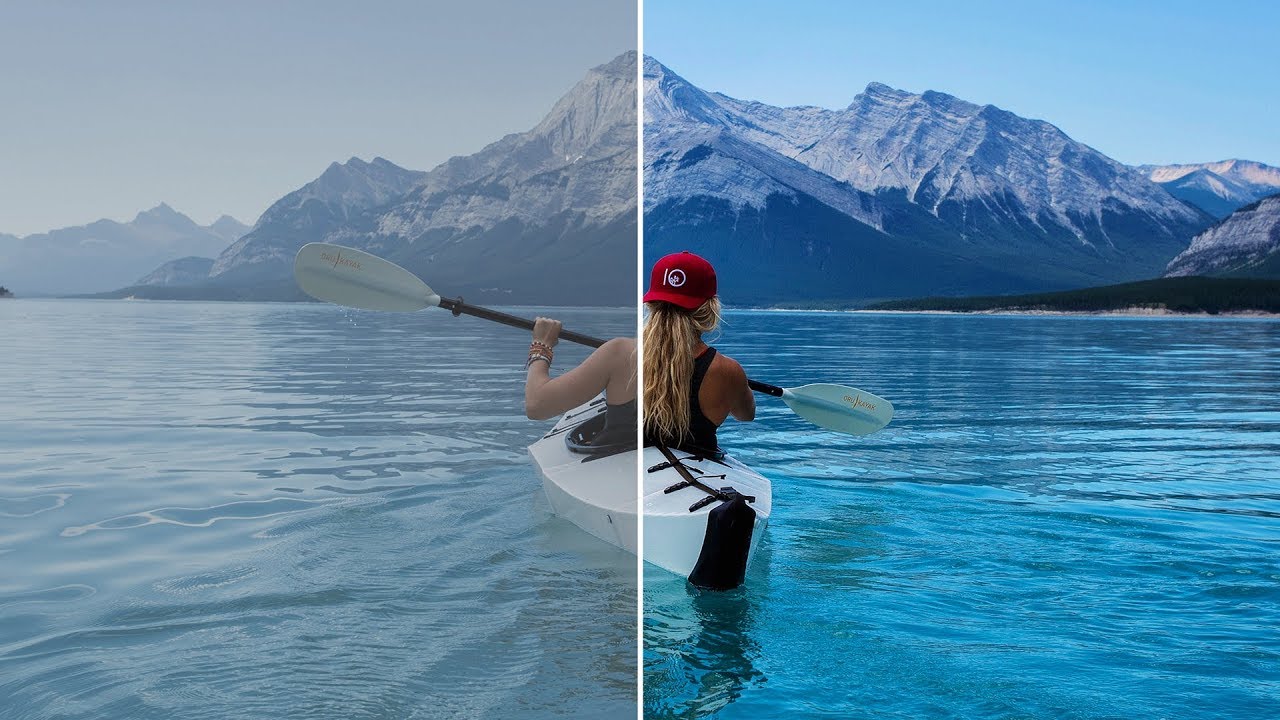
Диалоговое окно: описание
Для начала познакомьтесь с настройкой в котором совершается пакетная обработка фотографий. В «Фотошопе» используйте путь: меню «Файл» → «Автоматизация» → «Пакетная обработка». Открывшееся окно характеризуется видоизменениями дизайна в зависимости от модификации программы, однако главные диалоги сохраняются неизменными.
- Окно «Набор» отражает значение «Операции по умолчанию». Формируя новые наборы, создание которых рассмотрим ниже, пользователь расширяет функциональность применения автоматизации для необходимых задач.
- Окно «Операция». Выпадающий список составлен из предлагаемых разработчиком программы макросов. При добавлении пользовательских операций они отразятся в выпадающем списке и станут доступны для пакетной обработки.
- Окно «Источник» и расположенная рядом кнопка «Выбрать» — определение файлов для обработки:
— строка «Папка» указывает на каталог с фотографиями;
— строка «Импорт» выбирает импортированные изображения;
— строка «
Открытые файлы
» — обработка файлов, открытых в главном рабочем окне программы;
— строка Bridge синхронизирует работу программы с приложением Adobe Bridge. - Окно «Выходная папка» и кнопка «Выбрать». Указывает каталог для сохранения измененных файлов и другие параметры завершения операции.
Интересные факты
- Фотошоп использовался для создания обложки альбома группы Nirvana «Nevermind». На обложке изображен голый ребенок, плывущий под водой. Фотография была сделана фотографом Кирком Уэддлом, а затем обработана в Фотошопе, чтобы добавить эффект размытия и сделать воду более прозрачной.
- Фотошоп использовался для создания знаменитой фотографии «Афганская девочка». Фотография была сделана фотографом Стивом Маккарри в 1984 году и стала одной из самых известных фотографий в мире. Фотография была обработана в Фотошопе, чтобы улучшить цвета и контрастность, а также удалить некоторые отвлекающие элементы.
- Фотошоп использовался для создания знаменитой фотографии «Танцующая девочка». Фотография была сделана фотографом Ричардом Аведоном в 1959 году и стала одной из самых известных фотографий в мире. Фотография была обработана в Фотошопе, чтобы улучшить цвета и контрастность, а также удалить некоторые отвлекающие элементы.

Дополнительные параметры
Оставшиеся без рассмотрения параметры интуитивно понятны и подсвечены подсказками разработчика и рекомендациями.
- Установка галочки в позиции «Игнорировать команды «Открыть» приводит к открытию файлов исключительно в том случае, если это действие прописано в операции. В противном случае быстрая обработка фотографий в «Фотошопе» выполняться не станет.
- Строка «Включить все вложенные папки». Функция распространяет действие операции на каталоги, находящиеся в папке-источнике.
- Следующими строками отменяется выведение служебных диалогов, информирующих об открытии файлов изображений и сообщения программы о встроенном цветовом профиле.
Опыт других людей
Примеры обработки фотографий в фотошопе и уроки фотошопа вызывают восторженные отзывы у пользователей. Многие отмечают, что благодаря этим урокам им удалось значительно улучшить свои навыки обработки изображений. Люди высоко ценят доступность материалов, понятные объяснения и полезные советы, которые помогают им создавать профессиональные и креативные работы. Отзывы о примерах обработки фотографий в фотошопе свидетельствуют о том, что эти уроки действительно вдохновляют и помогают развивать творческий потенциал каждого ученика.

Набор по умолчанию: встроенный помощник
Встроенные в программу по умолчанию операции представляют в большей мере наглядную иллюстрацию автоматизации процессов, нежели полезный функционал, который дает пакетная обработка фотографий в «Фотошопе». Но для понимания работы имеет смысл разобраться с предустановленными в редакторе операциями. Для этого перейдите на вкладку «Операции». Она расположена среди плавающих палитр, находящихся в правой стороне рабочего пространства программы. Если вкладка «Операции» не отображается в рабочем пространстве — включите ее. Для этого пройдите в меню «Окно» и кликните на строке «Операции» или воспользуйтесь клавиатурным сокращением ALT + F9.
Открывшаяся вкладка содержит предопределенные разработчиком операции. Кликом по треугольнику перед названием операции открывается последовательность действий, которая воспроизводится при исполнении команды. Запуск работы макроса начинается при нажатии на треугольник, расположенный внизу панели «Операции». Двойным кликом по названию операции инициируется появление диалогового окна, позволяющего изменить название операции или назначить ей «горячую» клавишу быстрого доступа.
Создание собственных наборов: для всех случаев жизни
Для удобства работы создавайте пользовательские наборы для хранения записываемых макросов. Это будет собственная папка с размещенными в ней операциями обработки. Такой подход помогает систематизировать инструменты редактирования изображений, точно указывает на их местонахождение и предназначение.
Процесс записи наборов не затруднит даже новичка.
- Откройте панель «Операции» (меню «Окно» → «Операции»).
- Кликните на иконку «Создание нового набора» в нижней части панели.
- В появившемся диалоге введите имя набора и нажмите «ОК».
Теперь новый набор готов для записи операций и отражается в выпадающем списке «Набор» окна «Пакетная обработка фотографий». В «Фотошопе» предусмотрено создание неограниченного количества наборов для хранения пользовательских макросов.
Операции: основа для пакетной обработки
Пакетная обработка фотографий в «Фотошопе» (CS6 или другая сборка редактора) осуществляется по общим для всех версий правилам. Записывая макрос с собственным алгоритмом действий, пользователь создает шаблон (заготовку), который в дальнейшем применяется для обработки одиночных файлов или пакетов изображений.
- Для начала работы перейдите на вкладку «Операции» с помощью комбинации клавиш ALT + F9.
- В нижней части кликните на иконку «Создание новой операции».
- В открывшемся окне дайте название будущему макросу, определите его место в существующих наборах, при необходимости установите клавиатурное сокращение.
- Нажатие кнопки «Запись» инициирует начало процесса, а на нижней панели окна «Операции» активизируется красная иконка в виде кружочка. С этого момента действия, совершаемые с открытым изображением, записываются.
- Для завершения записи кликните левой кнопкой мыши на квадратик, расположенный в нижней части вкладки «Операции» слева от кнопки «Запись».
Операции с изображениями: запись
Если вам удалось найти расположение и разобраться с назначением описанных выше диалоговых окон, значит настало время применить теорию к практике. Прежде чем начать редактирование, определитесь, что делать и как. Изменить размер фотографии на компьютере — наиболее распространенная задача, которую ставят перед собой пользователи. На этом примере рассмотрим последовательность действий.
- Шаг 1.Откройте исходное изображение для редактирования.
- Шаг 2.Создайте новый набор. Для удобства назовите его «Уменьшение размера».
- Шаг 3.Создайте новую операцию на основе инструкции, описанной в разделе «Операции». После нажатия кнопки «ОК» внизу панели активизируется круглая красная кнопка. Это означает, что макрос записывается.
- Шаг 4.Уменьшите размер изображения любым известным вам способом. К примеру: меню «Изображение» → «Размер изображения». В диалоговом окне измените размер по горизонтали (по вертикали) или уменьшите разрешение.
- Шаг 5.Сохраните изображение и нажмите на иконку в виде квадратика внизу панели «Операции». Запись макроса закончена, и пользователь готов начать пакетную обработку файлов.
Уменьшение веса изображений: 100 снимков за 60 секунд
Записанная и сохраненная операция — фундамент действий, продолжением которых становится пакетная обработка фотографий в «Фотошопе». Уменьшение размера изображения решает еще одну актуальную для любителей задачу — уменьшение веса файла. Руководствуйтесь последовательностью действий, которые помогут обработать массив фотоснимков за короткое время.
- Открыть диалоговое окно пакетной обработки: меню «Файл» → «Автоматизация» → «Пакетная обработка».
- В выпадающем окне выбрать набор, в котором хранится операция уменьшения размера.
- Выбрать операцию.
- В строке «Источник» указать папку, содержащую предназначенные для изменения файлы.
- В строке «Выходная папка» указать каталог для сохранения.
- В блоке «Именование файлов» выбрать необходимые значения для присвоения новых имен обработанным изображениям. Минимально следует заполнить две строки — название файла и расширение. Без выполнения этого условия автоматизированный процесс пакетной обработки не начнется.
Для начала операции кликните на «ОК» и наблюдайте, как изображения самостоятельно открываются в рабочем окне программы, изменяют размер и сохраняются в предназначенную для них папку.
Переименование: быстро и с пользой
В разделе «Операции с изображениями» был рассмотрен пример, иллюстрирующий, на компьютере с помощью Adobe Photoshop. Пользуясь алгоритмом (последовательностью действий) этого примера, можно совершить и другие операции по обработке изображений. Владельцы цифровых камер сталкиваются с необходимостью делать потому что после очищения накопителя начинается новая нумерация снимков. Это приводит к конфликту при добавлении фотографий в общую папку изображений на компьютере. Задача легко решается с помощью процесса автоматизации.
- Шаг 1.Откройте панель «Операции» с помощью клавиатурного сокращения ALT + F9.
- Шаг 2.Откройте изображение.
- Шаг 3.Создайте новую операцию «Переименование», нажмите «ОК» для начала записи макроса.
- Шаг 4.Ничего не делая, сохраните и закройте изображение.
- Шаг 5.Кликните на иконке в виде квадратика внизу панели «Операции» и закончите запись.
- Шаг 6.Откройте окно «Пакетная обработка» (меню «Файл» → «Автоматизация»).
- Шаг 7.Укажите папку-источник и папку для сохранения переименованных файлов.
- Шаг 8.В блоке «Именование файлов» выберите из выпадающего списка подходящий вариант наименования. Обратите внимание на возможность комбинирования наименований с помощью использования нескольких строк. Заключительной строкой не забудьте поставить расширение файла.
Изменение расширения
Функциональность и удобство работы дает даже простая обработка фотографий в «Фотошопе». На русском языке освоить интерфейс графического редактора фирмы Adobe несложно. Для пользователей, работающих в англоязычной сборке программы, следующий пример проиллюстрируем с применением
английских терминов
меню.
Рассмотрим операцию по изменению формата. Необходимость таких действий зачастую возникает при желании сохранить фотографии на
мобильные устройства
. Для примера, изображения в формате.raw бессмысленно переносить на планшет под управлением ОС «Андроид». Предпочтительнее сохранить файл в который без труда воспроизводится всеми устройствами.
- Откройте файл изображения.
- Войдите в панель Actions («Операции») в меню Window («Окно»).
- Создайте новую операцию, кликнув в нижней части панели по иконке в виде листа с загнутым уголком.
- Ничего не изменяя в файле, сохраните изображение с помощью пункта Save as… в меню File. В диалоговом окне сохранения выберите в нижней строке требуемое расширение файла.
- Кликните по квадратику внизу панели Actions («Операции») для завершения записи макроса.
- Для начала пакетной обработки пройдите путь File → Automate → Batch.
- Выберите в выпадающих списках наименование операции, папку-источник и каталог для сохранения изображений. Нажмите кнопку «ОК» для начала обработки.
Заключение
Невозможно описать в короткой статье все уроки обработки фотографий в «Фотошопе» (CS6 или иной версии), демонстрирующие программный потенциал автоматизации процессов редактирования изображений. Описанные примеры дают представление о принципах применения пакетной обработки. Записывая сложные макросы, любители расширят диапазон использования этой функции и перечень решаемых творческих задач. На всех сборках редакторов фирмы Adobe поддерживается описанный алгоритм действий, поэтому не возникает проблемы с тем, какой «Фотошоп» лучше для обработки фотографий.
Ретушь фотографии— одна из самых популярных функций при работе в программе Photoshop. Число методов для достижения того или иного результата является чрезмерно большим, а способы имеют довольно широкое разнообразие. Традиционно у каждого профессионального фотографа или дизайнера для ретуши фото есть свои хитрости и тонкости, позволяющие добиться того или иного эффекта. Ниже описаны различные методики, которые позволят расширить навыки работы в данной области.
На снимках с естественной освещенностью солнечный свет, так или иначе, создает некую текстуру. Одни места выглядят чрезмерно затененными, участки же, куда солнечные лучи попадали без всяких препятствий, выглядят слишком ярко. В подобных случаях возникает необходимость каким-то образом управлять интенсивностью света и яркостью на фотографии. Для этого создаем новый слой, используя комбинацию клавиш Shift + Ctrl + N, или же переходим к меню «Слои» (Layer) → «Новый» (New) → «Слой» (Layer), и меняем здесь режим наложения: «Осветление основы» (Color Dodge). Непрозрачность необходимо установить на уровне 15%.
С помощью пипетки выбираем цвет на том участке фотографии, который необходимо сделать светлее. Далее берем кисть с мягкими краями и начинаем корректировать свет, подбирая каждый раз тон, наиболее соответствующий области, с которой вы работаете. Используя этот метод можно не только повысить яркость некоторых участков на снимке, но и откорректировать насыщенность цветовой гаммы. В результате можно добиться эффекта, наиболее приближенного к реальной картинке.
Для начала открываем фото, используя формат Camera Raw. Сделать это можно в самой программе Photoshop, следуя по пути «Файл» (File) → «Открыть как смарт-объект» (Open as Smart Object). Кроме того, можно использовать и Bridge, здесь по щелчку правой кнопки мыши выбираем “Open in Camera Raw”. Для оптимизации исходного снимка будет необходимо задать базовые настройки. Сделать это можно, к примеру, играя с бегунками «Заполнение света» (Fill Light) или «Восстановление» (Recovery). Теперь проходим на вкладку «Оттенки серого» (HSL/Grayscale), там щелкаем по пункту «Преобразовать в оттенки серого» (Convert to Grayscale) и выбираем значение «Yellows» приблизительно на уровне +20, «Blues» на -85, «Greens» на +90. Результатом должно стать почти
черное небо
, а кустарники приобретут белый цвет.
Можно не останавливаться на этом результате и придать снимку большую зернистость. Для этого идем на вкладку «Эффекты» (Effects) и задаем следующие параметры: для roughness 80, для size 20 и 15 для amount. Кроме того, можно использовать эффект “Виньетка” (Vignette), используя значения -35 для roundness, -30 для amount, 40 для midpoint. Благодаря проделанным действиям, снимок становится похожим на инфракрасную картинку.
Манипуляции с уровнями
С помощью инструмента «Levels adjustment» можно установить точки белого и черного для регулирования оттенков разных цветов. Но при работе возникает проблема с определением наиболее темных и светлых мест на фотографии. Для разрешения данного вопроса нужно пройти в меню «Слои» (Level) → «Корректирующий слой» (New Adjustment Layer) → «Изогелия» (Threshold), либо нажимаем в нижней части палитры «Слои» (Layer). Задаем параметры бегунка таким образом, чтобы на снимке осталось только пара пятен белого цвета. На одном из таких пятен устанавливаем точку, используя для этого инструмент «Цветовой эталон» (Color Sampler tool). Теперь перемещаем бегунок влево, пока не останется только несколько черных пятен, на одно из них ставим вторую точку.
Ищем на полученном изображении нейтральный серый полутон. Между исходным снимком и корректирующим слоем «Изогелия» (Threshold) создаем новый слой. Теперь нужно перейти к пункту «Редактирование»(Edit) → «Выполнить заливку»(Fill) или зажать клавиши Shift + F5, заливаем новый пустой слой серым на 50%, выбрав в поле «Содержимое» (Contents) 50% «Gray».
Сделайте активным слой «Изогелия»(Threshold) и смените режим наложения на «Разница» (Difference). Снова выбираем «Изогелия» (Threshold), двигаем ползунок до упора влево, а потом плавно перемещаем его вправо до появления маленьких черных точек — это нейтральные полутона. На черную область добавляем “Color Sampler spot” и удаляем слой, залитый серым (50% «Gray»), и корректирующий слой (Threshold). Создаем новый пустой корректирующий слой и на самой черной области используем первую пипетку, а на самой светлой области — третью, на третьей же точке цветового эталона используем среднюю. Таким образом, мы снизили количество оттенков на исходной фотографии.
В меню «Слои»(Layer) выбираем «Корректирующий новый слой»(New Adjustment Layer) →«Цветовой тон/Насыщенность»(Hue/Saturation), выбираем режим наложения “Мягкий свет” (Soft Light) и устанавливаем флажок на позиции “ Тонирование” (Colorize). С помощью манипулирования ползунками «Яркость» (Lightness), «Цветовой тон» (Hue), и «Насыщенность» (Saturation), делаем тона изображения более холодными или теплыми.
Кроме того, можно использовать цветовые слои. Для этого используем функцию «Создать слой-заливку или новый корректирующий слой» (Adjustment Layer /New Fill), меняем режим наложения на «Яркий свет» (Vivid Light) и устанавливаем непрозрачность слоя на уровне 11-13%, зажимаем клавиши Ctrl + I и инвертируем маску слоя. Участок, который нужно тонировать, закрашиваем, используя большую кисть с мягкими краями белого цвета. Особенно хорошо результат работы виден на портретных снимках, имеющих текстурный фон.
Нередко при редактировании пейзажных и ландшафтных снимков возникает необходимость повышения деталей. Для достижения этой цели можно попробовать увеличить контрастность средних тонов. Сочетанием клавиш Ctrl + J копируем фоновый слой на новый. Двигаемся в меню «Фильтр» (Filter) → «Преобразовать для смарт-фильтров» (Convert for Smart Filters), далее вновь «Фильтр» (Filter) → «Другое»(Other) → «Цветовой контраст» (High Pass), где задаем радиус пикселя равный 3. Меняем наложение на «Перекрытие» (Overlay) и открываем окно «Стиль слоя» (Layer Style) двойным щелчком возле названия слоя.
Для первого градиента «Данный слой» (This Layer) значения задаем на уровне от 50/100 до 150/200, при этом зажав клавишу Alt и разведя бегунки. Так повысится контрастность лишь средних тонов. В палитре слоев двойным щелчком снова активизируем фильтр «Цветовой контраст» (High Pass)» и настраиваем значения радиуса. В результате получаем фото с увеличенной контрастностью средних тонов.
Имитируем закат
Сам по себе закат, как природное явление, уже может быть необычайно красивым. Если же
речь идет
о море в лучах закатного солнца, можно с уверенностью говорить о живописности подобной фотографии. Прибегнув к уловкам и хитростям в программе Photoshop, несложно создать имитацию заката. Изменить тона можно, используя карту градиента. Перейдем в меню «Слой-заливку или новый корректирующий слой» (Adjustment Layer-Gradient Map /New Fill), откроем градиентную панель.
Открываем редактор, щелкнув мышью по самому градиенту. Для первого маркера сменим цвет градиента на красный, для другого маркера выставляем
желтый цвет
и заодно меняем режим наложения на “Мягкий свет” (Soft Light), снижая при этом непрозрачность до уровня 50%. Результатом должен быть закат теплого, золотистого оттенка.
Прибегнув к ниже описанному методу, можно легко создать красивую и непринужденную улыбку.
Выбираем инструмент «Прямолинейное лассо» (Polygon Lasso tool) и выделяем область вокруг рта, сделать это можно достаточно условно, далеко выступая за края губ. В меню «Выделение» (Select) → «Модификация» (Modify) → «Растушевка» (Feather), выбираем радиус 10 пикселей. Далее зажимаем Ctrl + J и копируем на новый слой. Идем в меню «Редактирование» (Edit) → «Марионеточная деформация» (Puppet Warp), в результате вокруг нашего предыдущего выделения появится сетка. На панели опций найдите параметр «Расширение» (Expansion), с его помощью можно регулировать объем и размер сетки. В опорных местах — то есть в местах, которые должны оставаться неподвижными, расставьте булавки. Изменяйте сеть, перетаскивая ее, до получения красивой улыбки.
С помощью макросъемки можно создать красочные снимки воды и водяных капель. Иногда бывает не лишним подчеркнуть их живописность с помощью коррекции цвета. Чтобы получить капли воды с оптимизированными цветами, можно использовать градиент: «Слой» (Layer) → «Стиль слоя» (Layer Style) → «Наложение градиента» (Gradient Overlay). Меняем наложение на «Цветность» (Color), снижаем непрозрачность до уровня 50%,градиент “Foreground to background color” и задаем угол 90°. Таким образом, градиент сохраняется как стиль слоя, его можно изменить в любое время, двойным щелчком по слою в палитре.
Окрасить поверхность можно и линейным градиентом, создаем новый стиль слоя и градиент от №772222 (RGB 119, 34, 34) до №3333bb (RGB 51, 51, 187). В результате получаем подсвеченные капли воды.
Порой после ретуши кожа на фотографии смотрится не достаточно натурально и совершенно. Причиной может быть общий цветовой тон, заданный для снимка. Данный изъян можно устранить путем создания «Нового корректирующего слоя» (New Adjustment Layer) →» Цветовой тон/Насыщенность» (Hue/Saturation). Теперь инвертируем маску слоя, щелкнув по ее миниатюре, и зажимаем клавиши Ctrl + I. Закрашиваем области кожи, цвет которых считаете неудовлетворительным. При этом используем кисть с мягкими краями белого цвета. Регулировать цвета можно и с помощью бегунков «Яркость» (Lightness)
«Цветовой тон» (Hue), «Насыщенность» (Saturation). Рекомендовать здесь определенные значения сложно, все зависит от фотографии, поэтому руководствуйтесь своими предпочтениями.
Соответствие тонов кожи
На парных или групповых снимках бледность кожи одного человека может невыгодно оттенять загар другого, или наоборот. Для оптимизации разных тонов кожи прибегают к использованию инструмента «Подобрать цвет» (Match Color). Допустим, что на фото, где присутствуют 2 человека, кожа одного сильно отливает красным. Работу с таким снимком начинаем с открытия его, прибегнув к инструменту «Быстрое выделение» (Quick Selection). Для начала выделим красную кожу, к выделению применим
Растушевку (Feather) на 10-15 пикселей, и скопируем на новый слой сочетанием клавиш Ctrl + J.
Действуя по выше описанной последовательности, проведите работу над бледной кожей.
Делаем активным слой, на котором расположена красная кожа, и переходим в меню «Изображение» (Image) →«Коррекция» (Adjustments) →> «Подобрать цвет» (Match Color).С помощью бегунков корректируем тон до получения
нужного результата
. Интенсивность эффекта можно регулировать через движение бегунков «Светимость» и «Интенсивность цветов». Когда результат будет сохранен, можно варьировать эффект, меняя непрозрачность слоя.
Снижаем интенсивность шума
«Шумные» изображения могут быть не очень приятными для глаза смотрящего. Попробуйте снизить шум, используя каналы. Зажимаем Ctrl + J, чтобы скопировать исходный слой. В палитре «Каналы»(Channels) подбираем канал с наименьшим уровнем шума, мышью перетаскиваем его на «Новый канал» (New Channel), который расположен рядом с корзиной. Далее двигаемся в меню «Фильтр» (Filter) → «Стилизация» (Stylize) → «Выделение краёв» (Find Edges) и применяем «Размытие по Гауссу» с радиусом 3 пикселя.
Теперь зажимаем клавишу Ctrl и щелкаем по миниатюре нового канала, выделив таким способом его содержимое. Вновь включаем режим RGB и уходим на панель «Слои» (Layers), где создаем маску «Добавить слой-маску» (Add Layer Mask). Щелчком по миниатюре делаем слой активным и идем в меню фильтров: «Фильтр» (Filter) → «Размытие» (Blur) → «Размытие по поверхности» (Surface Blur). Теперь подгоняем значения ползунков «Радиус» (Radius) и «Изогелия» (Threshold) таким образом, чтобы шум был максимально снижен. Сущность описанного метода заключается в том, что контуры — то есть самые темные места фотографии, благодаря созданной маске, остаются нетронутыми, все остальное же становится размытым.
Эффект «Ретро» в фотошоп
Добиваться нужного эффекта будем с помощью кривых. Переходим в меню «Слои» (Layer) → «Новый корректирующий слой» (New Adjustment Layer) → «Кривые» (Curves) и меняем режим RGB на Red. Играем с ползунком, немного перетаскивая его вниз для теней и слегка вверх для света. Далее меняем режим на Green. И проделываем для него все в точности, как и для Red. Для канала Blue нужно сделать все наоборот, для того, чтобы тени стали отливать синим светом, а более светлые участки стали желтоватыми.
Теперь создаем новый слой, зажимаем Shift + Ctrl + N, и устанавливаем режим наложения «Исключение» (Exclusion). Созданный слой заливаем цветом №000066 (RGB 0, 0, 102). Нажимаем Ctrl + J, копируем фоновый слой снимка, устанавливаем режим наложения «Мягкий свет»(Soft Light). При желании можно сгруппировать слои фото, нажав Ctrl + G, и играть с их непрозрачностью до получения подходящего результата.
Определение слоев
Часто при работе со сложным шаблоном и коллажем, случается переизбыток слоев со стандартными именами, так как оригинальными именами слоев чаще всего пренебрегают. В итоге имеем массу однотипных имен вроде «layer 53 / layer 5 copy 3» и т.п. Возникают проблемы с идентификацией слоя. Для того чтобы предотвратить путаницу, Photoshop предлагает несколько решений. К примеру, можно выбрать «Перемещение» (Move tool) и кликнуть по нему правой кнопкой мыши, так вы увидите, какие слои расположены за текущим слоем. Этот способ удобен при относительно небольшом количестве слоев, иначе нужный слой в раскрывшемся списке найти будет не очень просто.
Можно щелкнуть по пункту «Перемещение» (Move tool) левой кнопкой мыши с зажатой клавишей Ctrl, это переместит вас на тот слой, который вы нажали.
Кроме того, можно изменить размеры самих миниатюр и стиль их отображения. Для этого щелкаем по стрелочке в правом верхнем углу панели «Слои» (Layers) и выбираем “ Опции панели” (Layers Palette Options), откроется окно настроек палитры слоев. Задайте параметры и стиль по своему усмотрению.
Экономим ресурсы
При использовании в работе плагинов, возможно, вы замечали, что работа программы Photoshop заметно тормозится, увеличивается время загрузки и ответа. Для устранения этого недостатка можно создать новую папку в директории Adobe → Adobe Photoshop CS5 , задаем ей имя Plugins_deactivated. Все неиспользуемые в данный момент расширения перетаскиваем туда и, при следующей загрузке программы, эти плагины не будут запускаться, хотя и будут готовы к работе в любой момент. Таким образом, вы освободите
оперативную память
компьютера, что значительно повысит его производительность.
Сепия
Классические оттенки сепии едва ли когда-то потеряют свою актуальность. Для усиления сепии на черно-белом изображении, двигаемся по пути «Слой» (Layer) → «Корректирующий новый слой» (New Adjustment Layer) → «Фотофильтр» (Photo Filter) и применяем фильтр «Сепия» со 100% плотностью. Открываем окно «Стиль слоя» (Layer Style), дважды щелкнув по слою. Двигаем белый ползунок на первом градиенте влево, зажав клавишу Alt. Так переход между скорректированной и нескорректированной областью фото получится плавным и мягким.
Частенько программа, пытаясь нам помочь, ставит объекты совсем не туда, куда нам хотелось бы. Порой эта функция бывает полезна, иногда же просто мешает. Дело в том, что Photoshop по умолчанию привязывает наш элемент к другим объектам. Чтобы на время убрать привязку элементов, нужно всего лишь удерживать клавишу Ctrl при позиционировании элементов.
Несколько теней для одного объекта
Иногда возникает необходимость создать от одного предмета две или три тени. На первый взгляд это кажется сложным, но создать такой эффект вполне реально. Будем создавать тени по очереди, сначала отбрасываем одну. Следуем по традиционному пути «Слои» (Layer) → «Стиль слоя» (Layer Style) → «Тень» (Drop Shadow). Жмем правой кнопкой мыши по значку слоя и выбираем «Преобразовать в смарт-объект» (Convert to Smart Object), теперь тень и наш объект — одно целое, от него тоже можно отбросить тень таким же образом. И снова преобразовать его в смарт-объект. Аналогично можно создать сколь угодно много теней для одного объекта.
Плюс ко всему, тень можно преобразовать и в новый слой щелчком правой кнопки мыши по FX. Здесь выберем «Образовать слой» (Create Layer). Это пригодится для того, чтобы применить к каждой из созданных теней свой фильтр.
На основе материалов с сайта:
Мы делаем фотографии каждый день, особенно селфи или портретные снимки на основную камеру. Некоторые фотографии сразу получаются идеальными, а некоторые так и просят доработки. Например, ярко выраженные проблемные участки кожи в обычной жизни могут быть практически незаметны, а на фото бросаются в глаза. Также в большинстве случаев фотографии получаются блеклые, и уже не кажутся такими крутыми, как задумывались. В этой статье мы расскажем, как улучшить фотографию с помощью ретуши и цветокоррекции. Для этого будем использовать программу Movavi фоторедактор.
Салют всем, уважаемые подписчики и читатели журнала PhotoCASA! Меня зовут Павел, в этой статье хочу рассказать о принципе обработки «лампового» портрета в помещении без использования студийной техники. Прежде чем приступлю к описанию обработки, хотелось бы немного сказать о процессе получения исходника. Съемка проходила в помещении библиотеки, где практически во всех холлах не было необходимого для портрета количества естественного света, которому я отдаю предпочтение.
Данное фото было снято на камеру Nikon D610 с объективом Sigma 35 mm f/1.4 Art. Это была самая первая съемка после покупки моей первой зеркальной камеры. До этого снимал на беззеркалку Olympus OM-D E-M5. Для каталогизации и первоначальной цветокоррекции фотографий я использую Adobe
Lightroom, затем ретуширую и провожу более детальную коррекцию цвета в Photoshop. Открываю фотографию в Lightroom и приступаю.
Добрый день, друзья! Меня зовут Валентина Цвирко, и я фотограф любитель из Беларуси. Несколько лет назад фотография вошла в мою жизнь и обогатила ее новыми красками! Поначалу я снимала пейзажи и городские виды, но около года назад попробовала себя в портретной фотографии, и эта съемка меня очень увлекла. Больше люблю снимать портреты крупным планом, показать внутренний мир человека, его душу. Учусь по урокам из Интернета и книгам по фотографии и очень стараюсь повышать свой уровень знаний. Большое спасибо журналу PhotoCASA за предоставленную возможность опубликовать эту статью и прошу не судить меня строго: я еще только учусь)…
Благодаря цифровой фотографии мы привозим из поездок сотни снимков, но часть из них безжалостно удаляется из-за их плохого качества. Они получаются размытыми, с заваленным горизонтом, или просто недостаточно эффектными. И обнаруживаем мы это обычно, лишь вернувшись домой.
Не спешите избавляться от, казалось бы, испорченных фото. Их ещё можно спасти в простой программе для обработки фото – такой, как
Movavi Фоторедактор.
Приветствую, дорогие читатели журнала PhotoCASA. В этой статье я покажу, как из исходника, который большинство переместило бы в корзину, сделать довольно
интересную картинку
. Открываю исходник в Camera Raw. Проделываю стандартные операции: экспозиция, калибровка, резкость (самый минимум).
Далее открываю фото в Photoshop. Ставлю точку черного и еще одним слоем кривых делаю фото светлее. Дальше копирую слой (Ctrl+J), выделяя на нем нужные области инструментом «Лассо» (L), и в несколько подходов делаю «заливку с учетом содержимого» (Shift+F5). В основном убирал участки с провалами в тенях.
Всем привет, меня зовут Влад Нелюбин. Я свадебный фотограф, и хочу рассказать о небольшой хитрости, которая помогает мне в работе.
Свадебных фотографов сейчас много, и надо уметь всегда оставаться в обойме. Поэтому я делаю своим клиентам небольшие подарки, которые мне обходятся недорого, а молодоженам дарят приятные воспоминания на всю жизнь. Это создание картины из свадебной или любой другой совместной фотографии.
Всем привет! Меня зовут Дима Бегма, и сегодня я расскажу об обработке одной из моих фотографий.
Немного о самом фото. Для съемки были использованы камера Nikon D 610 и объектив Nikkor 50 mm f/1.8. Снимок был сделан в Днепропетровске в облачную погоду при
сильном ветре
. Поскольку снимали мы на пешеходном мостике, в кадр часто попадали случайные прохожие. В результате этого при обработке фотографии мне нужно будет произвести замену части снимка с людьми на аналогичную пустую область из другого снимка. Все фотографии
сделаны с одинаковыми настройками камеры.
Меня зовут Anton Montbrillant, и я хотел бы рассказать о том, как обрабатываю свои портретные фотографии.
Я делаю максимально естественную обработку без каких-либо сложных тонировок и рисования, при этом стараюсь выполнить это достаточно простыми инструментами, что позволяет сохранить красивые и естественные цвета. Итак, давайте посмотрим на исходное изображение. Фотография снята на камеру 645D и объектив smc -D FA 645 55mm f/2.8 AL
Давайте разберемся, что же такое «High End Retouch». Ретушь (фр. retouch – подрисовывать, подправлять).
Изменение оригинала, редактирование изображения. Целью редактирования является коррекция дефектов, подготовка к публикации, решение творческих задач.
Всем привет. Меня зовут Руслан Исинев. Я покажу, как обрабатывалась данная фотография.
Я пользуюсь Photoshop CC2014.
Открываю фото в Camera RAW. Всю основною работу я делаю тут, это для меня — один из самых важных инструментов в Photoshop.
Затемняем фон, высветляем модель, тем самым выделяем нужный нам объект. На
данном фото
меня уже все устраивает, нажимаем «открыть».
Всем привет! Меня зовут Дима Бегма и сегодня я расскажу об обработке данной фотографии. У меня в портфолио довольно много фотографий с соотношением сторон 1:1, и этот снимок не стал исключением.
Чтобы не терять в качестве и разрешении картинки при кадрировании, я предпочитаю делать такие фото путем склеивания двух-трех фотографий в одну. Все фотографии были сделаны с одинаковыми настройками и с одним фокусным расстоянием, я лишь смещал камеру вдоль оси.
Конечная цель обработки — получить снимок, который будет максимально передавать атмосферу заката солнца.
Здравствуйте, дорогие друзья! Меня зовут Дмитрий Февралев, и я увлекаюсь художественной фотографией. Более всего меня интересуют атмосфера и подтекст в кадре, которые могут побудить зрителя на мысли, эмоции, и, возможно, даже идеи. Поэтому я люблю психологические лицевые портреты,
которые способны рассказать о нас самих гораздо больше, чем может показаться на первый взгляд. Оговорюсь, что в фотографии я самоучка.
Здравствуйте, уважаемые читатели! Меня зовут Карина (Kerry Moore), и я занимаюсь художественной и fashion-фотографией. Эти два стиля мне присвоила интернет-аудитория. Все мои работы сняты на Nikon D90 и Nikkor 50 мм f/1.4 G. Фотография для меня — и работа, и хобби. И сегодня я расскажу о моей наиболее известной работе — серии фотографий «Azure» специально для журнала PhotoCASA.
Здравствуйте, уважаемые читатели журнала PhotoCASA!
Сегодня с вами я, Анна Задворнова, с новым уроком, в котором я расскажу, как отрисовать портрет. Итак, начнем!
Для начала открываем исходное изображение.
Идем в Кривые.
Далее Выборочная коррекция цвета, выставляем значения:
КРАСНЫЙ: голубой +4, пурпурный –9, желтый +7, черный –2.
ЖЕЛТЫЙ: голубой –13, пурпурный –3, желтый +3, черный +3.
Здравствуйте. Сегодня я расскажу про обработку одной из моих фотографий.
Это фото было сделано на Canon 6D и объектив 135 mm, с выдержкой 1/1250 сек, диафрагмой f/ 2 и ISO100, время — перед закатом.
Изначально передо мной стояла задача сделать фото более теплым, а платье девочки — синим, также подчеркнуть мыльные пузыри и лучи солнца.
Работа началась в Camera Raw. На вкладке Hue-Saturation-Luminance (HSL) основной задачей было с помощью цвета сделать картинку более объемной и изменить
бирюзовый цвет
одежды девочки на синий. Для этого во вкладке Luminance я увела оранжевый бегунок вправо, отделив девочку от фона, а во вкладке Hue изменила бирюзовый оттенок на синий.
Здравствуйте, уважаемые читатели PhotoCASA!
Меня зовут Максим Гусельников и я хотел бы рассказать о том, как я обрабатываю свои фотографии.
Я предпочитаю естественную обработку, без каких-либо сложных спецэффектов и коллажирования, при этом стараюсь пользоваться достаточно простыми приемами, которые, тем не менее, делают фотографию более выразительной.
Приветствую, уважаемые читатели журнала PhotoCASA! Хочу рассказать вам, как была обработана представленная фотография.
1. Открываем фотографию в Lightroom. Поправляем экспозицию, свет и баланс белого.
2. С помощью инструментов цветокоррекции убираем красноту на лице и руках.
3. Выставляем следующие параметры в калибровке
Доброго времени суток, дорогие читатели журнала PhotoCASA!
В этот раз я хочу рассказать об обработке одной из своих фотографий.
При обработке я использую единый алгоритм, но никогда не делаю серии идентичными, подбирая для каждой съемки свои цвета и расставляя акценты на наиболее значимых элементах изображения.
Моя обработка всегда делится на две части: цветокоррекция в Lightroom и ретушь в Photoshop.
Прежде всего — анализ исходника.
Здравствуйте, уважаемые читатели журнала PhotoCASA! Меня зовут МаринаПолянская, в этой статье я расскажу про обработку данной фотографии.
Эта фотография была сделана во время мартовской поездки в Петербург. Вдохновением и музой снимка стала потрясающая модель Аня Кубанова. Котика было решено взять, чтобы подчеркнуть естественную красоту Ани. Ранним утром мы отправились на съемку на одну из питерских крыш. Было облачно, очень холодно и ветрено, но и модель, и котик мужественно держались, за что им огромное спасибо.
Итак, открываем RAW-файл в Lightroom…
Здравствуйте, уважаемые читатели журнала PhotoCASA, я Станислав Старченко, фотограф и ретушер. Моя специализация — коллажи, фотоманипуляции, реализация как собственных идей, так и заказов от других фотографов.
В данной статье я хочу показать основные этапы и некоторые секреты создания моего фотосюжета «Переходный возраст». За основу сюжета была взята тема из истории испанского дворянского рода Борджиа периода XII — XVIII веков. На картине изображена девочка. Или уже девушка? Чувственный
скромный портрет на стене напоминает нам о ее невинности и чистоте, игрушки в правом углу — о недавнем детстве и воспитании. Но что с ее взглядом? О чем она задумалась? Неужели она почувствовала перемены и ностальгию по детству?
Да: ей исполнилось 16. Огонь в камине, искры… Переходный возраст!
Проект работы, создаваемой в Photoshop, включает в себя более 200 слоев, поэтому останавливаться на каждом слое отдельно я не буду. Всю работу я разделил на 10 основных частей.
Так как я вырос в деревне, мне очень близка эта тема.
Мне нравится все старинное, пропитанное духом старости.
Перед тем, как приступить к обработке фотографии, давайте разберемся, что мы хотим сделать. Передать атмосферу деревни и старости. Определиться с колористкой фотографии. Существует множество сочетаний цветов, но мне больше нравится гармония противоположных. В нашей ситуации светлые будут
в желто-оранжевых оттенках, а тени в сине-голубых.
Для начала открываю RAW-файл в Lightroom.
Шаг 1. Настройки Basic
Так как фотография очень темная и холодная, делаем ее теплее. Для этого регулирую баланс белого. Далее убираю контрастность, света (Highlights) увожу вниз, а блики (Whites) повышаю. Немного вытягиваю тени (Shadows) и повышаю четкость (Clarity), чтобы добавить объем фотографии.
Теперь увожу вниз насыщенность (Saturation), а вибрацию (Vibrance), наоборот, повышаю. Vibrance — очень полезная функция при работе с портретами: она защищает телесные оттенки от перенасыщения и потери оттенков.
Твитнуть
Фотографии бывают разными
Adobe Photoshop — мощная программа, позволяющая делать фантастические вещи с графикой. Бытует мнение, что справиться с ним можно только после долгого обучения. Я же считаю, что достаточно знать результат действия основных инструментов, остальное придет с
опытом.Чтобы получить базовые знания, достаточно прочитать любую из Можете , авось что подскажу или проведу обучающие уроки (естественно, не за «спасибо»).
Обычно в первых двух-трех главах любого учебника по Фотошопу содержатся самые необходимые знания — информация о том, какие есть инструменты в программе. Остальное — наработка опыта. Здесь поджидает засада — для примера авторы книг используют фотографии четкие и яркие, без артефактов сжатия и сделанные на профессиональную камеру. Объекты на них выделяются легко, цвет редактируется тоже.
Учиться по книгам можно и нужно, следует лишь понять: примеры фотографий в книгах — идеализированные. Они лишь показывают то, что можно сделать. Чтобы обрабатывать то, что делается на любительский фотоаппарат в условиях недостатка освещенности, когда фотографа толкают под руку и нет точки опоры,
требуется много практики и терпения.
Подготовка
Предположим, что базовые знания у вас есть, желание обрабатывать тоже. Так как моя заметка — о коррекции фотографий,
понадобится фильтр-шумодав.Это единственная функция, с которой Фотошоп не способен справиться сам.
Я рекомендую Ximagic Denoiser.Это платный фильтр, без покупки запускается с 5-секундной задержкой и имеет ограничение — нельзя использовать в Actions (записи действий для обработки фотографий в автоматическом режиме).
У меня английская версия Photoshop CC, но вы можете использовать старые версии. Если у вас русская, всегда можно перевести надписи из моей статьи онлайн-переводчиком.
Моя классификация качества фотографий
Терминология может отличаться от вашей. Это нормально.
Высокое качество.Фотографии сделаны на зеркальную камеру или хорошую псевдозеркалку. Если сохранены в формате RAW — вообще замечательно, потому что можно легко манипулировать яркостью, детализацией. Советы ниже применимы и к ним, но не увлекайтесь — все нужное в фотографии уже будет, изменения убивают качество.
Среднее.Если фотография сделана камерой
дорогоготелефона или «мыльницей», нужно усилить малозаметные детали и скрыть шум. Если фотограф неопытный — повернуть, обрезать фотографию.
Низкое.Большинство таких фотографий делаются спонтанно в попытке запечатлеть что-то интересное под вопли
«Ты заснял, ты заснял?!».Над ними тоже можно поработать. Сделаны на телефон или дешевый цифровой фотоаппарат. Фотографии размыты, детализация никакая.
Шаг 1. Осветляем/затемняем
Осветление фотографии помогает выявить детали в темных участках. Затемнение поможет, если есть слишком яркие участки (засветы). Для примера я взял фотографию, сделанную не на самый лучший фотоаппарат:
Меню
Image — Adjustments — Shadows/Highlights:
Двигая ползунки, можно понять, какой параметр за что отвечает. В данном случае я установил следующее:
-
Colorв
+5, чтобы цвета не приобрели кислотную яркость. - В разделе
Highlightsзначение
Amountв
4%, чтобы небо стало чуть темнее. Удобно для борьбы с «засветами», затеняет светлый фон. - В разделе
Shadowsнастройки осветления теней.
Radiusотвечает за то, сколько пикселей вокруг темных участков будет осветлено и затемнено.
Tone— ширина диапазона теней. Грубо говоря, чем
больше значение
Tone, тем более яркие участки изображения будут приниматься Фотошопом за тень.
Amount— сила осветления.
Теперь люди справа внизу фотографии стали видны. Появился и цифровой шум, ранее прячущийся в темных участках изображения, с ним будем бороться позднее.
Шаг 2. Кривые — корректируем цвет
Недостаточно просто осветлить фотографию. Нужно поправить цветовой баланс.
Предлагаю самый быстрый метод. Он не позволит тонко настроить цвета, но безусловно сделать фотографию более естественной.
Открываем Кривые —
Image — Adjustments — Curves:
Велик соблазн нажать кнопку «Auto» для быстрой подстройки изображения, но я настоятельно рекомендую забыть про существование этой кнопки. Сделаем все вручную:
Метод 1 — на фото темные участки, окрашенные в оттенки, например, красного (на фото из моего примера такого нет):
- Сначала выбираем пипетку №1 для выбора черной точки и щелкаем по самому темному участку фотографии. Черный цвет на фотографии станет нормальным черным. Если фото стало слишком темным, пощелкайте в темной зоне еще — возможно, вы выбрали слишком яркий пиксель. В любом случае эффект можно будет ослабить.
- Затем пипеткой №3 щелкаем по пикселю, который должен быть белым. Не всегда можно попасть по тому светлому пикселю, благодаря которой цвета фото нормализуются.
- Нажимаем
OKв окне
Curves. Если цвета стали слишком «кислотными» или фото слишком темное (светлое), нажимаем
Edit — Fade Curves…и двигаем значение
Opacityвлево, чтобы снизить силу примененного эффекта.
Метод 2 — яркость фотографии идеальна, но с цветами проблемы — много красного/синего/другого оттенка.
Чаще всего бывает, когда фотографируют в помещениях с режимом фотоаппарата «Авто» — баланс белого подбирается неправильно.
В окне Curves выбираем только пипетку №2 и щелкаем по участкам фотографии, которые должны быть нейтрального серого цвета. Получается далеко не с первого раза, иногда нужно щелчков 20 по разным участкам фотографии, но итог великолепен — цвета на фотографии будут естественными.
Методы 1 и 2 можно совместить.
Метод 3 — усиливаем цвета и меняем оттенок в режиме Lab Color.
На фотографии выше недостает оттенков. Фото делалось на закате и небо окрасилось в оттенки от голубого до розового, чего на фото не видно. Причина проста: фотокамера не может заснять столько цветов, сколько видит глаз.
Можно воспользоваться трюком, который я подсмотрел в книге Дэна Маргулиса «Photoshop LAB Color. Загадка каньона и другие приключения в самом мощном цветовом пространстве»:
-
Image — Mode — Lab Color.Таким образом мы переключимся в цветовой режим
Lab— мощнейшее средство Фотошопа для манипуляций с цветом и яркостью по отдельности. Некоторые профессионалы отказываются использовать этот режим, потому что немного (на доли процента) искажаются цвета. В нашем случае это совершенно не имеет значения, пользоваться можно. -
Image — Adjustments — Curves.В окне выбираем по очереди цветовые каналы
aи
b, ставя вот такие настройки:
Канал
aпросто стягиваем
Канал
bстягиваем и сдвигаем центр влево
Что дает
симметричноестягивание каналов
aи
b? Если сдвинуть их на одинаковое расстояние, слабые цвета станут более насыщенными, в то время как насыщенные не изменятся. Идеально для усиления цвета моря, неба, всего однообразного. Сдвигать можно сильнее, чем на скриншотах ниже, но не переборщите — кислотные цвета никому не нравятся. Кстати, если вы не видите разницы между стандартными значениями
aи
b,стянутыми так, как на моих скриншотах — у вас плохой монитор.
Сдвиг центра кривой канала добавляет определенный оттенок. Возможно, в вашем случае нужно сдвигать центр канала a и не влево, а вправо.
Третий метод можно использовать либо
вместе, либо
вместопервых двух.
В небе стали заметны оттенки, особенно в левой нижней части фотографии.
Шаг 3. Повышаем контраст
Метод 1 — простой.
1. Если работали в режиме
Lab,сделайте
Image — Mode — RGB Color.
100%
View — 100%или
Ctrl+1.
3. Делайте копию слоя с фотографией:
4. Назначьте новому слою, который будет над фоновым, режим смешения Overlay:
Фотография станет темнее — ничего страшного.
5. Применяем фильтр к созданному слою:
Filter — Other — High Pass:
Малое значение
Radiusпозволяет усилить резкость, большое — контраст. Обычно для усиления контраста нужно значение
Radiusмежду
30и
80пикселями в зависимости от размера фотографии.
6. Ослабляем действие фильтра с помощью регулировки прозрачности слоя (
Opacity), к которому применен фильтр. На скриншоте выше понятно, что фотография стала слишком контрастной. Сделаем эффект слабее:
Благодаря усилению контраста фотография стала более объемной:
Метод 2 — мудреный, но мне нравится больше.
Возможно, вы заметили, что в принципе контраст на фотографии выше повысился не сильно, зато стала сильнее заметна засветка над крышей дома слева. Неужели повышать контраст без искажения цвета нельзя? Конечно, можно:
1. Если не делали раньше, сделайте
Image — Mode — Lab Color.
2. Поставьте масштаб изображения в
100%(один к одному с пикселями монитора):
View — 100%или
Ctrl+1.
3. В палитре слоев
Layersщелкните по слою
Lightness.Изображение станет черно-белым, потому что отобразится только яркость изображения. Включите видимость всех каналов:
Выбран только канал яркости, но включена видимость их всех
4. Теперь нужно запустить фильтр повышения резкости:
Filter — Sharpen — Unsharp Mask:
Фильтр Фотошопа
Unsharp Maskсоздает светлые и темные зоны на тех участках фотографии, где стыкуются яркие и темные пиксели. Это удобно, потому что можно не только усиливать резкость, но и грамотно повышать контраст. Нужно лишь установить побольше значение
Radius.Описание настроек:
- Amount— сила применяемого эффекта.
- Radius— ширина ореола осветляемых и затемняемых пикселей.
- Threshold— степень защищенности неконтрастных участков фотографии от изменений.
Установите
Amountна максимум и начнете изменять
Radius и Threshold.Тогда вы поймете, как действует фильтр.
В данном случае я установил для фотографии
Radiusв
13,2пикселя и
Amountв
31%. Мне приглянулись именно такие параметры, подошло для усиления теней на лодке. Спустя пару десятков обработанных фотографий и вы тоже сможете на глаз определять, какие параметры выставить для лучшего результата.
Чтобы понять, что изменилось, сравнение самого проблемного участка:
Другие варианты усиления контраста
Одни и те же действия можно делать по-разному. Например, в режиме
RGBвызвать
Curvesи сделать S-образную кривую всех каналов. Или просто
Image — Adjustments — Brightness/Contrast.Я предпочитаю использовать
Unsharp Maskв цветовом пространстве
Labиз-за того, что тогда цвета искажаются меньше, чем если бы я повышал контраст в режиме RGB (повышения резкости это тоже касается).
Шаг 4. Убираем шум
Осветление, затем повышение контраста сильнее выявили цифровой шум, который так и лезет в глаза. Детали из-за шума искажены, лицо рыбака похоже на чудовищную маску:
Рыбак — Джейсон Вурхиз?
К сожалению, Фотошоп не обладает
эффективными средствами
подавления шума. Поэтому нужен отдельный плагин-фильтр. Я пользуюсь Ximagic Denoiser. Еще хорошие плагины — Imagenomic Noiseware и Topaz Denoise, оба платные.
Убираем цветовой шум
Сначала нужно убрать цветные пятна.
Filter — Ximagic — XiDenoiser(надеюсь, вы его установили?):
Цветные пятна на воде пропали
Как с ним работать:
- Ставьте
Working — YCbCrили
Lab(результаты почти одинаковые). - Denoise — Color denoise(устранение цветового шума).
-
Learn radius— не больше
9,
Compare radius— не больше
3(при значениях больше результат почти не улучшится, зато фильтр станет работать медленее раз в 10). - Двигайте ползунок
Spatial sigmaи жмите
Partial preview— в окне предпросмотра будет результат. Все ваши попытки сохраняются в списке, поэтому можно вернуться к самому лучшему результату щелчком мыши. - Когда результат устроит, жмите
OKи ждите полной обработки.
Цветные пятна должны пропасть. Слишком
высокие значения
Spatial sigmaсильно сглаживают цвета, не переусердствуйте.
Лицо рыбака по-прежнему напоминает хоккейную маску, да и в целом фотография «мохнатая». Нужно убрать яркостный шум так, чтобы не исчезли детали изображения.
2. Опять запускайте
XiDenoiser, настройки будут другими (вместо
Color denoise — Std denoise):
3.
Learn radiusи
Compare radiusпо-прежнему не больше девяти и трех. Регулируем значение
Spatial sigma.Нужно убрать самый мелкий шум, поэтому
Spatial sigmaвряд ли будет больше
30.
4. Применив фильтр, дублируем нижний слой еще раз и делаем его выше всех. Снова запускаем
XiDenoiser, только значение
Spatial sigmaставим
в два раза большепредыдущего.
Таким образом, сначала мы убираем мелкий шум, затем сглаживаем однотонные поверхности:
До убирания яркостного шума
Шаг1: Spatial sigma = 24
Шаг2: Spatial sigma = 48
Остается только уменьшить прозрачность самого верхнего слоя, чтобы изображение перестало быть мутным:
Если на фотографии присутствует кожа (например, пытаетесь облагородить свое селфи), уменьшайте прозрачность обоих слоев с убранным шумом, чтобы шум чуть-чуть виднелся. Это нужно для того, чтобы кожа выглядела естественно, без эффекта пластмассовости. Конечно, есть способы придать коже естественный вид после любых манипуляций, но лучше не допускать такой ситуации вообще.
При фотографировании неживых объектов (домов, предметов) картинку можно сгладить сильнее.
Шаг 5. Добавляем резкости
Резкость фотографии — это контраст между темными и светлыми участками. Чем выше контраст, тем более четкой нам кажется фотография. Повышение контраста и увеличение резкости — одни и те же операции с разными настройками.
1. Сделайте копию слоя с результатом ваших манипуляций (
Select — All, Edit — Copy Merged, Edit — Paste).
2. Выделите созданный слой —
Filter — Other — High Pass(да, как в третьем шаге):
В свое время компьютерная обработка фото считалась довольно спорной идеей. Возможности программ типа Photoshop для обработки фотографий использовались очень аккуратно, чуть ли не тайно. Чтобы не получить в итоге обвинений в «не настоящей» фотографии. Но теперь обработка фотографии является совершенно естественным процессом и споры, если и идут, то только относительно того, что считать границей разумной обработки.
Как бы то ни было, ниже перечислены 6 базовых шагов, для того, чтобы сделать фотографию лучше при помощи графического редактора. Можно сказать, что это шаблонная схема базовой обработка снимка. Шаги перечислены в наиболее удобной последовательности, от первого, до последнего.
Например, иногда стоит вначале кадрировать фотографию, чтобы не тратить время на обработку областей, которые все равно окажутся за границей кадра.
Не обязательно применять все шаги для каждого изображения. Например, если изображение хорошо экспонировано, то коррекция уровней может не потребоваться.
Представленные ниже шаги нужны просто для того, чтобы держать их в голове, как общую схему, по которой идет обработка. По завершении же работы, рекомендуем нажать «
сохранить как» и сохранить результат под другим именем. Таким образом, у вас всегда останется оригинал фотографии, если потребуется что то изменить или сделать по другому.
Для большинства перечисленных ниже действий вам даже не потребуется фотошоп, практически любой фоторедактор, даже те, что встроены в программы просмотра фотографий, позволяет выполнять эти операции. В этой статье, для примера, используется «облегченная» версия фотошопа — Adobe Photoshop Elements
Шаг 1. Кадрирование снимка
Операция кадрирования (crop, обрезка) есть в любом фоторедакторе. Когда вы выбираете инструмент кадрирования, то обычно на снимке появляется рамка, которую можно тянуть за квадратики на углах или по сторонам. Таким образом вы можете выбрать то, что попадет кадр, а что останется за кадром. Кроме того, можно выровнять горизонт, сделав вращательное движение в районе угловых квадратиков рамки.
Так же обратите внимание, на то, что в некоторых редакторах, у инструмента кадрирования есть сетка, делящая изображение на 9 равных частей. Это очень удобно, чтобы подогнать снимок под правило третей.
Шаг 2. Убирание следов пыли
Если у вас цифровая зеркалка, то часто на матрицу попадает пыль. Особенно при замене одного объектива на другой. Проще всего заметить пыль на однотонном снимке сделанным с зажатой диафрагмой. Например с f/16 и больше пыль будет видна на небе в виде размытого темного пятна.
Чем сильнее зажата диафрагма, тем более четкое пятно.
Подобные пятна на видимых местах снимка удаляются инструментом Healing Brush (Lightroom, Photoshop и т.п.) или «штампиком» (Clone Stamp)
Шаг 3. Уровни или кривая
Чтобы сделать снимок более интересным иногда стоит усилить контраст, сделать светлые участки изображения более светлыми, а темные более темными.
Самый простой инструмент для того чтобы это сделать — воспользоваться инструментом Levels (Уровни), более сложный — Curves (Кривые)
На самом деле кривые, инструмент не намного более сложный, но требующий понимания того, что вы делаете.
В уровнях все просто. Фактически вам надо просто посмотреть на гистограмму и подтянуть крайне левый (черный)треугольник к ее левому краю, а правый (белый) к правому. Или же воспользоватся функцией Auto Levels
Шаг 4. Увеличение насыщенности
Следующим шагом может быть увеличение насыщенности цвета (Saturation). Снимок станет более сочным и ярким.
Самое главное здесь — не переборщить. Снимок с гипертрофированно яркими кричащими цветами — выглядит неестественно и дешево.
Шаг 5. Перевод в черно белое
Черно белые снимки всегда ценились в фотографии. Попробуйте перевести снимок в черно белый вариант, возможно он только выиграет от этого.
Стоит учесть, что качественный перевод в черно белое изображение не так прост как кажется. Поэтому для этой цели имеет смысл воспользоваться предустановленными пресетами или готовыми решениями (плагины, экшены и т.п.) если таковые есть в редакторе.
Шаг 6. Поднятие резкости
Большинство цифровых снимков требуют увеличения резкости изображения (sharpening). Как сильно поднять резкость, зависит от конкретного снимка и его назначения. Для показа на экране компьютера — одно, для печати другое.
В зависимости от редактора, за увеличение резкости может отвечать один или несколько параметров, работающих в совокупности.
Подведем итог
Как уже писалось вначале, задача данной статьи не рассказать в деталях, как обрабатывать снимок, а наметить типичную схему последовательных действий, которой обычно следуют при обработке фотографии.
Повторим все шаги вкратце:
- Кадрирование и поворот
- Убирание следов пыли на матрице
- Коррекция уровней или кривой
- Увеличение насыщенности цветов
- Попробовать перевести в черно белый вариант
- Поднять резкость
Возможно, будет полезно почитать:
- Тюменское высшее военно-инженерное командное училище имени маршала инженерных войск А
; - Почему ссср ввязался в гражданскую войну в испании Испанская гражданская война 1936 1939 кратко
; - Савинов, Пётр Иванович: биография Капитан вов савинов п и танкист ас
; - Методы решения неопределенных интегралов
; - Основные проблемы, изучаемые на макроэкономическом уровне
; - Свинья скорпион карьера и финансы
; - Как производится расчет пени по налогам: начисление пени, порядок расчета, пример вычислений
; - Дарение полностью самортизированного объекта ОС
;
Полезные советы
СОВЕТ №1
Изучите основы обработки фотографий в фотошопе, такие как коррекция цвета, яркости и контраста, ретушь кожи и удаление нежелательных объектов. Это поможет вам освоить базовые навыки и улучшить качество ваших фотографий.
СОВЕТ №2
Используйте фильтры и эффекты с умом. Не переусердствуйте с ними, чтобы избежать перегруженности исходного изображения. Экспериментируйте с различными эффектами, чтобы найти свой уникальный стиль обработки фотографий.
СОВЕТ №3
Изучите техники маскирования и наложения слоев. Это поможет вам создавать сложные композиции из нескольких фотографий и добавлять креативные элементы в ваши работы.
Частые вопросы
Какие примеры обработки фотографий можно найти в фотошопе?
В фотошопе можно найти примеры обработки фотографий, такие как ретушь портретов, коррекция цветового баланса, добавление спецэффектов, создание коллажей и многое другое.
Какие уроки фотошопа можно найти для обработки фотографий?
В интернете можно найти уроки по обработке фотографий в фотошопе, такие как уроки по ретушированию, работе с масками, настройке цветов и тонов, добавлению текстуры и многие другие.